Hi, Let’s learn about the New Widgets experience in Windows. Windows 11 Updated Widgets feature recently, and that includes many changes. Microsoft has released a new Widget Feature for Windows 11 insiders in the Canary Channel. This new Windows 11 update includes a new Widget Picker also.
Widgets are small Dynamic Cards containing a lot of useful content. Generally, these Widgets (using Adaptive Card design method) can be integrated with PCs or Mobile Phones. Windows 11 introduces a new feature for users to explore a wider range of apps through a widget store collection.
Widgets are useful for users, and these can easily be personalized according to their interests. The new widgets option in Windows 11 is easily accessible. The widget panel can easily be customized with your most used business or entertainment applications.
In this article, you can learn about Widget Pickers and more about Widgets functionalities. The widgets are visually eye catchable. The new Widgets experience is incredible, with new features, and we will cover many of these features in this blog post. A Widget is a time-saving tool for users and the Widget act as a shortcut method for accessing many applications.
- Windows 11 Search Widget in the Taskbar New Microsoft Experiment
- Add Custom Widgets to Windows 11 Desktop Screen
What are the Benefits of Widgets?
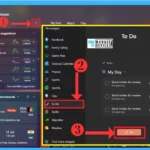
Widgets allow users to access instantly information and alerts from applications without launching each app individually. The content of each card is refreshed dynamically so that users can consume it at a glance. The main benefits of Widgets are given below.
1. It helps to save your time
2. You Can customize the Widget Panel
3. It allows quick access
4. Control all apps together
5. Act as a Shortcut for users
New Widgets Experience in Windows 11
In the new Widgets update, many features are helpful for the users. Widgets are small cards on the Widget board where you can add, resize or rearrange your interested things. Widgets allow collecting content from your favorite applications and service, bringing them together to the top of the Widget Board. The updated version of the Widget has many changes.
How to Launch Widgets Panel from Windows Taskbar?
Let’s check How to Launch Widgets Panel from Windows Taskbar? You don’t get results for Widgets if you use the search bar and search for Widgets. But you can hover the mouse over the left side of the Taskbar (if the start menu alignment is set to the center) to launch the Widgets from Windows 11.
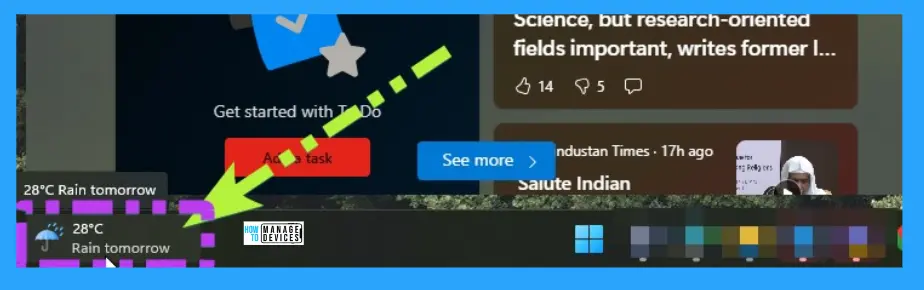
How to Enable Widget in Taskbar
The Widgets are very easy to use, and accessing Widgets in Windows 11 is very simple; click the Widget icon on the Taskbar or press Win +W. Widgets are enabled by default on the left side of the Taskbar.
If you have trouble finding the Widgets option from the taskbar, then it’s worth checking Widget settings in the Personalized Taskbar options from the Settings app. You need to check whether the widget option is disabled or not. The below screenshot shows how to enable the Widgets in Taskbar.
- Select Settings from Start Menu or right-click the Taskbar to open Taskbar Settings
- Select Personalization from Settings and select the Taskbar
- Enable Widgets by toggling the pane to the Right side
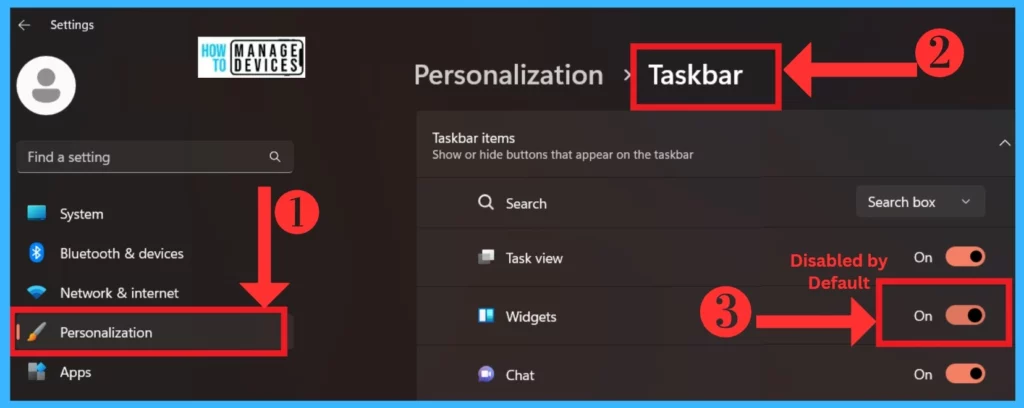
Home Screen of Widget
The Home Screen of the Widget includes many Options for customizing. The widgets panel is pinned to the Taskbar by default. After opening the Widget, you can see many columns that contain information regarding News, Sports, etc.
Customize your Widgets through Home screen options, and you can add more apps to the Widget. The home screen options are changed in the new update; There are many new icons in the Widgets board. The Home screen options are given in the below table and screenshot.
- My Feed
- Watch
- Play
- Add Widget/ Widget Picker
- Refresh
- Expand to Full view
- Settings
| Home Screen Options | Use to |
|---|---|
| My feed | Where you can scroll through the contents |
| Watch | Watch more videos from the Microsoft site |
| Play | It allows you to play games |
| Add Widget | Add a new application to the Widget board |
| Refresh | It allows freshening up the Widget |
| Expand to Full view | It helps to Expand the Widget Screen |
| Settings | It allows Settings for the Widget |
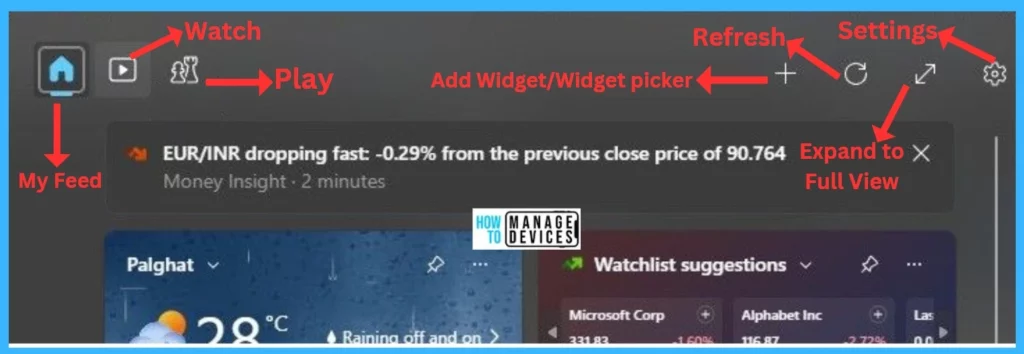
1. My Feed
My Feed is the home page of the Widget where you can get information about News, Sports, Entertainment, etc. You can click the Widget’s new feed button for more information. When you click the new feed, it opens the Microsoft News (MSN) website to search for more information about News, Sports, Weather, etc. The below screenshot shows My Feed on the Widget.
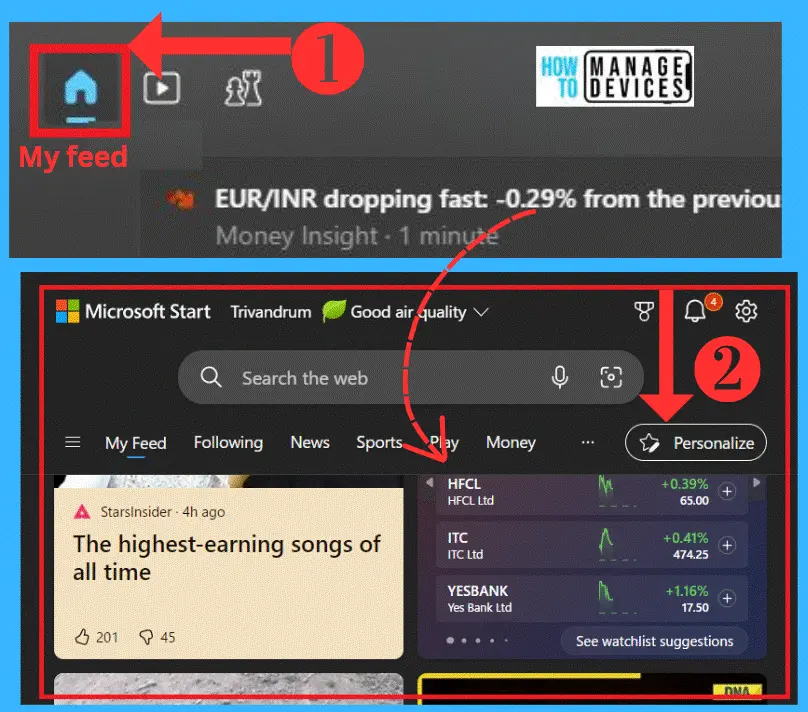
2. Watch Option in the Widgets Panel
The Watch option lets you get videos about News, Sports, etc. You will get a Microsoft News website when you click the Watch option. On the Microsoft news site, you can search for Videos, and it shows viral videos in your watch feed. The below screenshot shows the Watch option in the Widget.
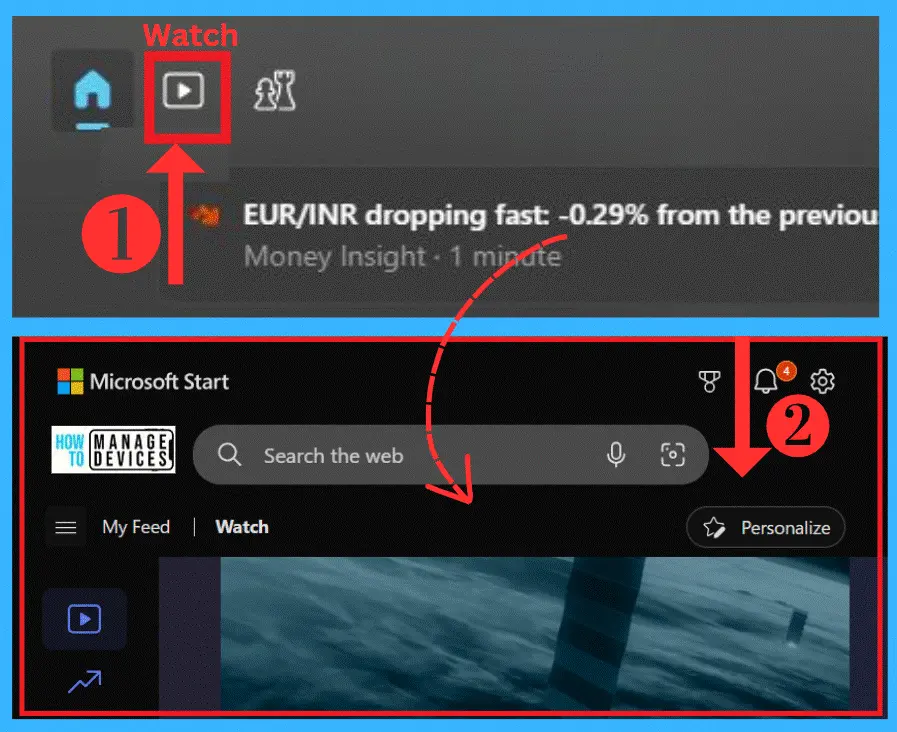
3. Play Option in Widget
The Play option in the Widget is mainly focused on the Entertainment purpose. In the play option, it allows many games. When you click on the play option, it will open the Microsoft website, allowing many options for selecting your loved games. The below screenshot shows the play option in Widget.
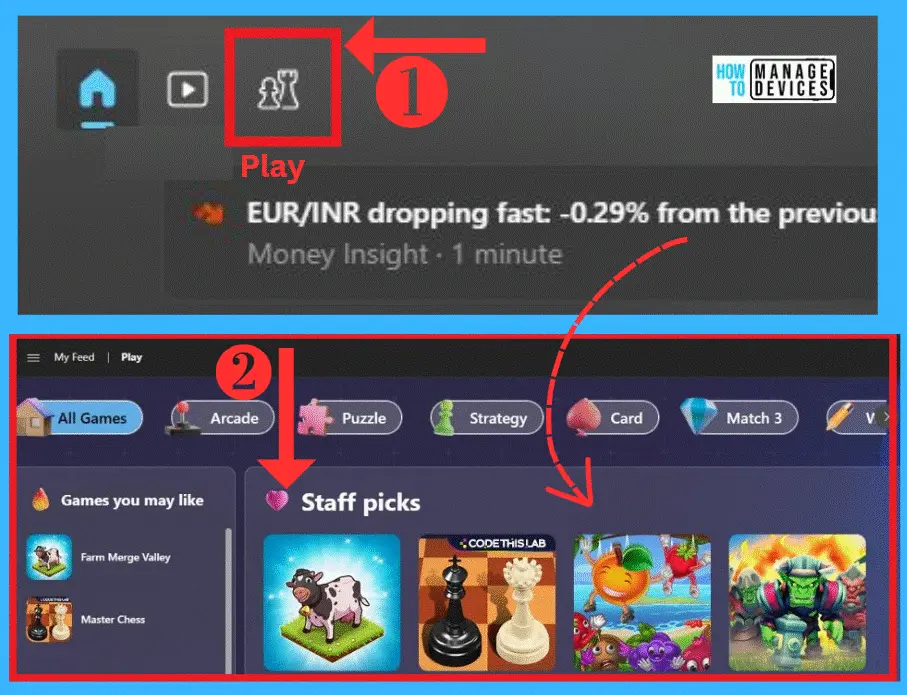
4. Add Widget – Widget Picker
The Widget Picker is the main feature of the newly updated Widget version. The Widget Picker lets you specify which app you want to show on the widget board. You can get the Pin options for the app you want to show on the Widget Board.
The new Widget Picker shows a small screenshot image of applications you will pin. The screenshot image will help you to understand how it looks after pinning the app. The below table and screenshot show the widget picker and their options.
When pinning an app into the Widget board, it will Display on the left top of your Widget Board. The widget picker shows exactly the application shown in the Widget Board through the Screenshot image of the application.
| Pin Widget Apps | Use to |
|---|---|
| It shows Facebook-related notifications | |
| Family Safety | It allows family safety options from a Microsoft account |
| Game Pass | It gives game-related information |
| Outlook Calendar | It helps you to know upcoming events in the calendar |
| Photos | It shows onedrive photos in the widget |
| Sports | It gives you the Sports related information |
| Spotify | It shows onedrive photos in the Widget |
| Tips | It shows Tips for widgets |
| To do | It displays tasks in your Microsoft to-do list |
| Traffic | Displays current Traffic in your location |
| Watchlist | It shows Stock Price Tracker |
| Weather | It displays the current weather in your location |
- Click on the Add Widget to open Pin widgets
- Select any App that you want to pin
- Click on the Pin button
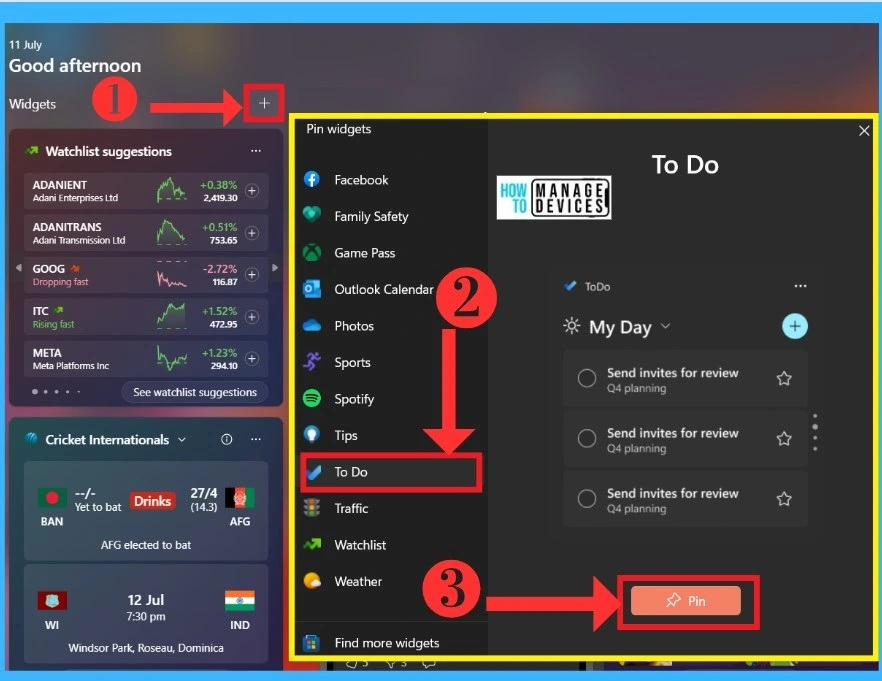
5. Refresh Option Widget
The Refresh option helps you freshen up your Widget Board and gives you a fresh start on the Widget. When you click the Refresh button, it shows new feeds and information in your feeds.
6. Expand to Full view
Expand to full view option allows you to Expand your Widget screen in full size on your PC. When you expand, you can also add to half-screen mode. It is a simple step that you all know about it.
7. Settings in Widget
Settings are the new options that add to your Widget. In settings, there are 3 options now available in the Widgets. The option is Enabled by Default. In settings, you have the option to sign in with another account. The below table and Screenshot show Settings options.
| Settings Option | Use to |
|---|---|
| Open the Widget board on hover | Open the Widget board when you are moving Mouse on the taskbar |
| Show Notification badges | Show notification badges on the taskbar |
| Show Announcement | It displays rotating update announcements of widgets on the Taskbar |
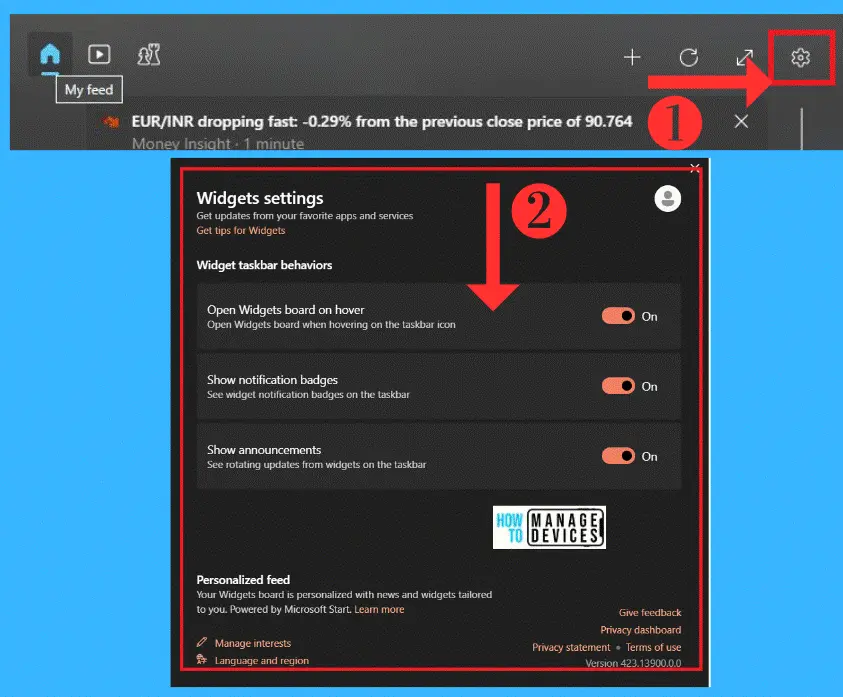
Resize the Widget
Resizing Widgets is very easy on your Windows 11 PC. When you pin an app in your Widget, You can resize pined widgets via the 3 dot option. In the 3 dot option, you can select the Widget size you want. You can resize any pined apps. The below screenshot shows the Pined widget.
- Click on the 3-dot option in the Pined app to customize
- Select any option that you need Resize your Widget or Unpin the Widget
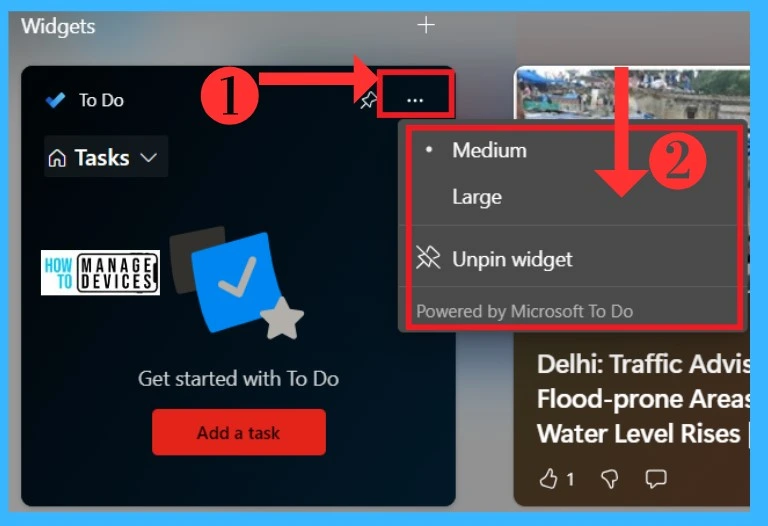
Customizing Widget
Customizing the Widget is quite interesting for the users. The Widget is interesting with its features and can customize to your Requirements. When you use a Weather widget, you can change the Weather location. The below screenshot shows how to customize the Widget.
- Click on the 3 dot option in the Weather Widget
- Select Customize from the context menu Widget
- Search for the location that you want to Search
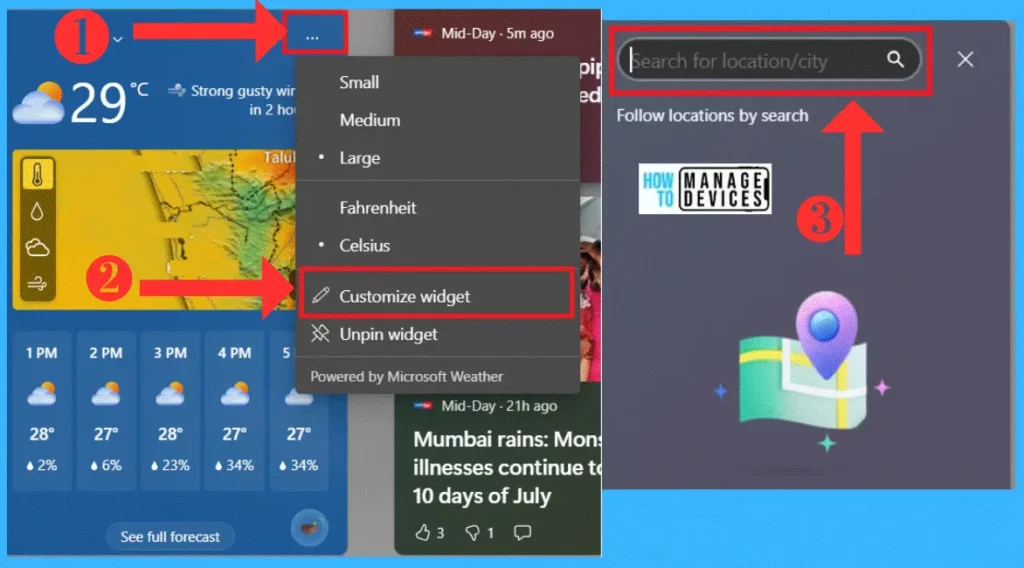
Personalize Your Intrest
The Personalized option is a very important feature in your Widget. It allows you to Personalize your interest in your Widget board. Many feeds are visible on the Widget board with many information. When you open the Widget, you can change it with your interested topics.
There are many options for selecting your interest. It is available for New Feeds, Videos, and Play options. The below screenshot shows how to Personsonalize your Widgets.
- Select any option from the Home screen (New feed button, Watch or Play) here; I select New feed to personalize
- Click on the New feed button on the Home screen
- Select Personalize option from the Microsoft site
- Select any Interesting topic For your New feed
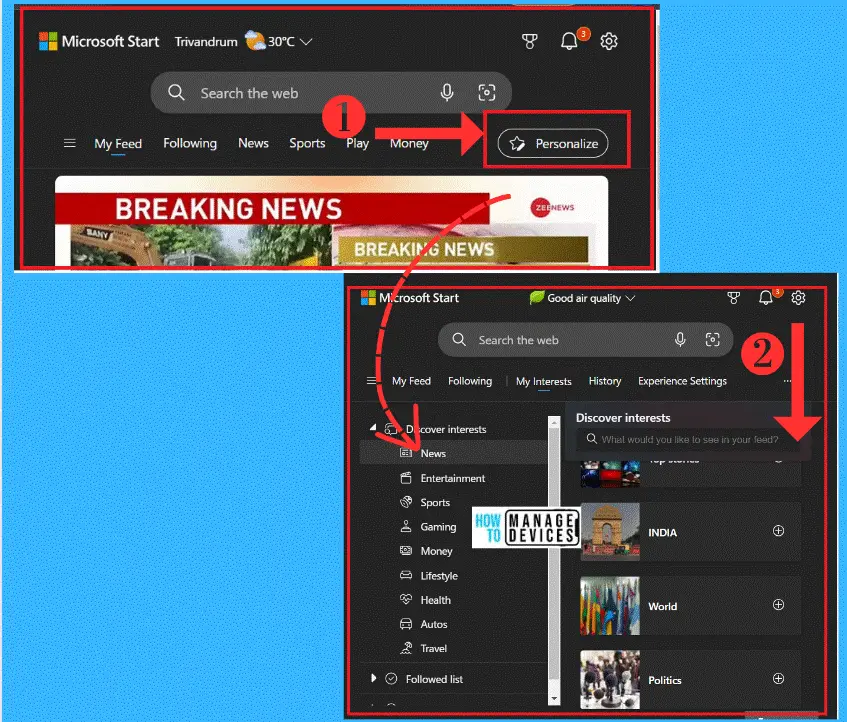
Here, I selected Sports to personalize my Widget feed. You can select any topic, like Gaming, News, etc. When I selected Sports for my feed personalization, I could select any category for the topic. I selected the Cricket category for Sports. The below screenshot shows the topics for Personalization.
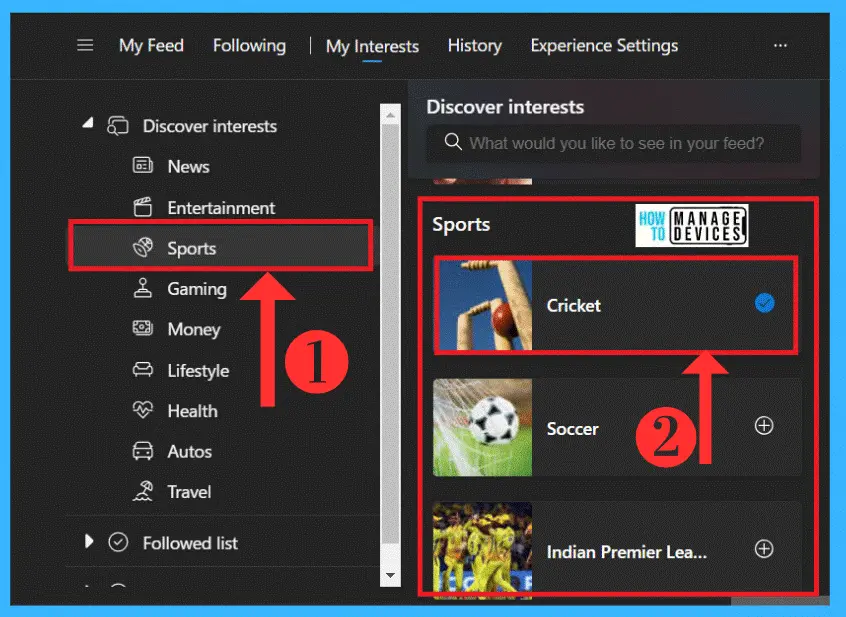
Windows Widgets – Windows apps | Microsoft Learn
Author
Krishna. R is a computer enthusiast. She loves writing on Windows 11 and related technologies. She likes to share her knowledge, quick tips, and tricks with Windows 11 or Windows 10 with the community.
