In this post, you will see how you can remove Search link from Start Menu Using Intune, aka Endpoint Manager. This policy setting allows you to remove the Search link from the Start menu and disables some File Explorer search elements. This does not remove the search box from the new style Start menu.
If you enable this policy setting, the Search item is removed from the Start menu and the context menu when you right-click the Start menu. Also, the system does not respond when users press the Application key (the key with the Windows logo)+ F.
If the device doesn’t get local search results by default, It will start navigating you to search online and include web results from Bing search. These suggestions are based on their past entries into the Search Box, which also provides web results. You can assign the Intune policy to disable web search from the start menu.
Microsoft recommends setting catalog profiles to create and manage security policies for all Intune managed Windows devices. The Intune Settings Catalog is the best place to go for all the policy settings in Intune (MEM).
In the settings catalog profile, you will also get an option Duplicate to create a copy of an existing setting catalog profile that is more helpful for MEM Admins.
- Disable Control Panel PC Settings Using Intune Prohibit access
- Set Microsoft Edge Default Search Engine Using Intune
- How to Start Troubleshooting Intune Issues | Fix Intune Issues with Easy Steps MEM
Remove Search link from Start Menu Using Intune
Let’s follow the step below to remove search link from start menu using Intune –
- Sign in to the Endpoint Manager Intune portal https://endpoint.microsoft.com/
- Select Devices > Windows > Configuration profiles > Create profile.

In Create Profile, Select Platform, Windows 10, and later and Profile, Select Profile Type as Settings catalog. Click on Create button.

On the Basics tab, enter a descriptive name, such as Remove Search link from Start Menu. Optionally, enter a Description for the policy, then select Next.
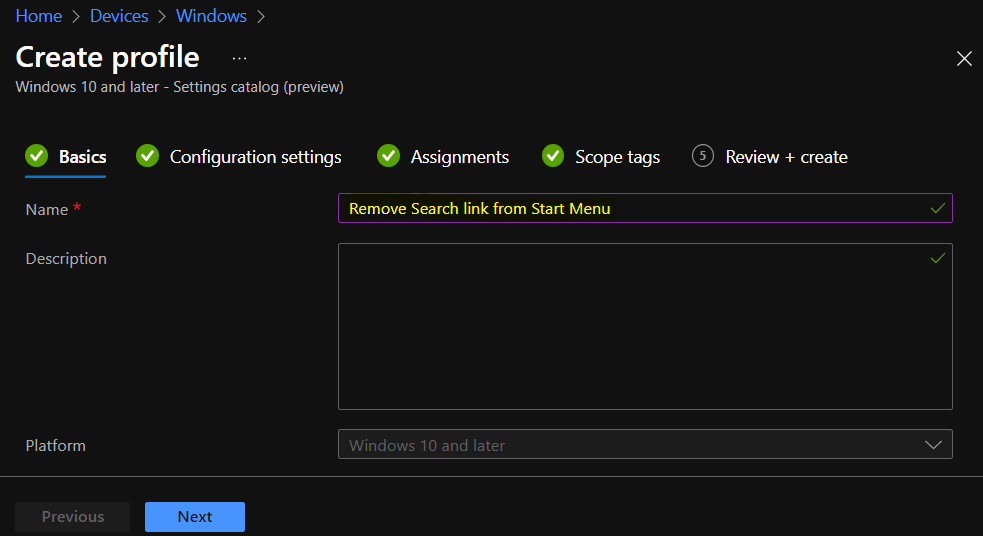
In Configuration settings, click Add settings to browse or search the catalog for the settings you want to configure.

On the Settings Picker window, use the search box, type Search link, and click Search. Now select Administrative templates\Start Menu and Taskbar Settings.
This will display all the available settings related to the search. You can configure the below policy from the default search category.
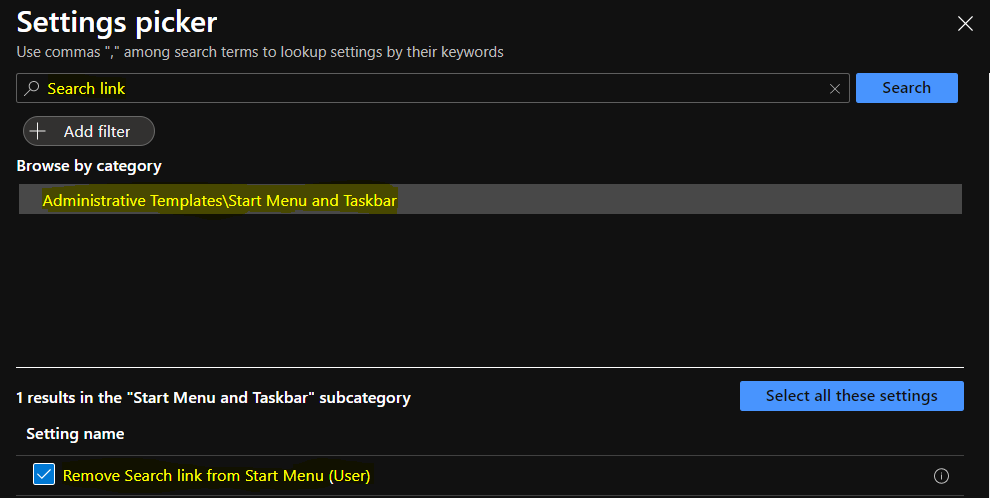
The setting is shown and configured with a default value Disabled. Set Remove Search link from Start Menu (User) to Enabled and Click Next.
Remove Search link from Start Menu (User) – This policy setting allows you to remove the Search link from the Start menu and disables some File Explorer search elements.
Note – This does not remove the search box from the new style Start menu.
If you enable this policy setting, the Search item is removed from the Start and context menus when you right-click the Start menu. Also, the system does not respond when users press the Application key (the key with the Windows logo)+ F.
Enabling this policy setting also prevents the user from using the F3 key. In File Explorer, the Search item still appears on the Standard buttons toolbar, but the system does not respond when the user presses Ctrl+F.
Also, Search does not appear in the context menu when you right-click an icon representing a drive or a folder. This policy setting affects the specified user interface elements only. It does not affect Internet Explorer and does not prevent the user from using other methods to search.
If you disable or do not configure this policy setting, the Search link is available from the Start menu.
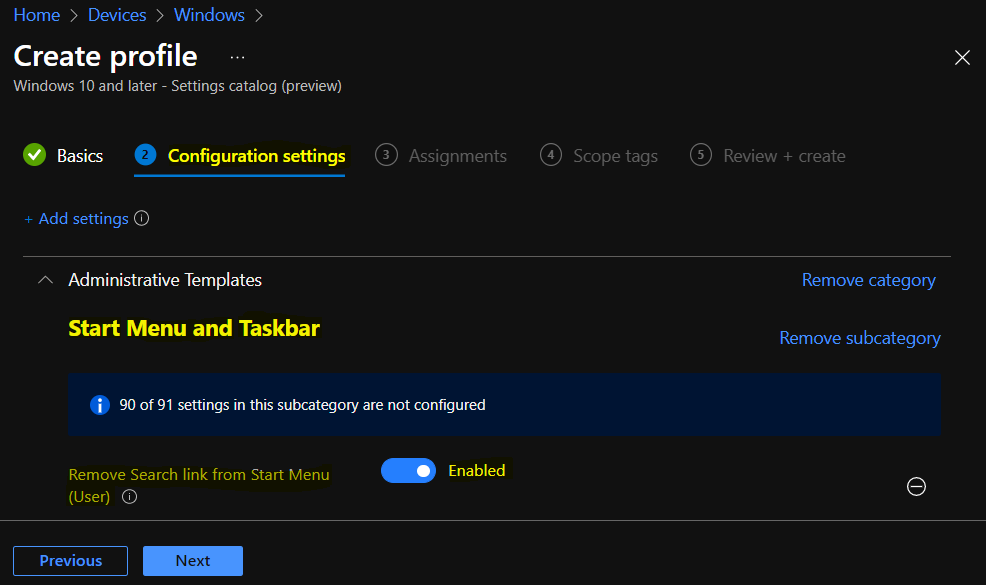
This section will help you assign the Remove Search link from Start Menu Policy to the AAD User Group. You can deploy it only to a set of Intune Managed Windows 11 or Windows 10 devices using Intune Filters.
I used all users‘ deployment as an example for this policy deployment.
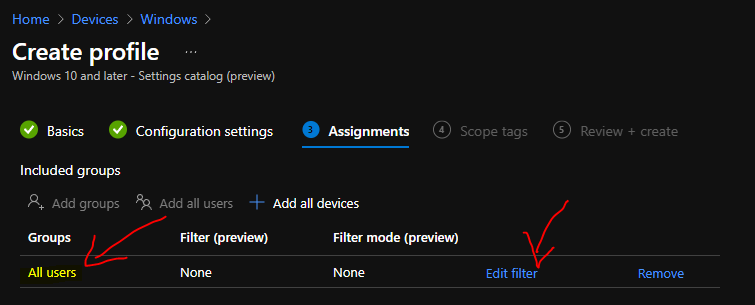
In Scope tags, you can assign a tag to filter the profile to specific IT groups. Add scope tags (if required) and click Next.
In Review + create, review your settings. When you select Create, your changes are saved, and the profile is assigned.
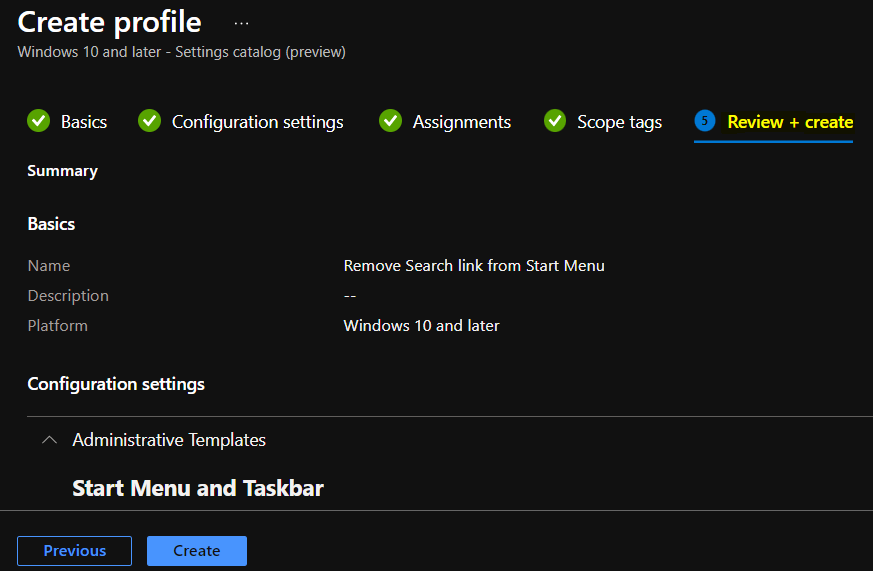
A notification will appear automatically in the top right-hand corner with a message. Here you can see that Policy “Remove Search link from Start Menu” created successfully. The policy is also shown in the Configuration profiles list.
Your groups will receive your profile settings when the user’s account check-in with the Intune service the policy applies to users.
Intune Reporting – Remove Search link from Start Menu
You can check Intune settings catalog profile report from Intune Portal, which provides an overall view of device configuration policies deployment status.
To monitor the policy assignment, from the list of Configuration Profiles, select the policy, and here you can check the device and user check-in status. If you click View Report, additional details are displayed.
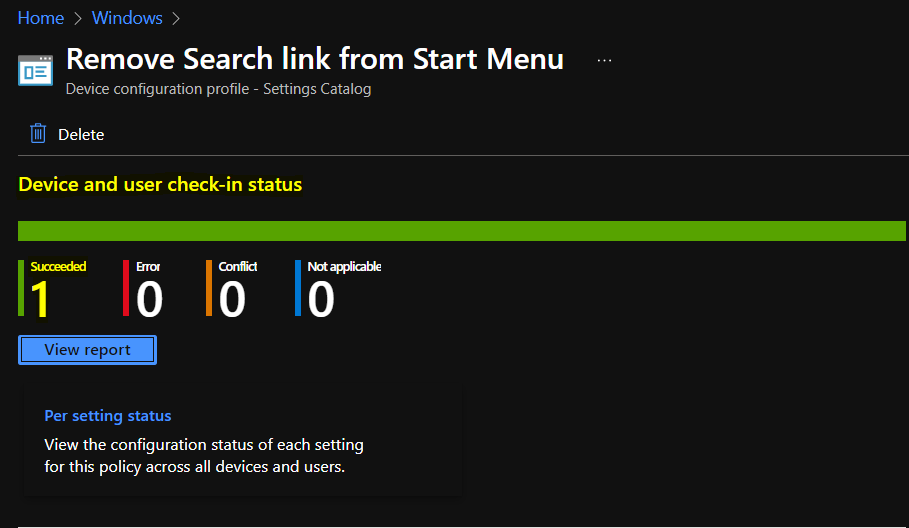
Intune MDM Event Log
The Intune event ID indicates a string policy is applied on the Windows 10 or 11 devices. You can also see the exact value of the policy applied to those users.
In the target device, You can check the Event log path to confirm – Applications and Services Logs – Microsoft – Windows – Devicemanagement-Enterprise-Diagnostics-Provider – Admin.
You can look at the Event ID 813 generated for the configured policies for managing apps. Here are the highlights from the Event logs. This policy is applied to the current user.
MDM PolicyManager: Set policy string, Policy: (NoFind), Area: (ADMX_StartMenu), EnrollmentID requesting merge: (78BF73E9-4EBB-4575-9EF5-21B30DB3FD4E), Current User: (S-1-12-1-3186897695-1137825691-1845872004-278613382), String: (), Enrollment Type: (0x6), Scope: (0x1).
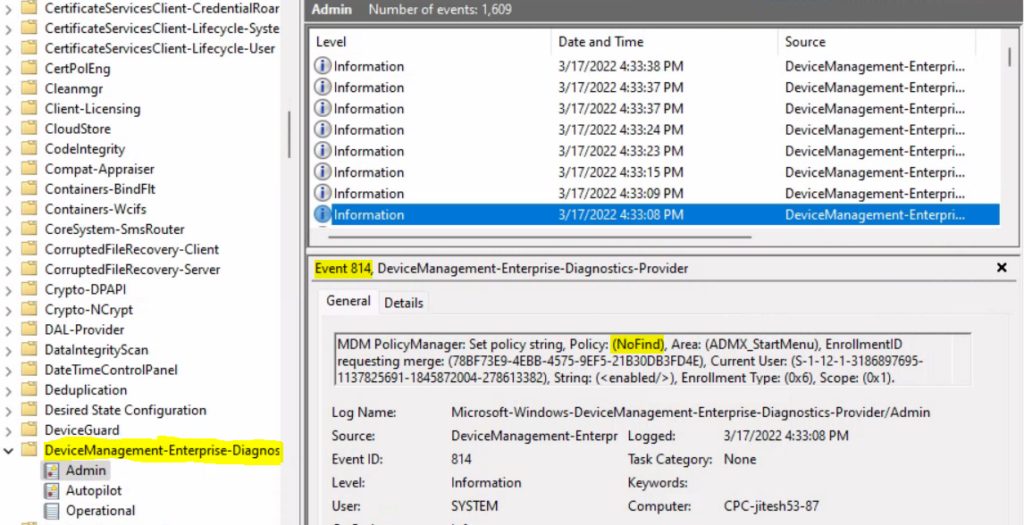
You can also use REGEDIT.exe on a target computer to view the registry settings that store policy settings. These settings are located at the registry path HKEY_CURRENT_USER\Software\Microsoft\Windows\CurrentVersion\Policies\Explorer NOFind DWORD value 1 = Enable.
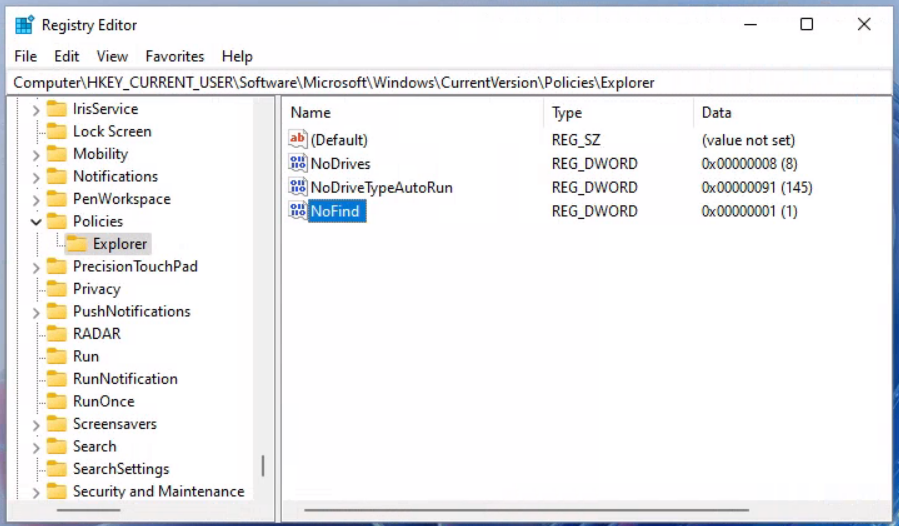

Hi, is there any way to do this for multi-session environments like Pooled AVDs? The (user) configuration profiles do not apply to multi session.
Thanks!
You can check Settings Catalog for this settings -> https://www.anoopcnair.com/intune-support-for-multi-session-windows-server/