Let’s discuss the Complete Review of the Dropbox Lite Application in Windows. You all know that Dropbox is the best cloud-based file hosting service. Dropbox was founded in 2007 and operated by the American company Dropbox Inc. It is mostly used in two categories: one for personal and one for business-related purposes.
Dropbox Lite is the latest version of Dropbox that is designed for Windows, and It runs in S mode. It is a new application only available in the Microsoft store for Windows. This application is aimed at simple and secure over storage capacity and offline access.
This application is compatible with other Microsoft applications and services, such as Office 365 and OneDrive. It is designed for Windows S mode, and other systems do not meet the requirements for the Windows Dropbox app.
Here, you will get complete information about the Dropbox lite application and how to install and use it. This application lets you stay organized and focused on your cloud content and traditional files. You can safely use this application, and it will secure your files.
What are the Advantages of Dropbox Lite?

Dropbox Lite does not store files and folders on the device by default but allows users to access them online through the cloud. This application saves your device’s battery life and storage. There are many advantages of Dropbox Lite, which are given below.
1. This application does not take up more space and resources
2. It helps to support various file types and formats
3. It enables users to collaborate and share files with others
4. It will allow access to collecting files of users from any device with an internet connection
Complete Review of Dropbox Lite Application in Windows – Install and Use Dropbox Lite
This application is available on Xbox consoles, PCs, Mobiles and Holo Lence. If you must install this application, ensure your system is Windows 10 version 16299.0 or higher. It is very easy to install Dropbox Lite on your PC. First, open your Microsoft store. The below screenshot shows the procedure.
- Click on the Start Menu
- Select the Microsoft Store
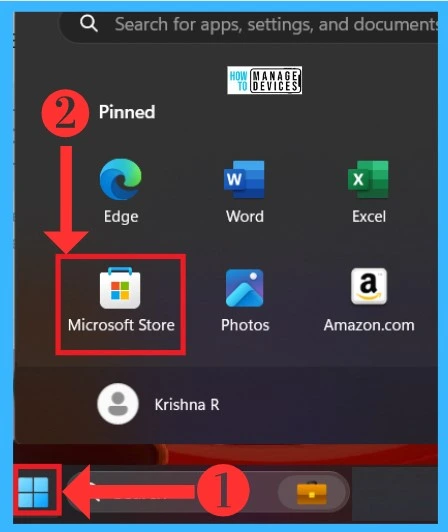
After opening the Microsoft store, search for Dropbox Lite in the search box. After searching, you will get the application and click the Get option. The screenshot below shows the Installation process.
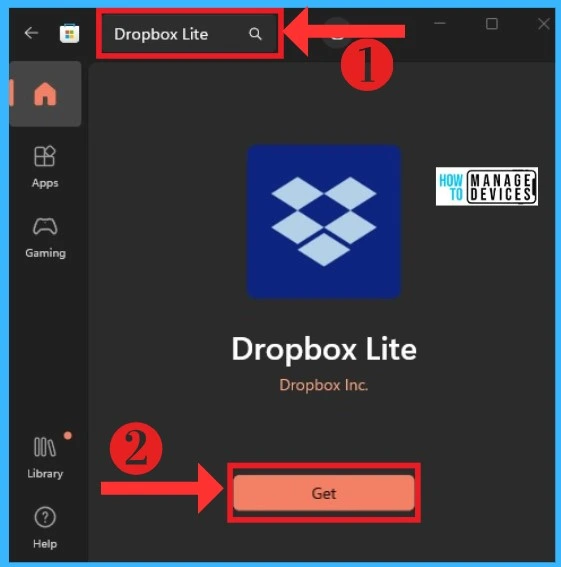
After successfully downloading, you will get a window for creating an account. Here are some procedures that you have to fill out correctly and create a new Dropbox account. In this window, you must fill in your Email name and password. The screenshot below shows the Account creation procedure.
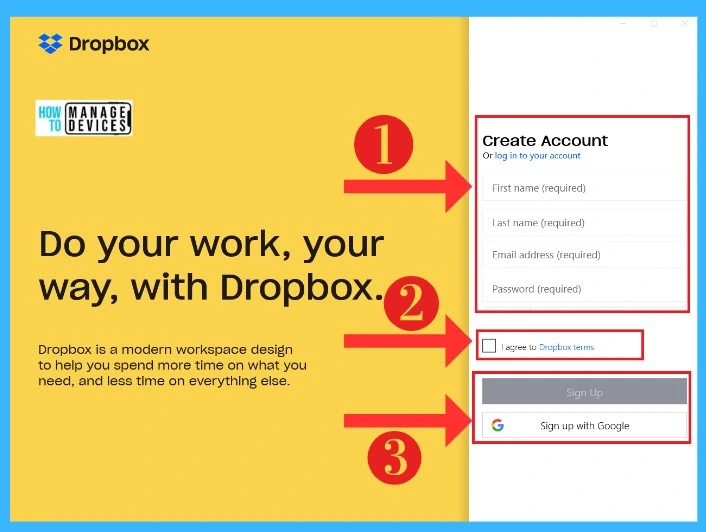
Home Page of Dropbox Lite
On the Home page, you can see many features; with these features, you can create many types of files in your Dropbox, and these features give you a wonderful experience in staying organized and focused on your files. There are many features like Dropbox mobile apps and dropbox.com. The list and screenshot below show the home page and its features.
- Recent
- Files
- Starred
- Photos
- Offline Files
- Settings
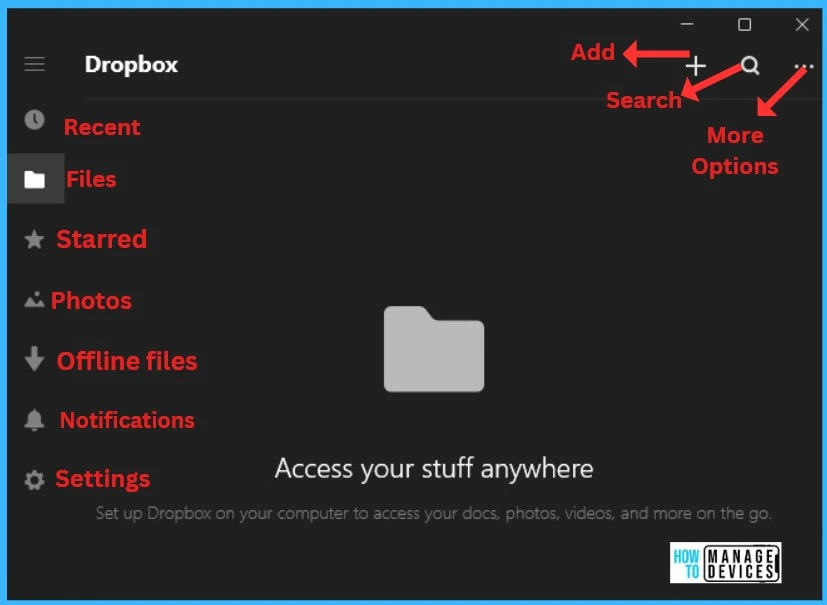
- New Microsoft PC Manager Version 3 | Install and Use
- Detailed Overview of Windows Steps Recorder Application
1. Recent
The Recent section will give you the details of recently created or uploaded files; this option will help the user find recently added files easily. With this section, you can get more options for saving and sharing the files. The screenshot below shows the Recent section.
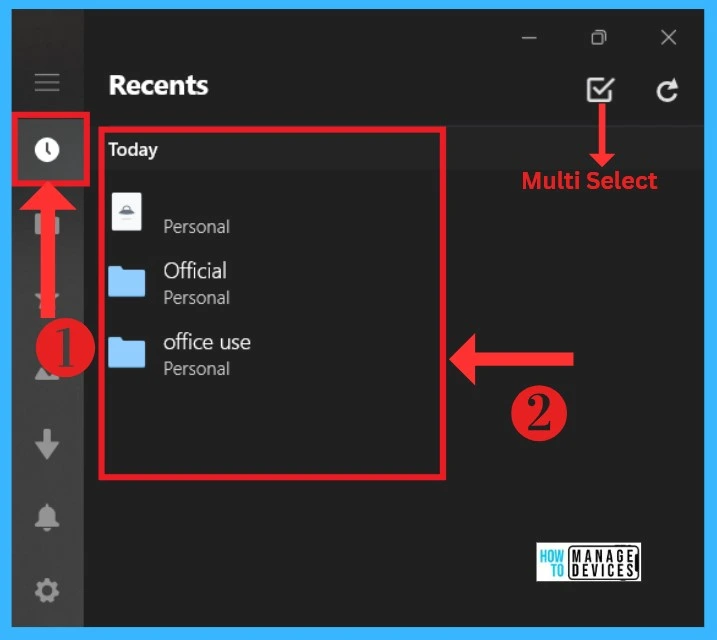
Multi Select Option in Recent Files
In the Recent section, you will see an option named Multi Select. With this option, you can select the files and the photos. When you click on the multi-selection, you can share and save Images and make the photo available offline.
- If you select the files section, only the share option is available. The below screenshot shows the Multi Select option.
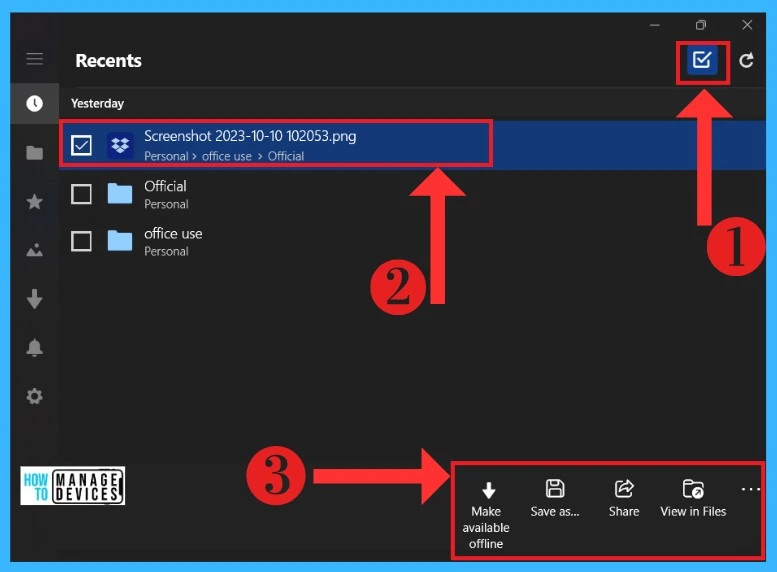
2. Files
In the Files option, you can see the files you uploaded in the Dropbox Lite application. In this option, you can see the Size details and the date of that particular file. In this section, you must notice some options above in the right-hand corner.
With those options, your Dropbox application gives you many advantages. The screenshot below shows the File option.
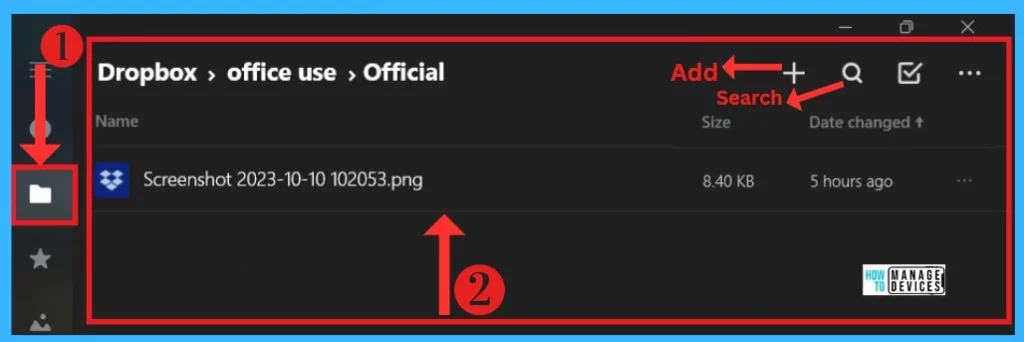
How to Add Upload Files
In this Add option, you can add files and photos to the Dropbox application. When you click on the add option, it will open the system files, which you can easily add to this application. The below table and screenshot show the Add option.
| Add options | Used to |
|---|---|
| Create Folder | It helps you to Create a new folder |
| Upload Files | It helps you to upload files to the application |
| Take a picture | It allows you to take a picture |
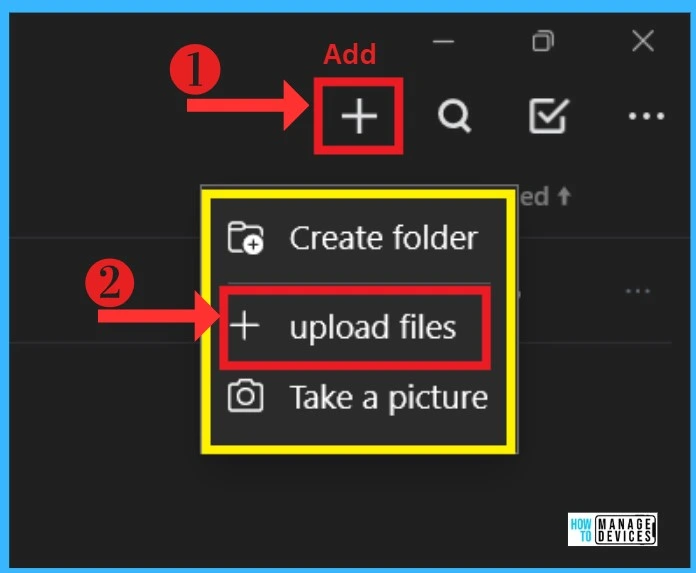
When you open the files, you can easily upload any file or photos here; I selected a wallpaper to upload in the application. It will take a few minutes to upload it to the application, and you can view the photo in the Photos section. The below screenshot will help you.
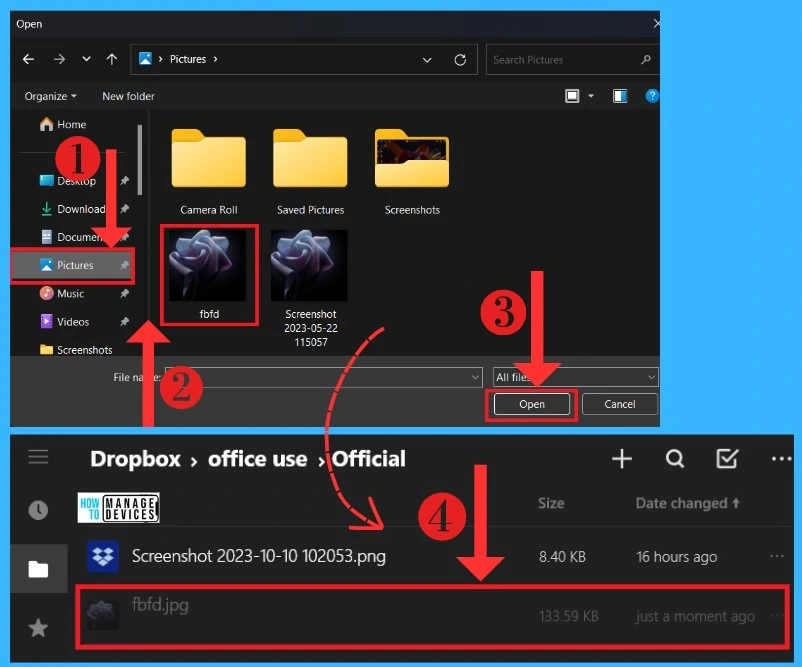
3. Starred
You can add important files and photos to give a star option, which will help you to find the important files easily. Putting the star on important files will be visible in the star section. The below screenshot shows how to give a star option for the files.
| Starred Options | Used to |
|---|---|
| Share | It allows you to share your files |
| Copy Link | You can copy the link to your file |
| Open the file in a new window | You can open the files in a new window |
| Star | You can put stars on important files |
| Make available Offline | It allows you to make files available offline |
| Open with | You can open the file with another application like Paint, canvas, etc. |
| Save as | You can save the file |
| View in files | It will open in the Files section |
Right-click on the files or photos you want to put in the star section, then click on the star option. When you click on the star section, a small star will appear in that file. The starred image or files will be visible in the star section. The screenshot below will guide you.
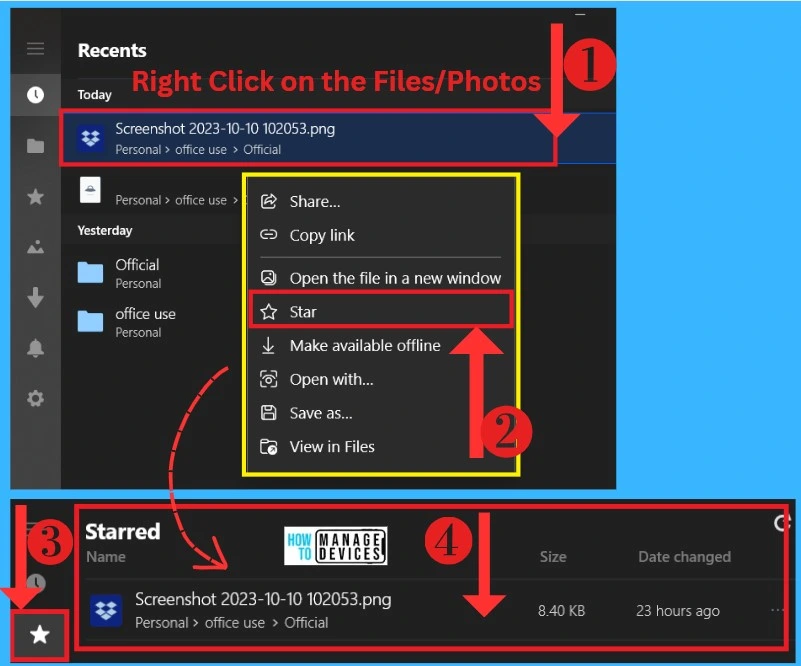
4. Photos
You can see the Photos you uploaded to the application in the photos section. Above, I showed how to upload photos into the application. This section will help you to find a quick way to show photos in the files section. The screenshot below shows the Photo section.
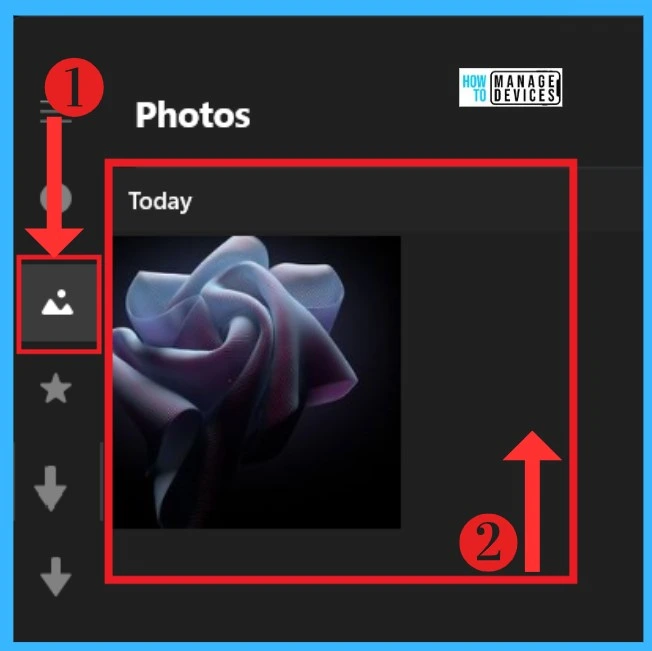
5. Offline Files
In this section, you can see the offline folders and files in the application. Offline files are very useful when you cannot connect to an internet connection. The screenshot below shows the Offline file section in Dropbox.
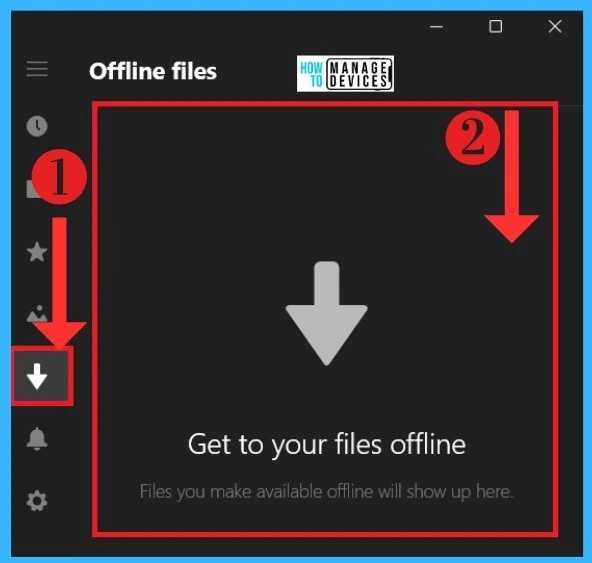
6. Settings
Setting options plays a very important role in every application. This setting allows many features to help users set file and folder settings. In this section, five setting options are available; they are given below in the list and the screenshot.
- Account
- Security
- Cache
- Feedback
- About
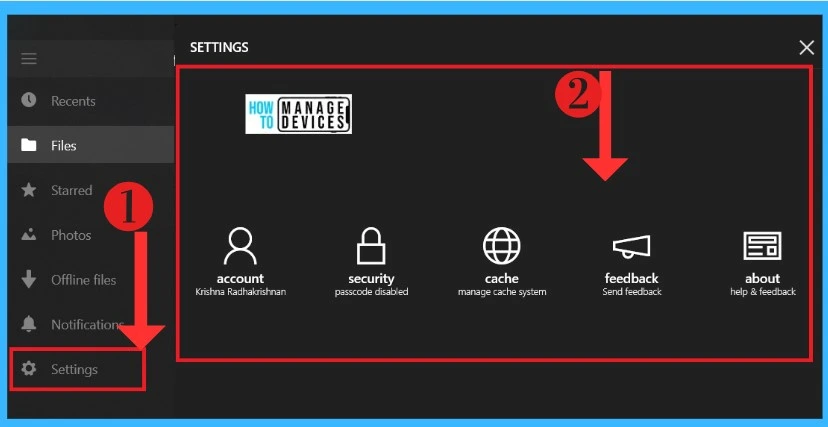
Account
The Account section shows all the details about your account, like your email ID and your name. This section shows the total available space in the device and how much space you used. With this option, you can invite friends to get more space.
When your invited friend installs Dropbox, you will get 500 MB of free space for each friend. The below screenshot shows the account option.
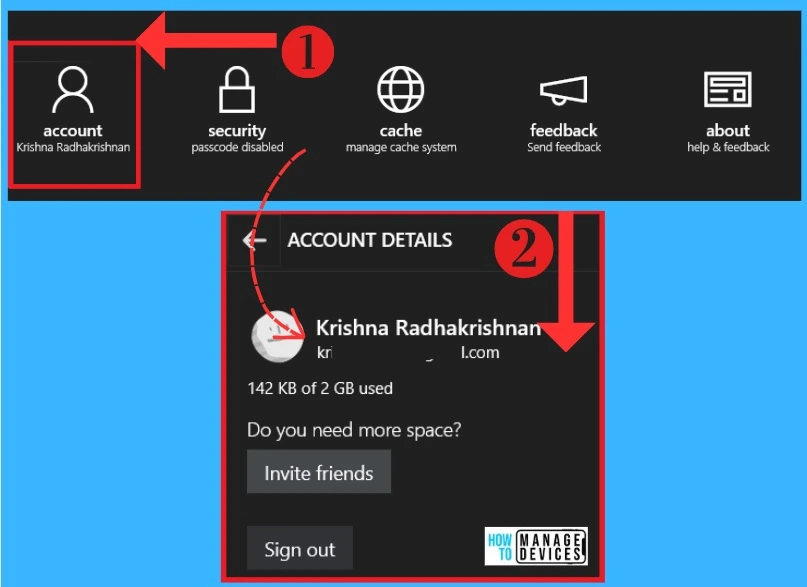
Security
Security is very important in every application; Dropbox Lite offers a passcode for its security. You will get a passcode window when you click on the security option. The passcode option is off by default, and you can toggle the pan to the right.
Then, you will get another window to set the passcode you prefer to add to the application. The screenshot below shows the Passcode option.
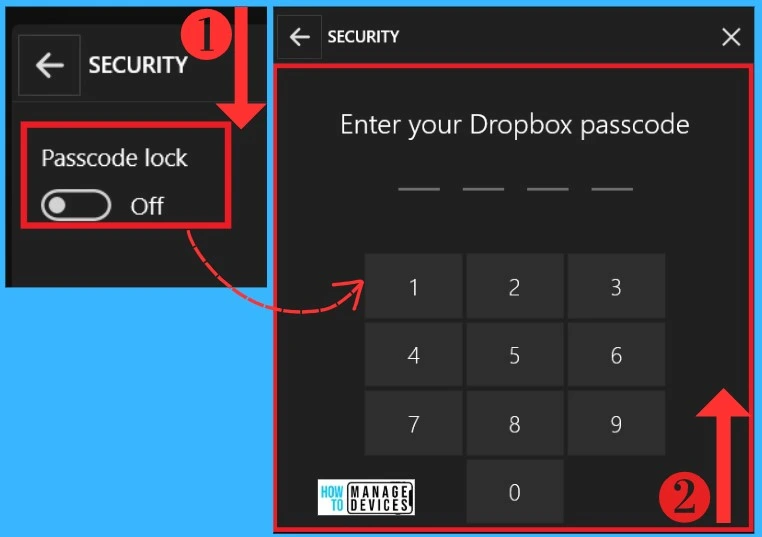
Cache
The Cache option is very helpful; the downloaded files are saved in the Cache, and you can limit the cache size to save space on your device. When you limit the cache size or clear the Cache, it does not affect office files. The Cache offers the size limit you want to add, 500 (MB), given by default, and you can change it if you want.
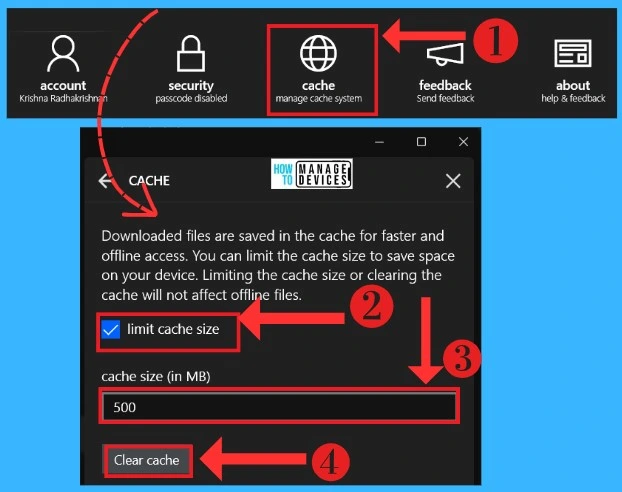
Feedback
You can Send the Feedback to the Dropbox application in the Feedback section. This section allows some topics that you can give feedback on. The screenshot below shows the Feedback option.
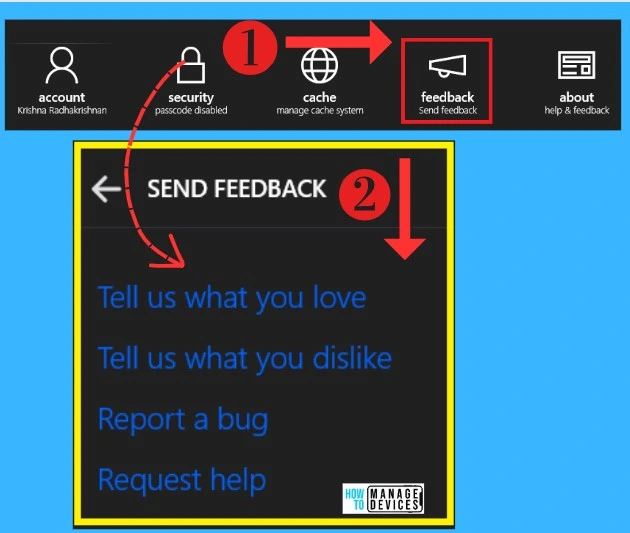
About
You can get the version details and other options in the About section. Here, you will get the guide option and help options, and you can also share details of Dropbox Lite with your friends. The screenshot below shows the About options.
- Help – It allows the help option
- Guide – It allows the guide options
- Tell friends about Dropbox – You can share details about Dropbox with your friends
- Terms of services – It gives you the details of terms of services
- Privacy Policy – It will give the privacy policy details of Dropbox
- Open source attribution – It allows Open Source Software at Dropbox
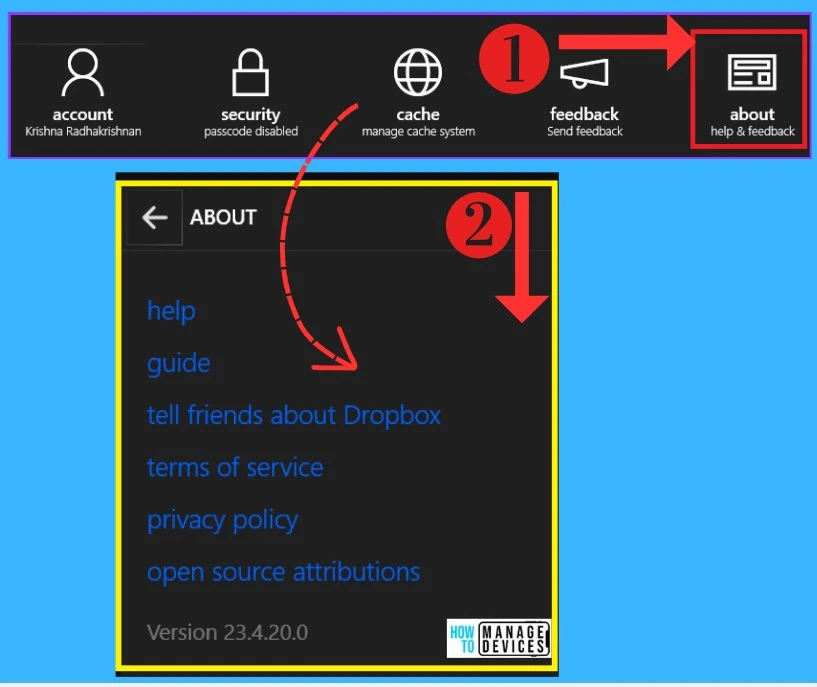
Author
Krishna. R is a computer enthusiast. She loves writing on Windows 11 and related technologies. She likes to share her knowledge, quick tips, and tricks with Windows 11 or Windows 10 with the community.
