Let’s learn how to install and use Canva in Windows. Canva is an online designing app that helps you to improve your work in the design world. Canva is a free graphic design platform that launched in 2013. With Canva, you can explore creating videos, presentations, business cards, posters, etc.
Canva is the best platform for beginners to express creativity and communicate ideas visually. It allows students to present their presentations very easily. This graphic design platform is used to create social media graphics and presentations.
An important benefit of choosing Canva Pro is the unlimited access to premium templates and assets. Canva helps you to get a vast library of templates, graphics, etc. It is the best platform for designers who love presentations and creating postures with images and videos.
In this article we will walk you through the process of installing and utilizing Canva. Additionally, we will provide insights from our own experience using this platform. If you are not an expert in graphics, it will help you to work on graphics.
What are the Advantages of Canva?

Canva is one of the important applications for graphics and presentations. It helps you with a variety of templates to make your presentations beautiful. There are many advantages for Canva; they are given below.
1. It provides social media templates.
2. It is very simple to use
3. It is budget friendly
4. It allows a professional look
5. It allows a wide variety of customization options
How to Install and Use Canva in Windows
Canva is a popular graphic design platform that allows users to create various visual content. It is very easy to install on your PC. There are 2 methods to download Canva. Microsoft Store is the best option for installing Canva, the designing app. The below list and screenshot help you to download this app.
- For this, select Microsoft Store from the Start Menu
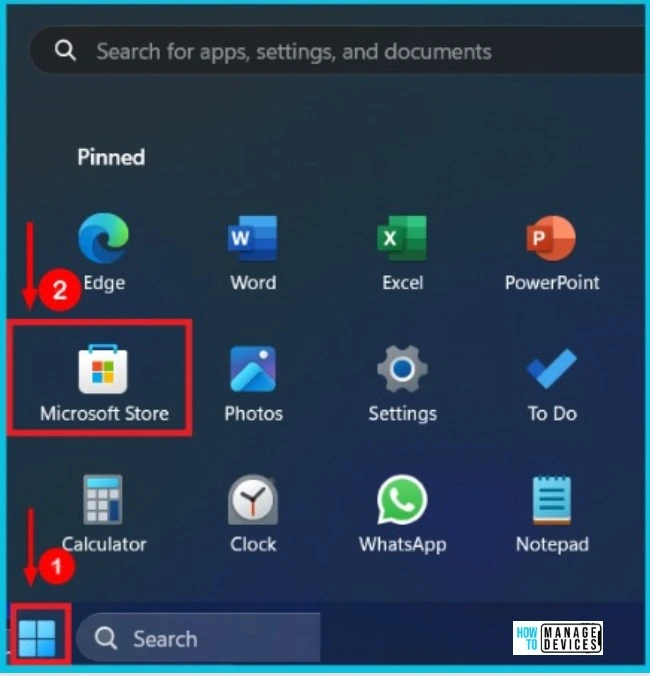
You can download Canva from its official website or Microsoft Store. You can easily log in with Canva’s official website. After opening the Microsoft Store, search Canva in the search box and click the install button. The screenshot below will help you.
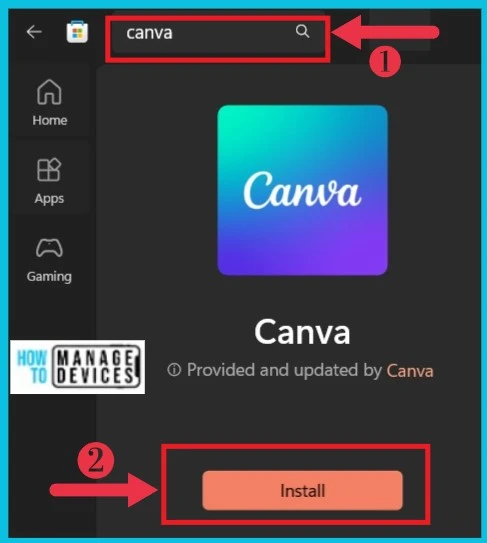
After installing, you will get a welcome window of the Canva App; in this window, you can choose Continue in the browser. After choosing this, you will get another window to continue with this app through your email. The screenshot below helps you to do that.
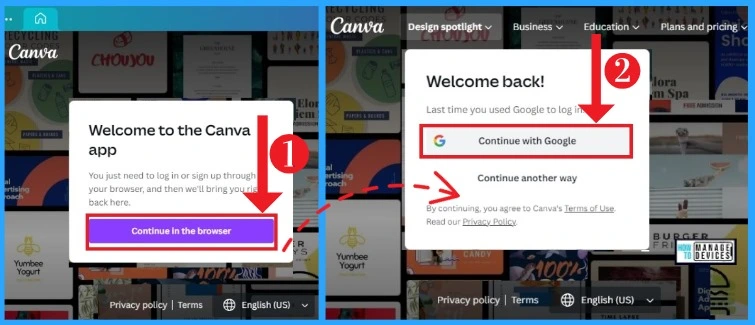
After reading the welcome window, it shows you to continue either Google or another account. If you continue with Google, another window opens with your Google account. To continue with Google, it will share your name, email address, language preference, and profile picture with Canva. It also allows you to review Canva’s privacy policy and terms of service before using it. The below screenshot helps to continue.
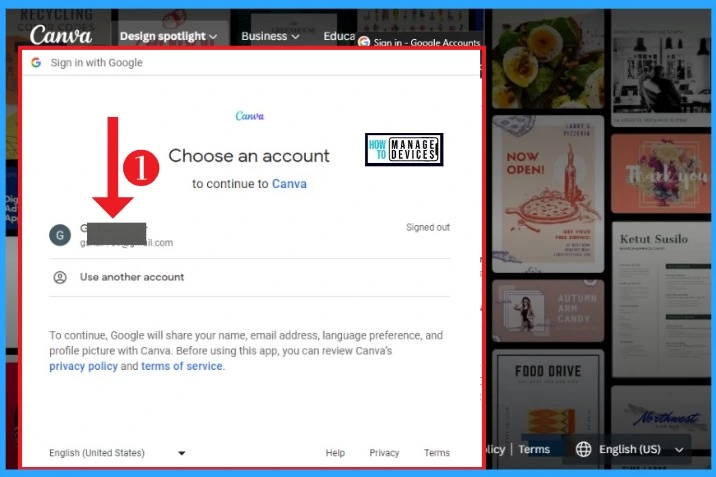
Home Screen of Canva
Successfully installing, you will get the Home screen of Canva. Canva provides so many features to improve and raise your creativity. This feature helps you examine how to work with Canva. The below table and screenshot show the home screen of Canva.
| Different Menu’s in Canva | Used to |
|---|---|
| Home | It shows different templates in Canva |
| Projects | It shows the project-related template |
| Templates | It allows you a pre-designed layout for creating a document |
| Brand | It will help you to select your brand colour, font, and logos and also feature photos |
| App | It provides different types of Apps in Canva |
| Create a Team | It helps to create a team in Canva |
| Trash | It shows deleted designs, images, videos |
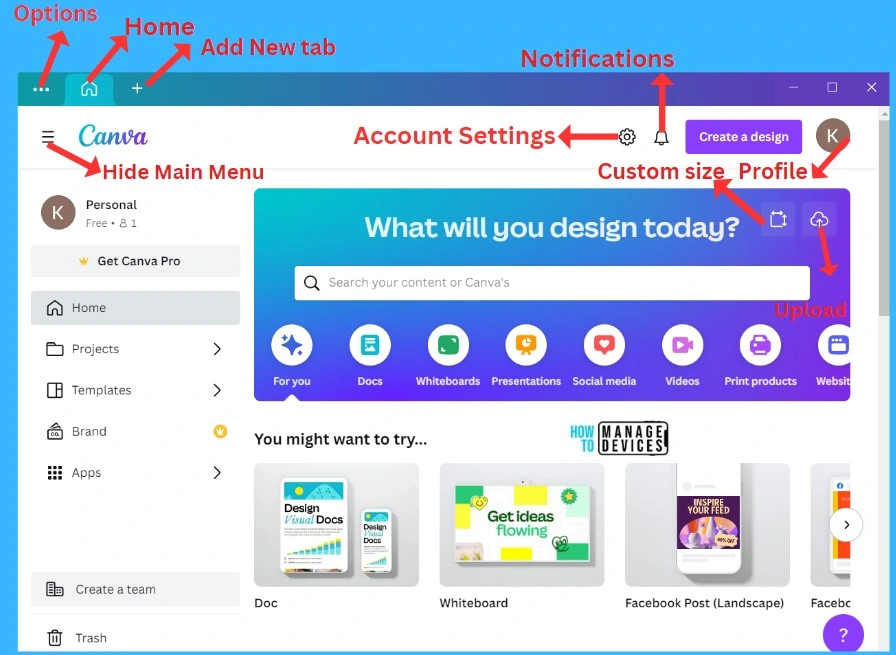
- MS Paint Background Removal Feature
- Snipping Tool in Windows 11 Latest Features | Settings | Uninstall
A. Home Menu
The Home Menu includes different Canva features, which are more effective and helpful to your creations. In Canva, many designs are available, such as presentations, videos, etc. You can see a search option on the right side that helps you to choose Templates and Projects in Canva. The below list and screenshot show Home Menu options.
- A. For you
- B. Docs
- C.Whiteboards
- D. Presentations
- E. Social media
- F. Videos
- G. Print products
- H. Website
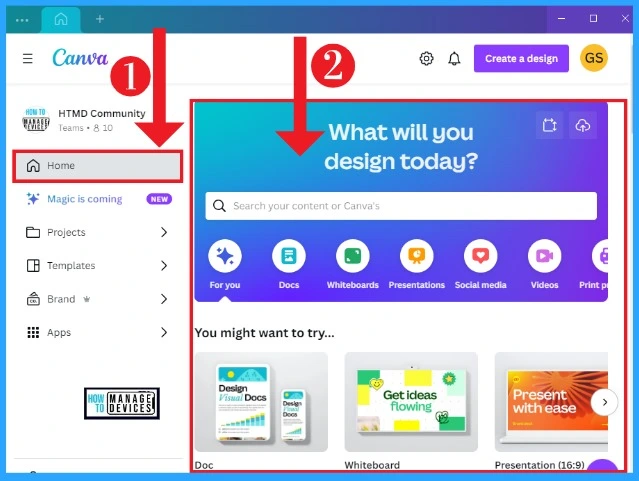
A. For you
The Canva ‘For you‘ features will help you design visual documents. Whiteboard, presentations, videos, Instagram post resumes and several features are available here. You can easily select the For you feature from the Canva Home Menu. Instagram posts and sharing help to share these designed pages on social media.
| Home Menu Features | It used to |
|---|---|
| Doc | It helps you to write something |
| Whiteboard | It is a digital, interactive space |
| Presentations | It allows you to present your creations easily |
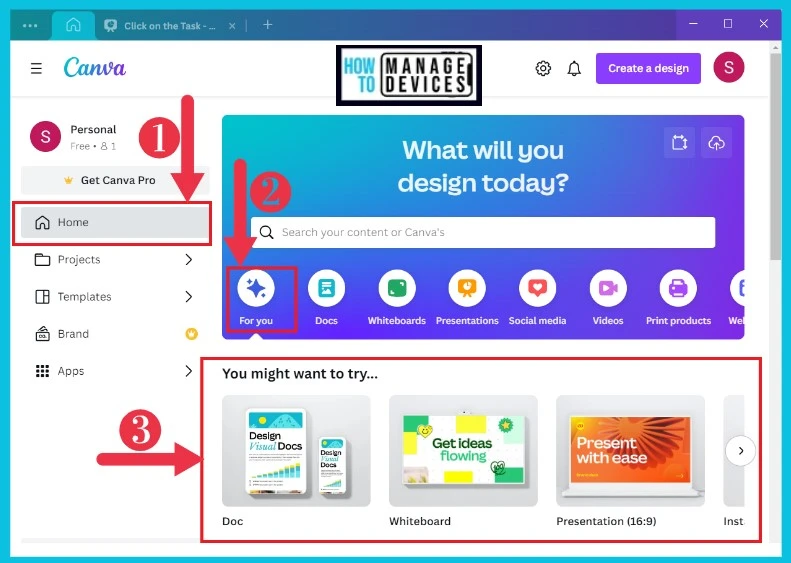
B. Docs
In the Docs section are the writing parts in Canva, and there are two categories for this section. These categories help to design your project like a beautiful visual document. You can easily access the Docs feature from Canva Home Menu. The below screenshot shows the docs category in the home menu.
- Doc – It helps to create a beautiful visual document
- Docs to Decks – It allows you to plan your content and magically turn it into a presentation
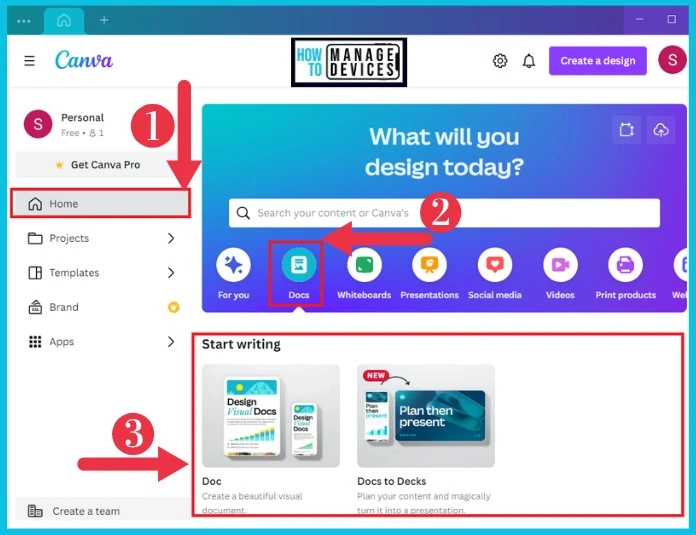
C. Whiteboards
The Whiteboards have four pages: Brainstorm, Flowchart, Team and Planning. In Brainstorm, it connects with dots. Templates are also here to design these Whiteboards. You can easily select Whiteboard from the Home Menu. The below screenshot gives the details.
| Whiteboard | Used to |
|---|---|
| Whiteboard | It helps to create a Whiteboard template |
| Brainstorm Whiteboard | It helps to create a Brainstorm Whiteboard template |
| Flowchart Whiteboard | It helps to create a Flowchart Whiteboard template |
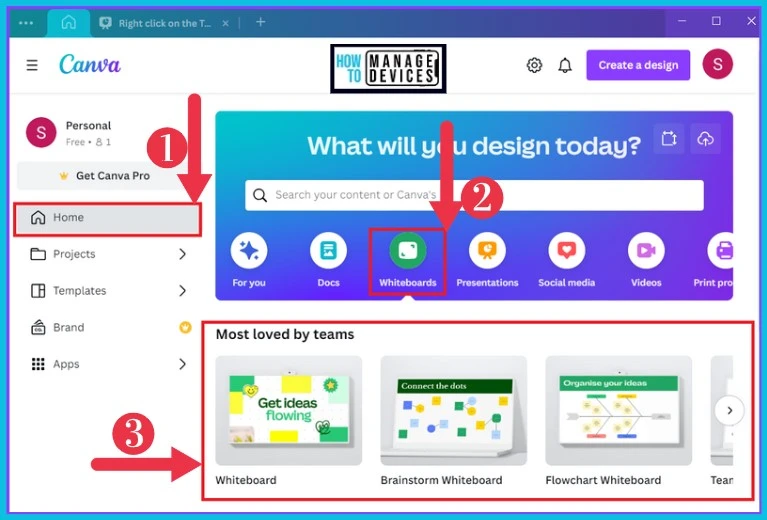
D. Presentations
Presentations are the next feature of the home menu; you can create many types of presentations with this presentation. There are 5 types of presentations available that are very helpful for your work, and you can do presentations on your mobile, too. The screenshot below shows the presentation features and its categories.
- Presentation
- Presentation (Mobile-First)
- Presentation 4:3
- Brainstorm Presentation
- Game Presentation
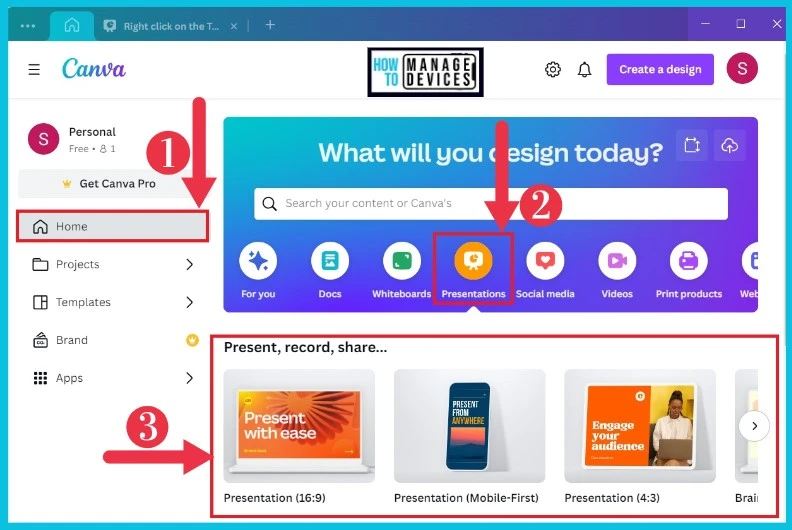
E. Social media
Social media is another feature in the home menu; in this feature, all are related to social media. If you are a person who likes to share a lot of things on your social media platform, like photos, stories on Instagram, etc., this section is helpful for you. The below screenshot shows the Social media categories.
| Social media | Used to |
|---|---|
| Edit Photo | It helps to edit your photos |
| Instagram post | You can create Instagram posts |
| Facebook post | You can create Facebook posts |
| Instagram story | It helps to create Instagram stories |
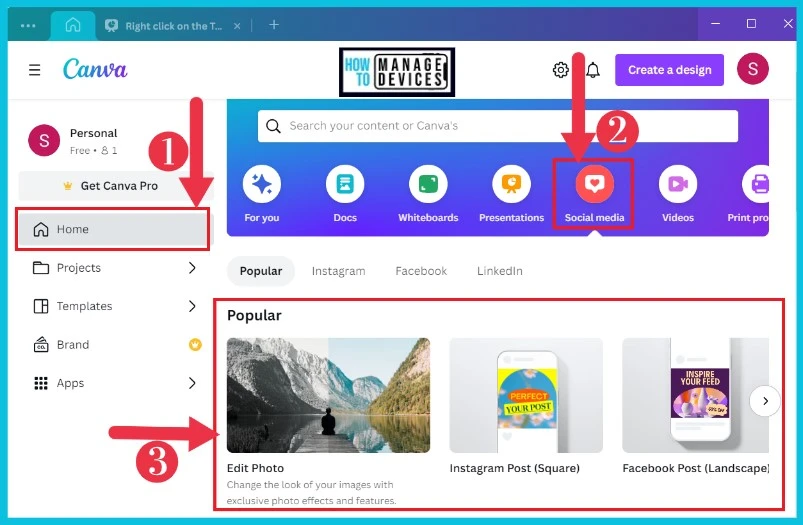
F. Videos
Videos are the next feature in the Home menu with the video section; you can do many things related to videos. In the video section, you can create beautiful videos on different occasions, and you can also do videos for social media platforms like Instagram, Facebook, Tick tok, etc. The list and screenshot below show the Video section in the Home Menu.
- Select the Videos feature from the Home Menu
- Video
- Mobile Video
- Facebook Video
- Instagram Reels
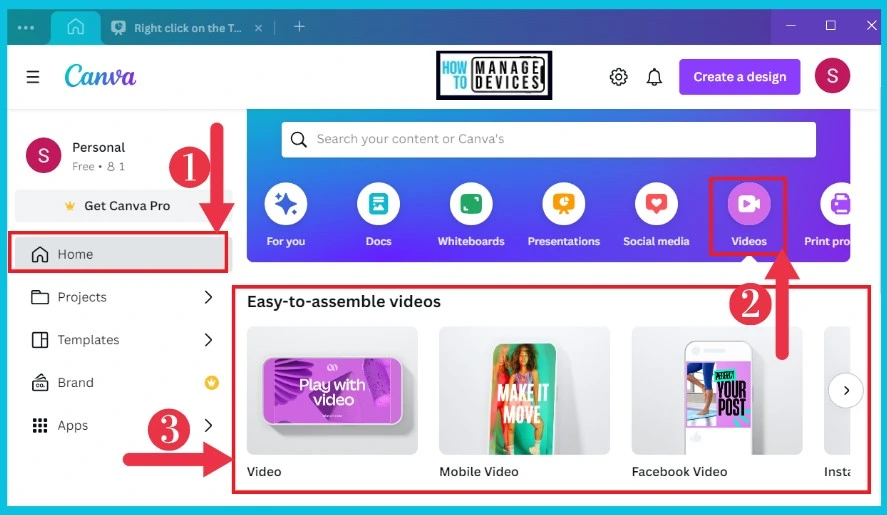
G.Print Products
The Print Product section is very helpful for your personal or work-related needs. You can also make posters, greeting cards and gift tags in the print product section. With this option, you can create wonderful cards for many occasions. You can select Print Products from the Home Menu. The below screenshot shows the Print product section.
- Popular
- Marketing
- Gifts
- Stationery
- Cards & Invites
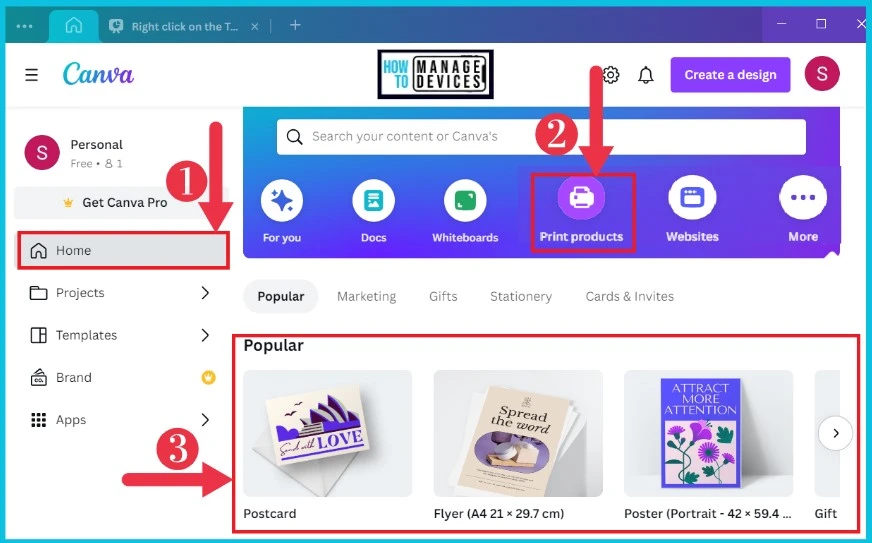
H. Websites
Website presentations are those if you are working for a website or you are running a website. This section is for you. On every website, they have eye-catching presentations and templates, etc.
With this section, you can do beautiful designs, and there are many categories for this section, like business-related, education-related and also for Retail websites. For this, select the Website feature from the Home Menu. The screenshot below shows the Website section.
| Websites | Used to |
|---|---|
| Website | It helps to create website related template |
| Business website | It allows the design of a business website template |
| Portfolio website | It is used to create a portfolio website template |
| Event Website | It helps to design an event website template |
| Education Website | It helps to create an education website template |
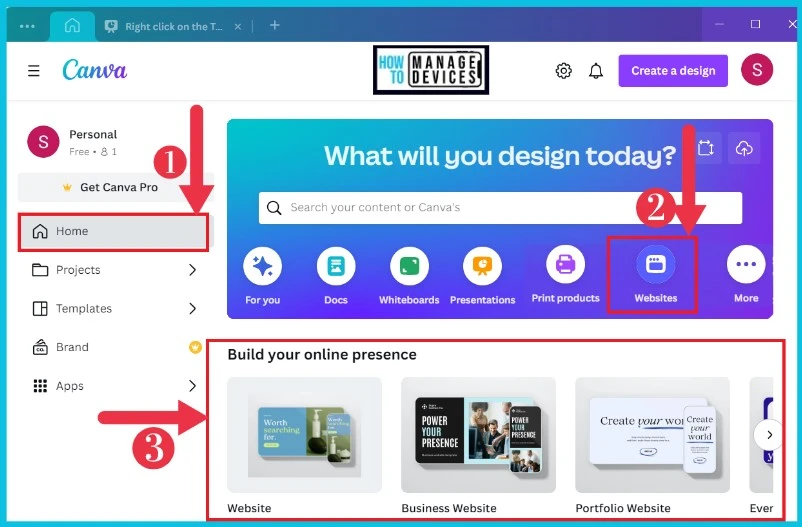
I. More
There are so many options here to create your work. More option shows different templates that help users uniquely design their creations. You can easily select the More option from the Home Menu. The below list and screenshot show more options in Canva.
- Infographic
- Photo Collage (Portrait)
- Desktop Wallpaper
- Graph
- Book Cover
- Mind Map
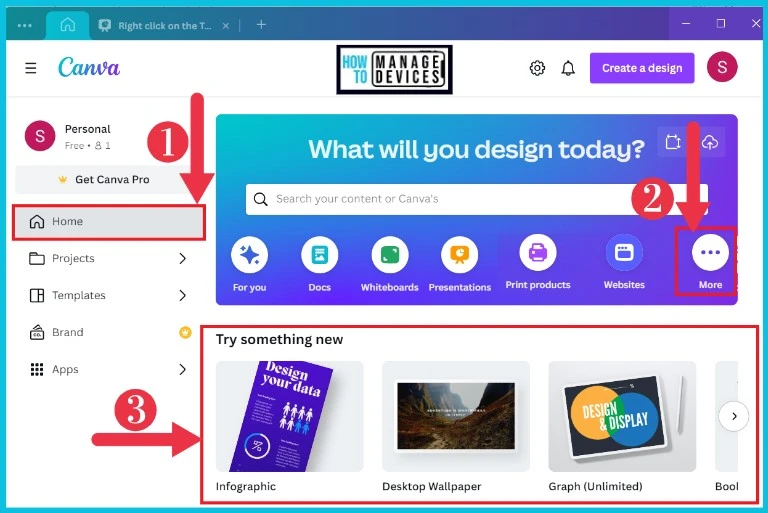
B. Projects
The Projects menu can help you access all of your projects and start a new project by selecting one of the many templates provided by it. You can easily access the Project Menu from the Canva Home screen. The screenshot below will help you understand.
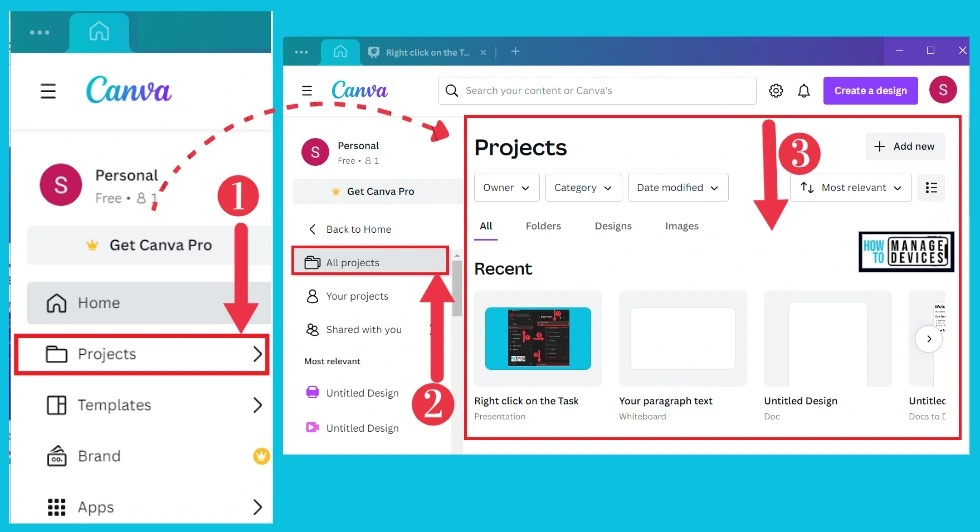
C. Templates
The Templates Menu helps you to modify your creation. The templates are included in different categories and are very helpful to users. You can easily select Template Menu from the home screen of Canva. Each template enhances users’ creation.
- A. Business
- B. Social Media
- C. Education
- D. Video
- E. Marketing
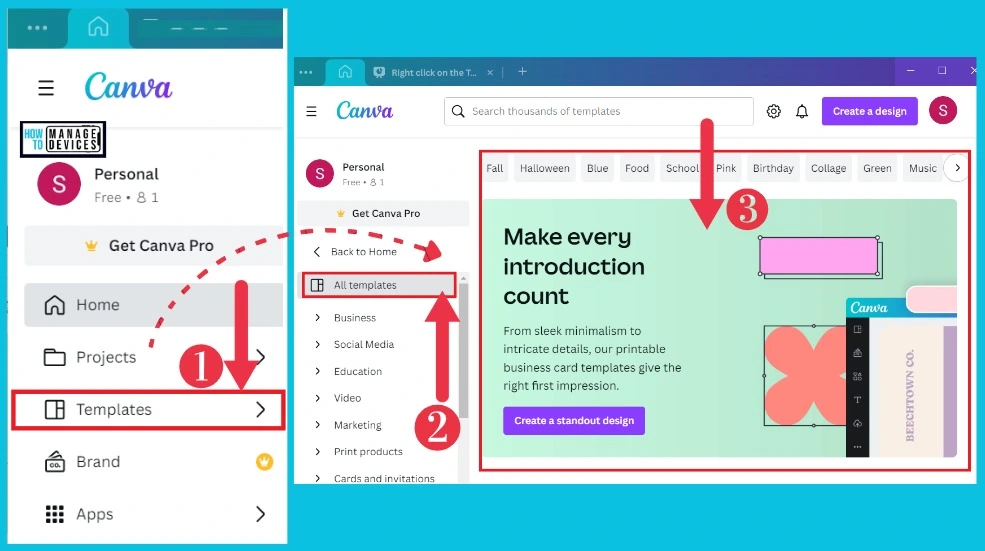
A. Business
You can customize professionally designed Business templates and share them easily from Canva. These ads are helpful for your marketing. You can easily access the Business template from the Templates menu in Canva. The screenshot below shows the Business template in Canva.
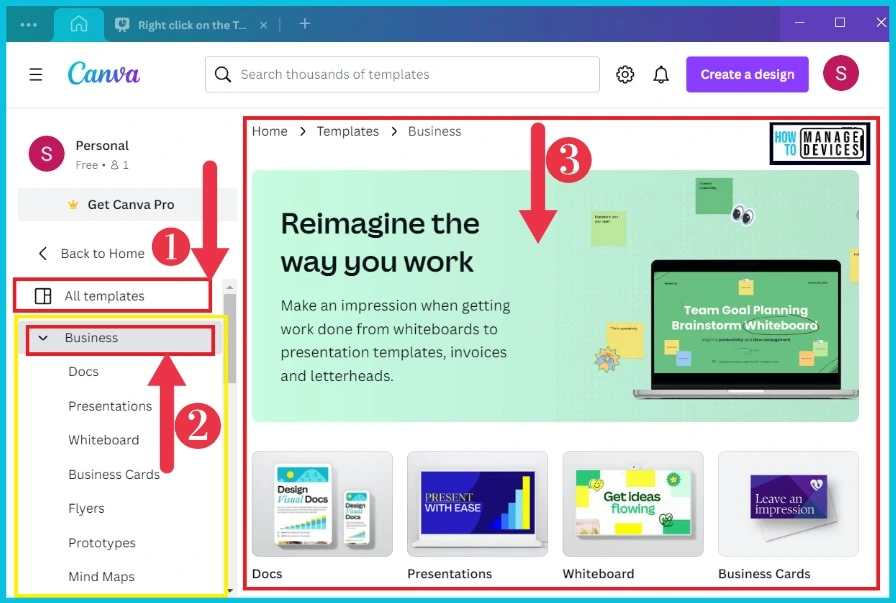
B. Social Media
There are so many Social media templates available in Canva. It helps to design your creations very stunning and eye-catching. You can easily create Instagram, Facebook posts, reels, story covers, etc. Social media templates are available in the Template section. The below screenshot shows Social media in Canva.
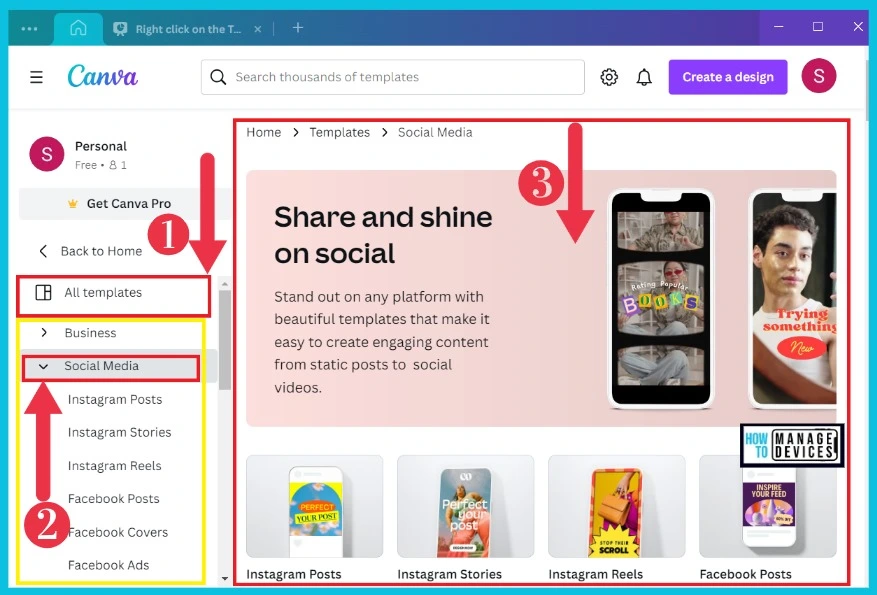
C. Education
Canva for Education is a powerful design tool that allows you and your students to create visually stunning for any subject or age level. The best part of it is free and different ways to present it. The below list and screenshot will help you.
- Select Education Template from the Template Menu
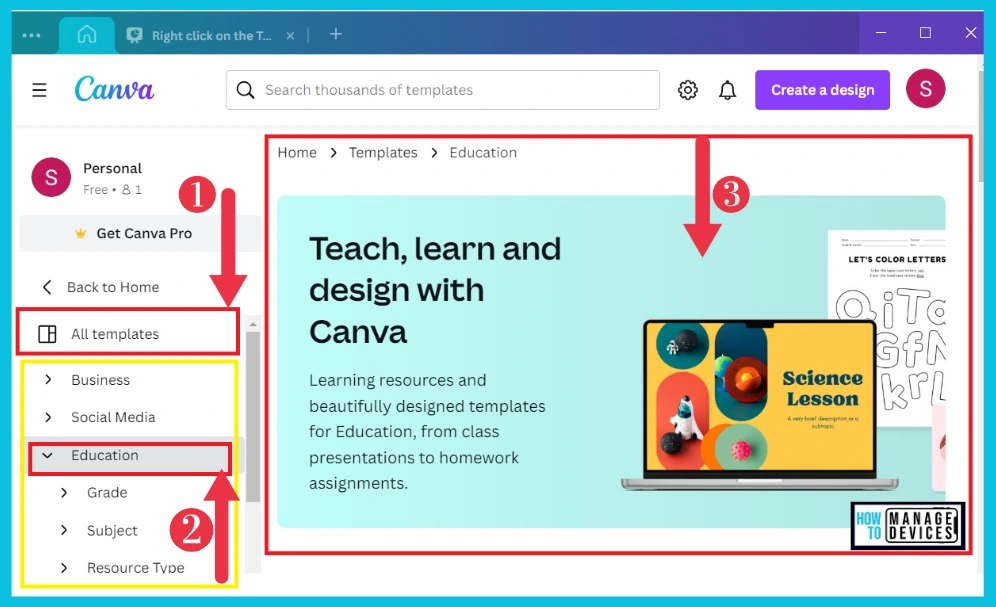
D. Video
Canva allows users to create different types of videos. It includes options such as Instagram videos, Facebook videos, video messages, and Mobile videos. You can easily select a video template from the Template Menu. The screenshot below will help you.
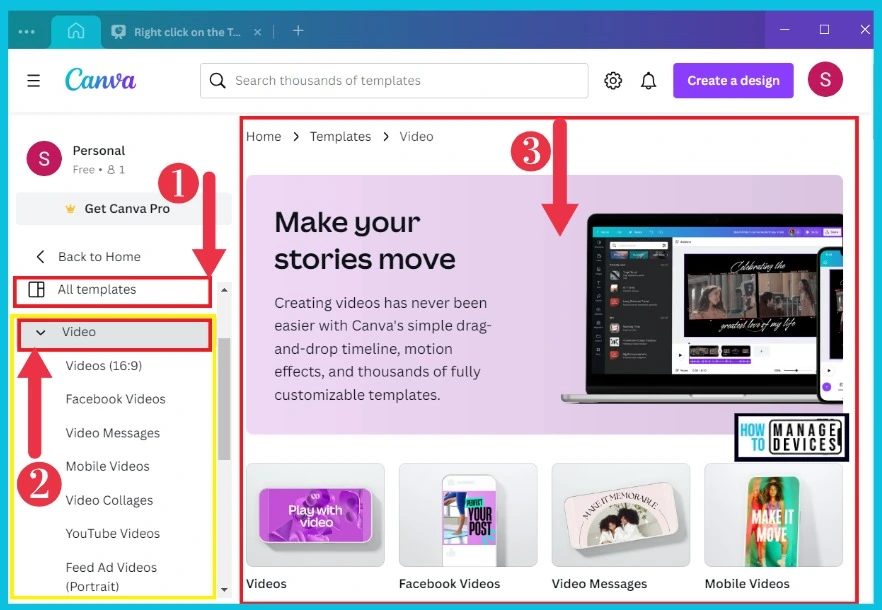
E. Marketing
Marketing is another important template in Canva. It shows templates such as Business Cards, Flyers, Logos, Posters etc. You can easily create your design with these templates. The below list and screenshot show the Marketing template in Canva.
- Select the Marketing template from the Template Menu
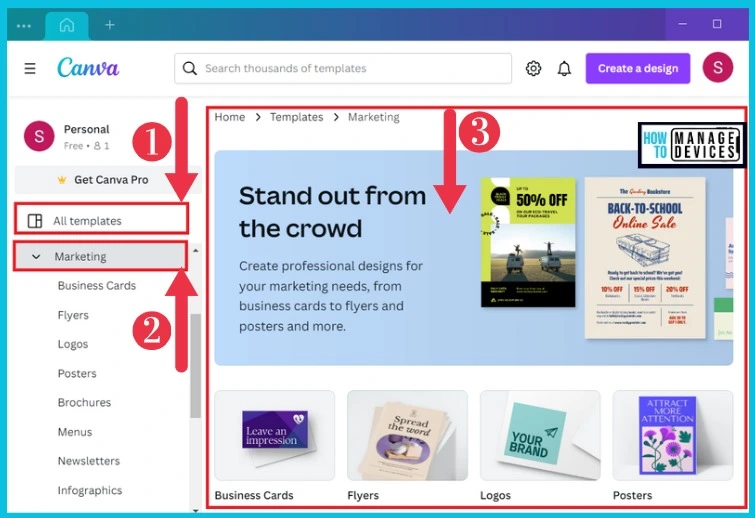
Other Options in Template
So many features are available in this Template that it will be seen on the top of the screen. These templates are related to different occasions. These templates can be easily accessed from the Template Menu. The below list and screenshot will guide you.
- A. Fall
- B. Halloween
- C. Blue
- D. Food
- School
- E. Pink
- F. Birthday
- G. Collage
- H. Green
- I. Music
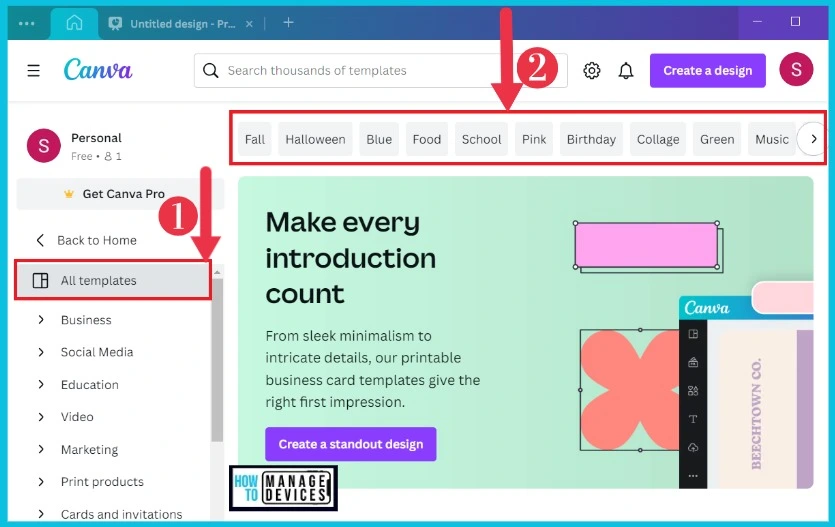
A. Fall
Fall is one of the best Canva templates that helps you create designs with Fall. Canva provides high-quality fall templates that can be easily customizable. You can easily copy, paste and share the fall template in Canva. The list and screenshot below show the fall template in Canva.
- Select the Fall template from the top of the Template Menu
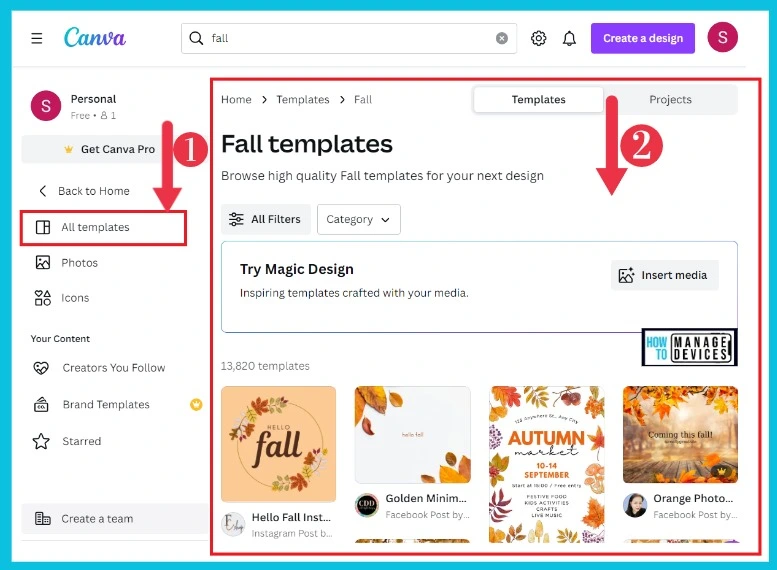
B. Halloween
Canva allows users to create designs with Halloween templates. It is a high-quality template that gives your designs a Halloween effect. You can easily access the Halloween template from the top of the template menu. The below screenshot shows the Halloween template in Canva.
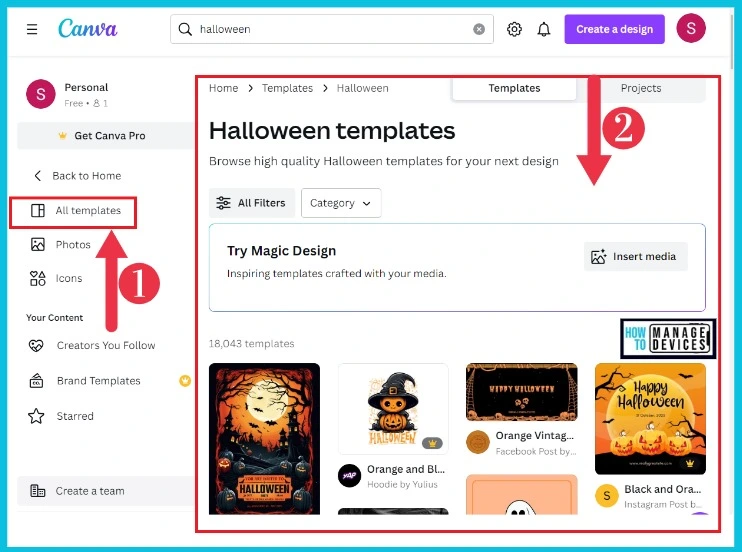
C. Blue
Blue Templates helps you with different types of blue-coloured templates in your design. You can easily choose any blue colour templates from this category. You can easily access the Blue templates from the Template Menu. The below screenshot will help you.
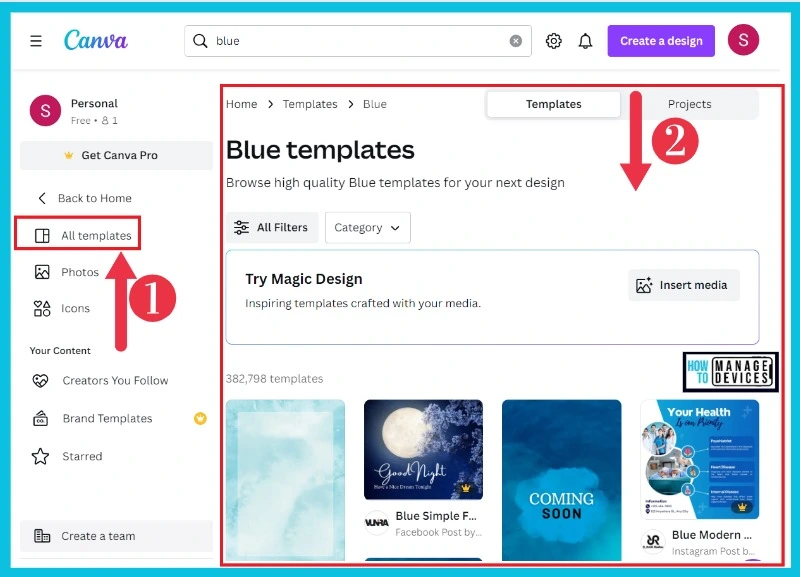
D. Food
Food Templates shows you different types of food templates in your design. If you want to create a food-related template, this is the best template for that. You can easily access Food templates from the Template Menu. The below screenshot will help you.
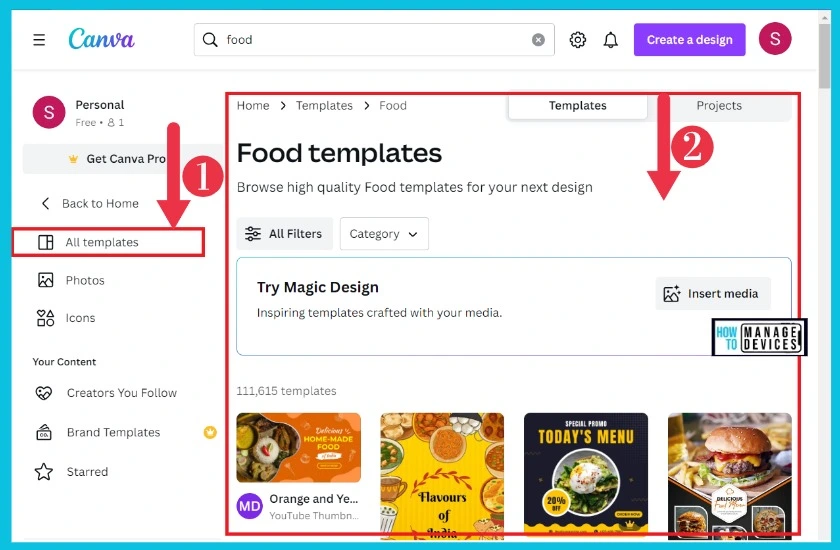
E. School
School Templates provides school-related templates in Canva. It is the best template for students, and they can create school templates easily. You can easily access the School template from the Template Menu. The below screenshot will guide you.
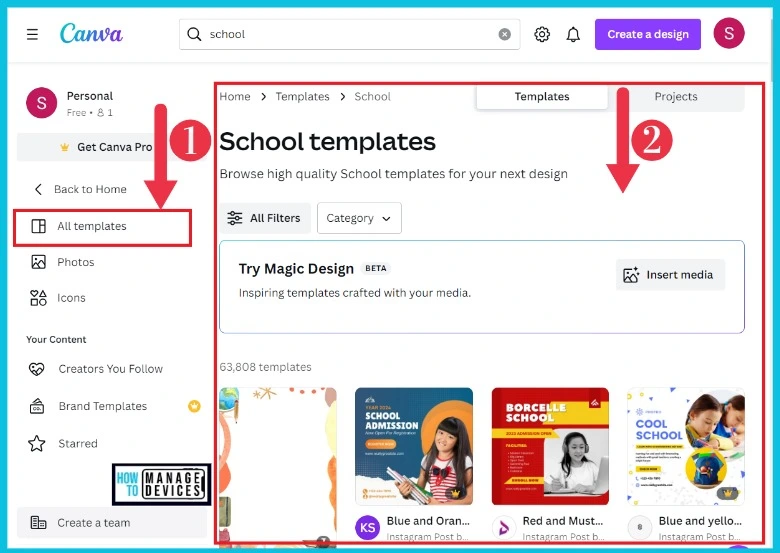
Brand Menu
The Brand is an important feature of the Canva application. It includes a Brand Kit and Brand Templates. The list below shows 2 options for Brand. You can easily select the Brand Menu from the Home screen.
- Brand Kit
- Brand Template
Brand Kit
Brand Kit is the greatest feature that helps you select your brand fonts, colours and brand imagery like logos and feature photos. It allows you to create and manage up to 100 separate brands in one place. The list and screenshot below show the Brand Kit in Canva.
- Select Brand Kit from the Brand Menu
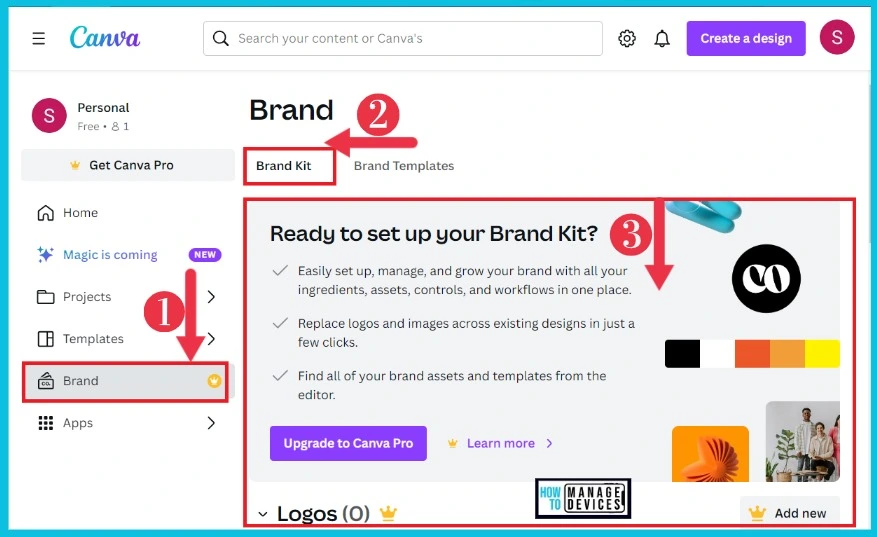
Brand Templates
Brand Templates allows you to crate Brand Templates with logos, colours, and fonts. Canva only allows Administrators and Brand designers to create templates for your team. You can easily access Brand Templates from the Brand Menu. The below screenshot will help you.
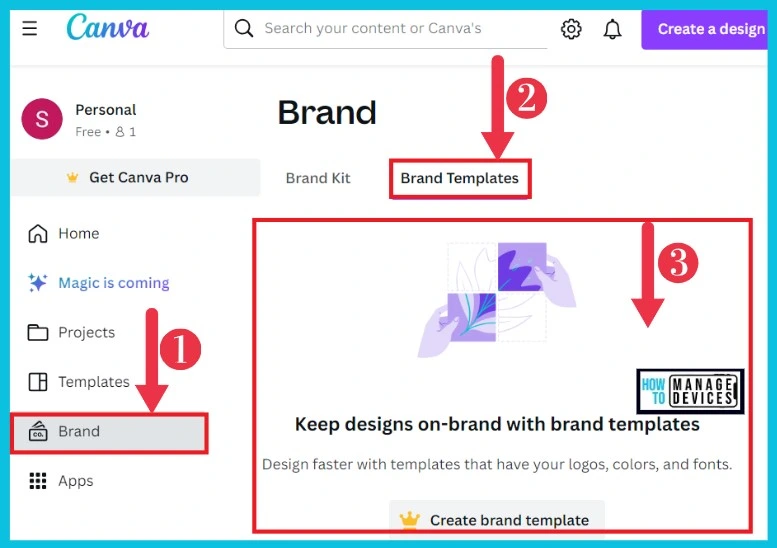
Apps Menu
Apps Menu in Canva provides different applications that help users use Canva. Different types of apps are included in Canva: Productivity, Design Essentials, Share and Publish, etc. You can easily access trending apps in Canva. The screenshot below shows the apps menu in Canva.
- Select Apps Menu from the Canva home screen
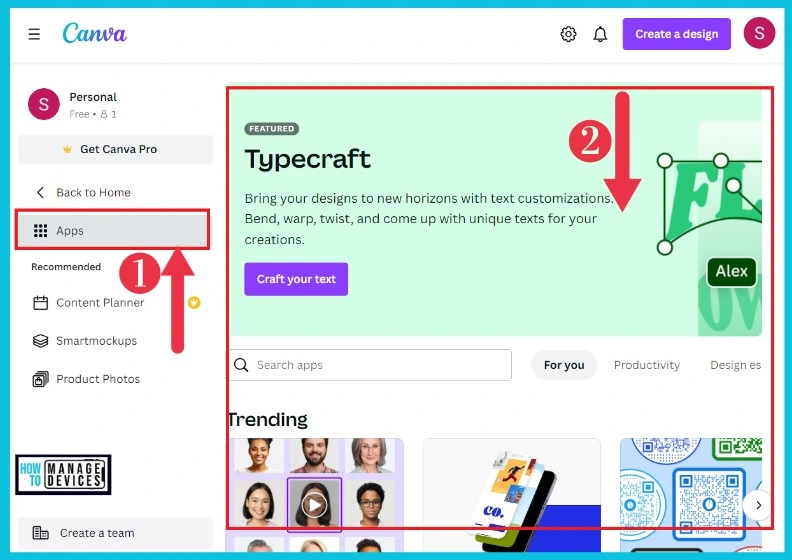
Different Features in Presentation
The Presentation menu in Canva helps users to create different types of presentations. Canva allows you to create presentations with Templates, layouts, and Styles. There are 8 types of features available in the presentation. You can easily create a template with these features as your preference. The below list shows different features of presentations.
- Design
- Elements
- Text
- Brand
- Uploads
- Draw
- Projects
- Apps
Design and Elements
The Design feature creates presentations with Templates, Layouts, and Styles. It shows different types of templates that help you design your presentation easily. It allows you to search different designs in the search box, and you can easily change the colour of the selected template. The screenshot below will help you.
The Elements feature helps you to add different elements to your designs. Elements include shapes, graphics, AI image director, tables, etc. You can easily resize and change the colour of selected elements in your design. The below screenshot will guide you.
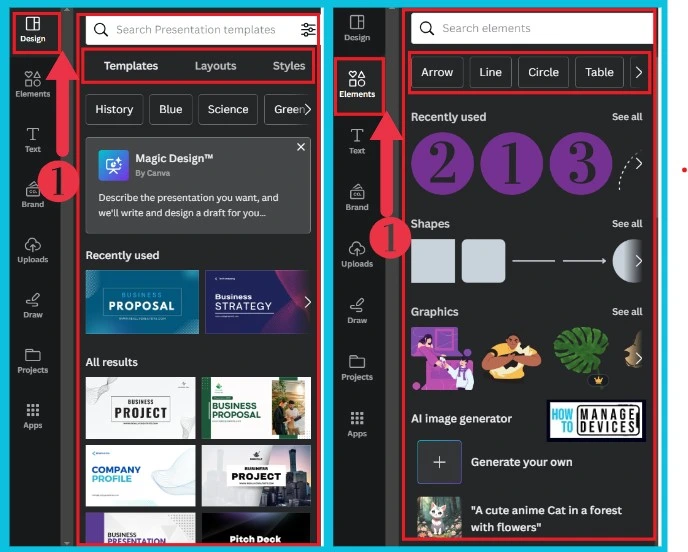
Text and Brand
Text features help you to add different types of text to your design. You can easily search any text and add a textbox to the design. There are different types of text styles available in the text feature. It includes options such as heading, subheading and body text. You can easily change the colour and resize the selected text. The screenshot below will help you.
The Brand includes Brand templates and a Brand Kit in Canva. It shows logos, brand colours, fonts, brand voice, etc. You can easily add these options to your designs. The screenshot below shows brand features in Canva.
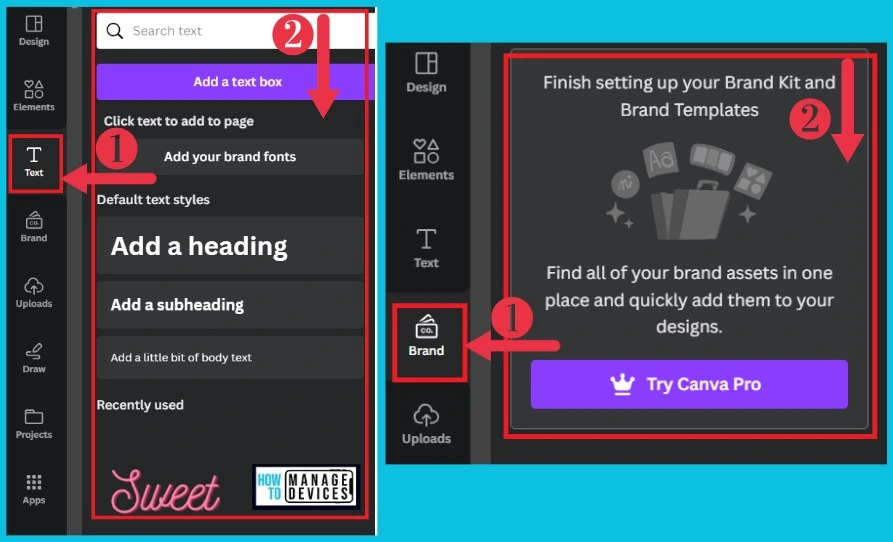
Uploads and Draw
The Uploads feature shows your different uploaded designs in Canva. It includes images, videos and audio. You can easily upload videos and audio or connect an account like Google Drive, Instagram, Google Photos, etc. It also allows us to upload any files from your device. The below screenshot will help you.
The Draw feature in Canva helps you to draw anything in your design. It provides different pens, markers and highlighters for your drawing. You can easily erase any drawings from your designs, and Canva provides different colours in your drawings. The below screenshot will guide you.
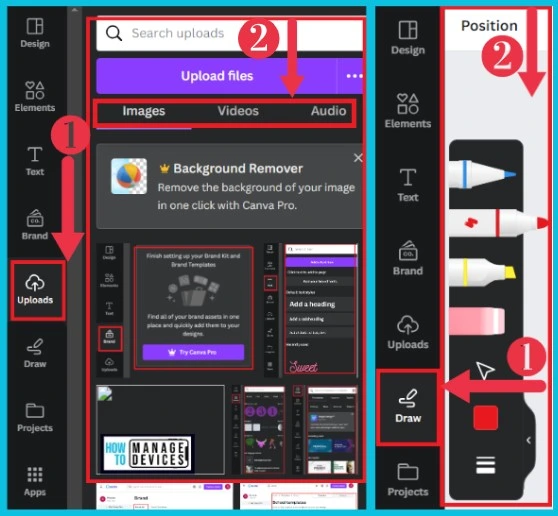
Project and Apps
The project feature shows different design folders and images. You can easily create a folder in the project in this section. Canva also allows you to search the content in your project. The screenshot below shows the project feature in Canva.
The App section lets you discover apps and access content to create amazing designs. It includes Charts, photos, audio, background, logos etc. You can easily explore different apps in Canva. The below screenshot will help you.
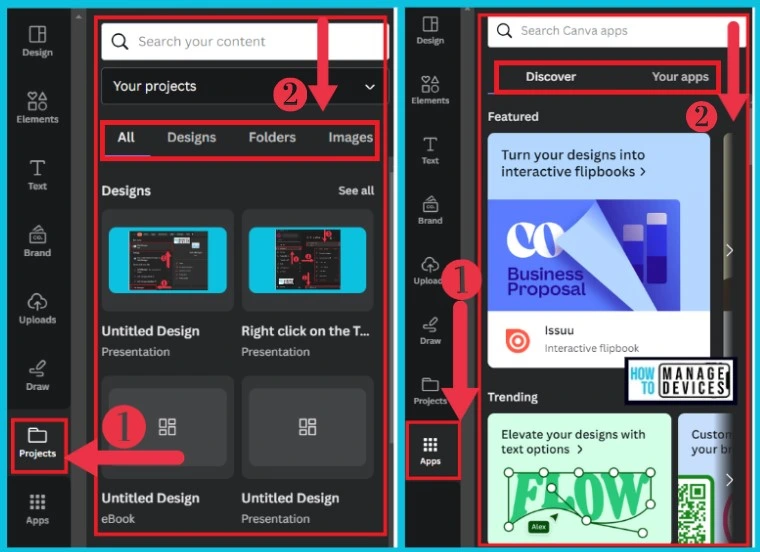
How to Create a Design in Canva
Canva allows you to create your designs very easily. Here, I select the presentation template from the Home Menu. Choose the Presentation (16:9) from the presentation template. The below screenshot will help you.
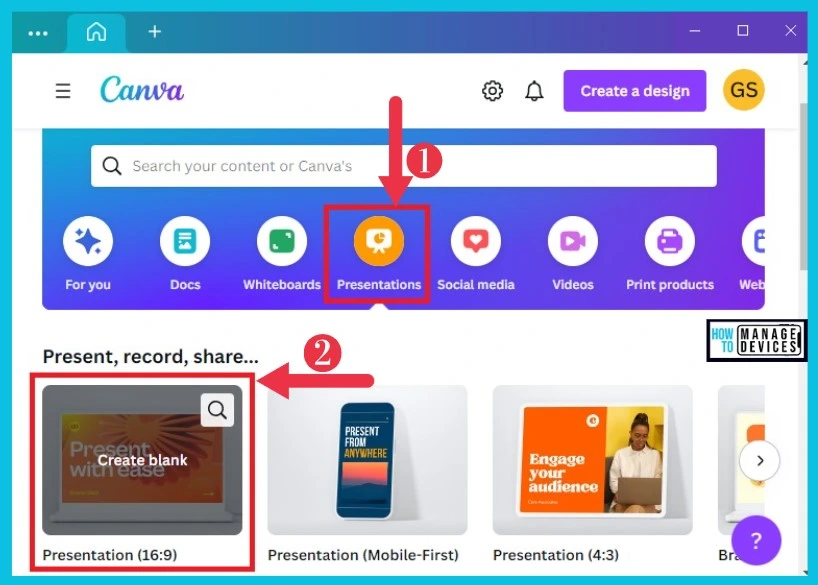
After choosing the Presentation, a new blank page will appear. You can easily change the background of the blank page by selecting the page and clicking the background colour option from the top of the blank page. Select your brand colour from the background colour.
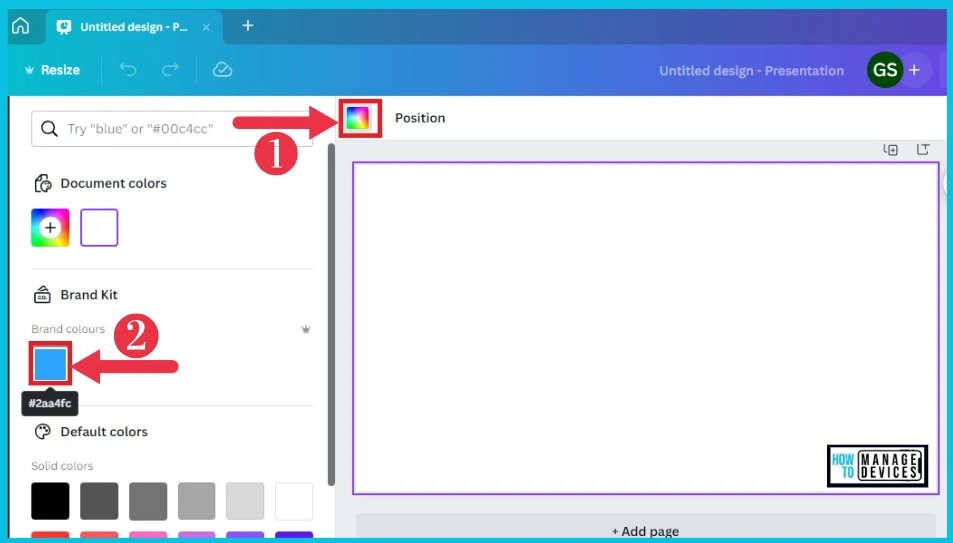
In the below screenshot, 2 images are pasted in Canva blue page. After that, red color arrows and numbers are selected from the Element feature. If you didn’t get the red colored arrows and numbers, you can easily search it in the search box of the element feature.
You can easily choose any element with any colour in Canva, and changing the selected image’s colour and size is very simple. It also allows you to copy, paste, delete, duplicate and rotate the selected element. The below list and screenshot give more details.
- Arrange the arrows and numbers according to your preference
- Select the text feature, choose the body text, and write the content
- Bold the text and change the colour
- Search the red dotted arrow in the search box of the element feature
- Select your Logo from the Brand feature and arrange it on the image
- Background Colour – It helps to change the background colour
- Edit Timing – It helps to edit the timing
- Copy Style – It helps to copy the style
- Lock Background – It is used to lock the background
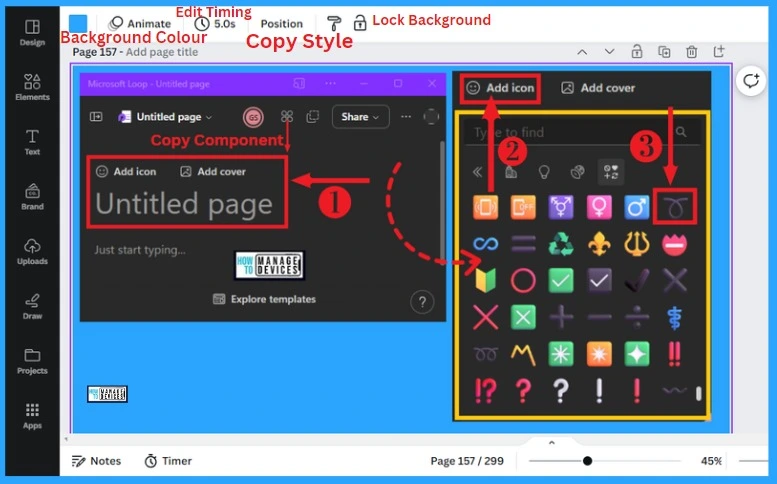
Author
Sumitha was introduced to the world of computers when she was very young. She loves to help users with their Windows 11 and related queries. She is here to share quick news, tips and tricks with Windows security.
