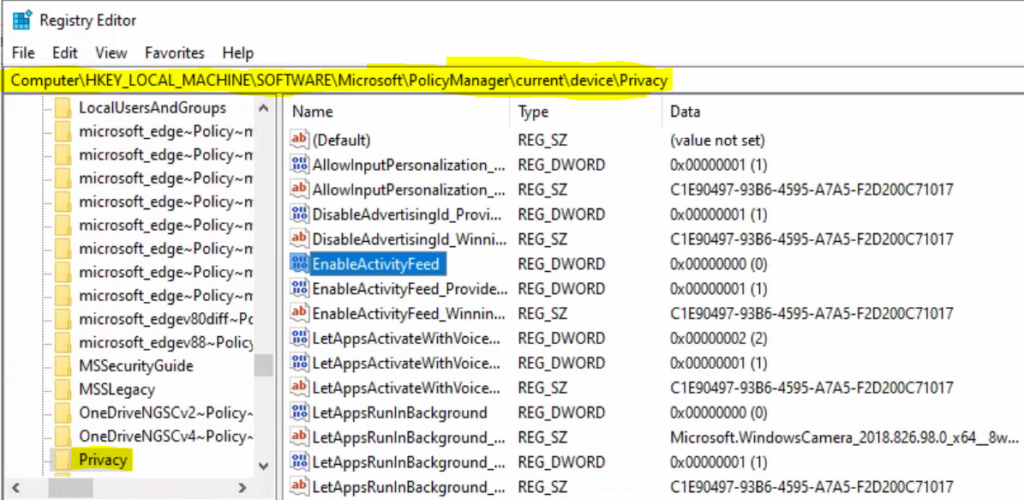Let’s learn how to Turn Off Windows Activity History Timelines using Intune. Activity history helps keep track of the things you do on your devices, such as the apps and services you use, the files you open, and the websites you browse.
Your activity history is created when using different apps and features such as Microsoft Edge Legacy, some Microsoft Store apps, and Microsoft 365 apps and is stored locally on your device.
Microsoft uses the activity history data to improve Microsoft products and services provide you with personalized experiences (such as ordering your activities based on the duration of use) and relevant suggestions (such as anticipating what your needs might be based on your activity history).
The following Windows features use your activity history –
- Timeline. See a timeline of activities and be able to resume those activities from your device. For example, let’s say that you were editing a Word document on your device, but you were unable to finish before you had to leave the office for the day.
- You can manage activity history locally on your device or the activity history for your work or school account to Microsoft.
- Microsoft Edge. When you use Microsoft Edge Legacy, your browsing history will be included in your activity history. Activity history will not be saved when browsing with InPrivate windows.
If you turn this setting off, you won’t be able to use any of the on-device features that rely on activity history, such as your timeline. You will still be able to see your browsing history in Microsoft Edge.
- Turn Off Online Speech Recognition Using Intune MEM
- Collect Windows 10 Diagnostics Information from Intune Portal | Endpoint Manager
- Intune Logs Event IDs IME Logs Details For Windows Client Side Troubleshooting
Turn Off Windows Activity History Timelines Using Intune
You can refer to the following guide to Create Intune Settings Catalog Policy and deploy it only to a set of Intune Managed Windows 11 or Windows 10 devices using Intune Filters.
To turn off Activity History/Timelines using Intune, follow the below steps –
- Sign in to the Endpoint Manager Intune portal https://endpoint.microsoft.com/
- Select Devices > Windows > Configuration profiles > Create profile.

In Create Profile, Select Platform, Windows 10, and later and Profile, Select Profile Type as Settings catalog. Click on Create button.

On the Basics tab, enter a descriptive name, such as Turn Off Windows Activity History Timelines. Optionally, enter a Description for the policy, then select Next.
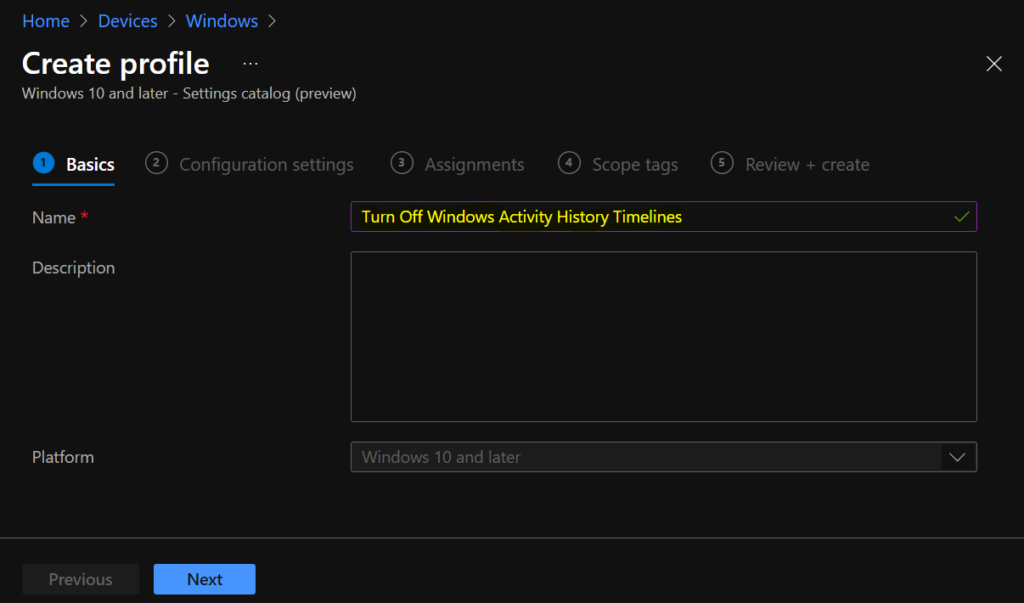
In Configuration settings, click Add settings to browse or search the catalog for the settings you want to configure.

On the Settings Picker windows, Select Privacy to see all the settings in this category. Select Enable Activity Feed below. After adding your settings, click the cross mark at the right-hand corner to close the settings picker.
Note – In policy, use the search box to find specific settings. You can search by category or a keyword, such as Activity Feed. It will display all the related settings available.
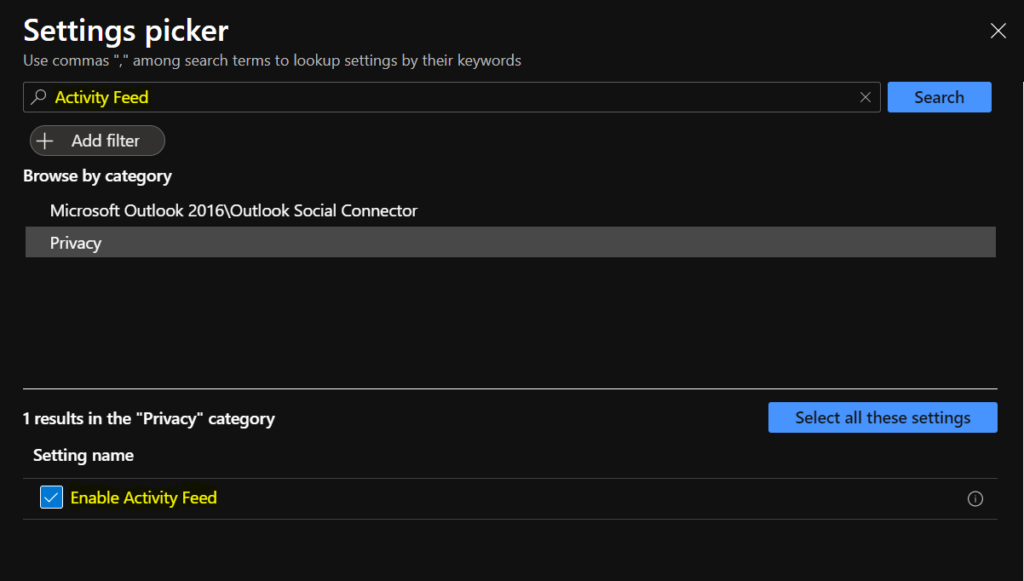
The setting is shown and configured with a default value Enabled. Set Enable Activity Feed to Disabled. And Click Next.
Disabled – Apps/OS can’t publish the activities, and roaming is disabled. (not published to the cloud).
Enabled (Default) – Apps/OS can publish the activities and will be roamed across the device graph.
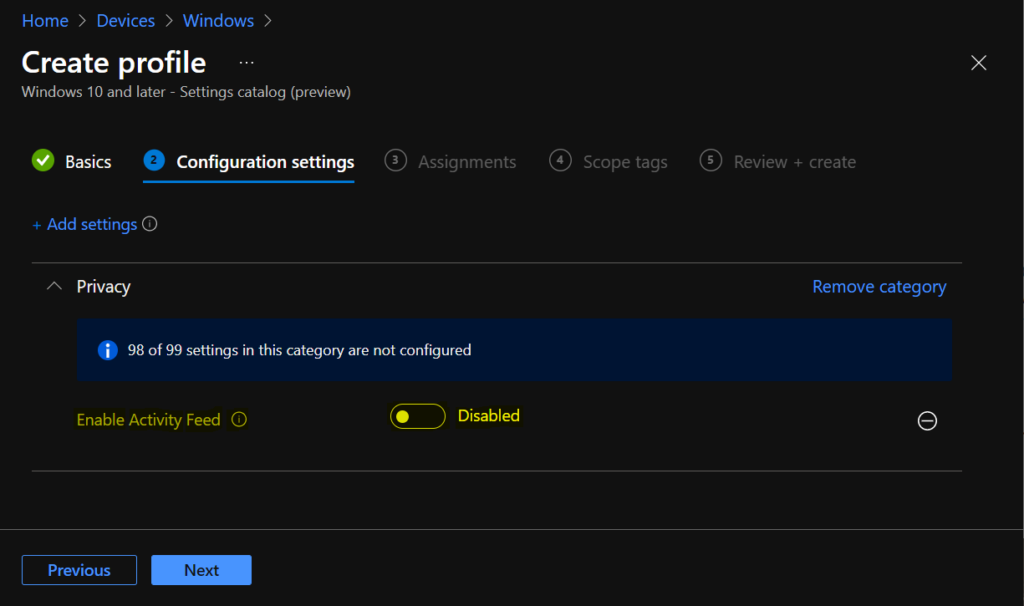
Under Assignments, In Included groups, click Add groups and then choose Select groups to include one or more groups. Click Next to continue.
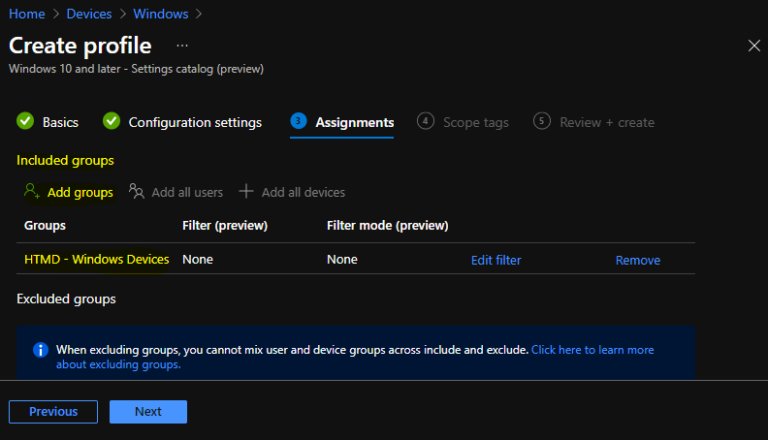
In Scope tags, you can assign a tag to filter the profile to specific IT groups. Add scope tags (if required) and click Next.
In Review + create, review your settings. When you select Create, your changes are saved, and the profile is assigned.
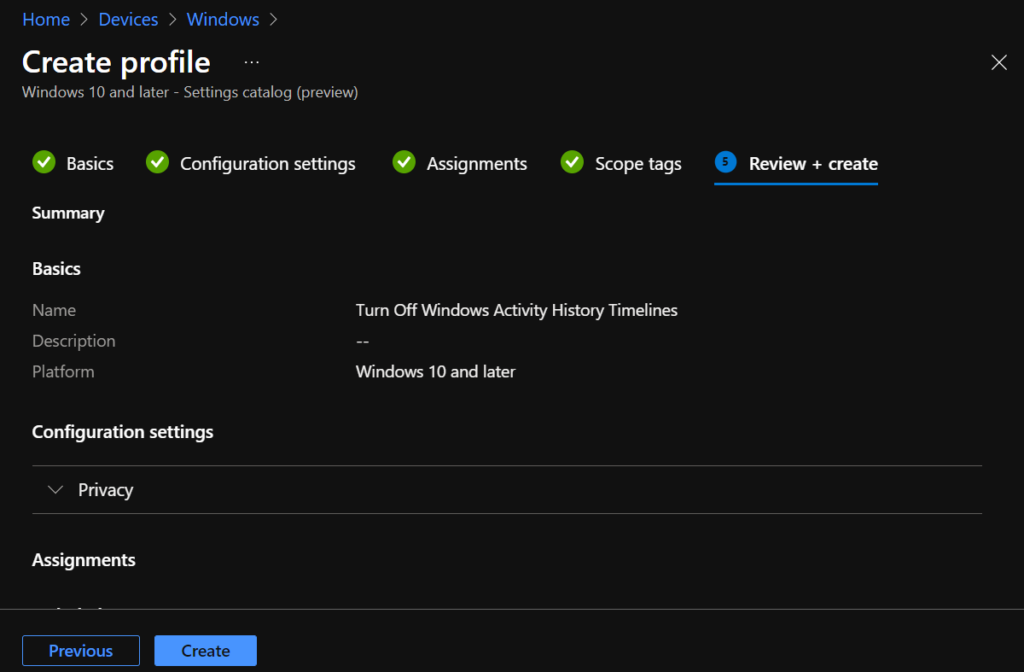
A notification will appear automatically in the top right-hand corner with a message. Here you can see that Policy “Turn Off Windows Activity History Timelines“ created successfully. The policy is also shown in the Configuration profiles list.
Reporting – Turn Off Windows Activity History Timelines
You can check Intune settings catalog profile report from Intune Portal, which provides an overall view of device configuration policies deployment status.
After deploying the policy, the assigned groups will receive the profile settings once the devices check-in with the Intune service.
To monitor the policy assignment, from the list of Configuration Profiles, select the policy, and here you can check the device and user check-in status.
If you click View Report, additional details are displayed.
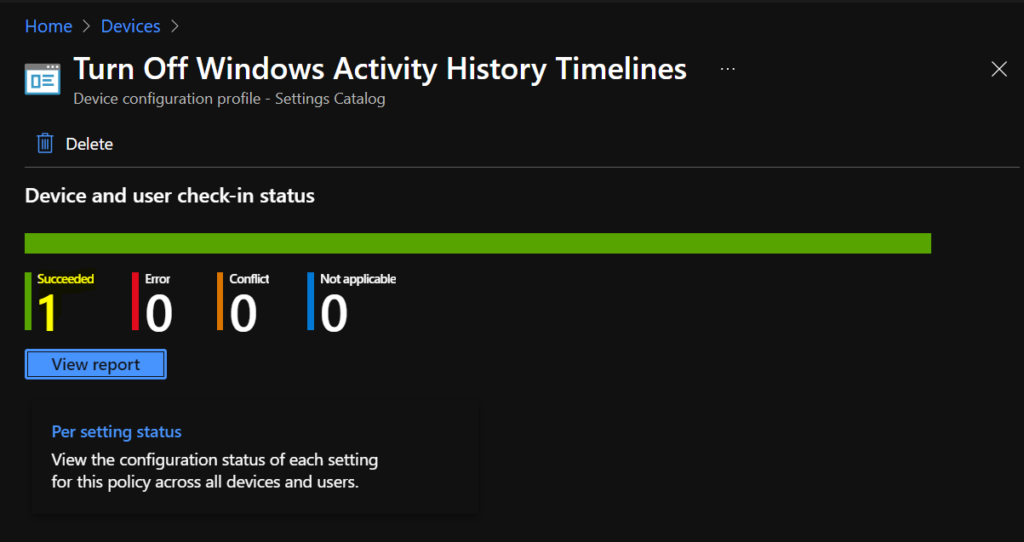
Intune MDM Event Log
The Intune event ID indicates a string policy is applied on the Windows 10 or 11 devices. You can also see the exact value of the policy being applied on those devices.
In the target device, You can check the Event log path to confirm – Applications and Services Logs – Microsoft – Windows – Devicemanagement-Enterprise-Diagnostics-Provider – Admin.
MDM PolicyManager: Set policy int, Policy: (EnableActivityFeed), Area: (Privacy), EnrollmentID requesting merge: (C1E90497-93B6-4595-A7A5-F2D200C71017), Current User: (Device), Int: (0x0), Enrollment Type: (0x6), Scope: (0x0).
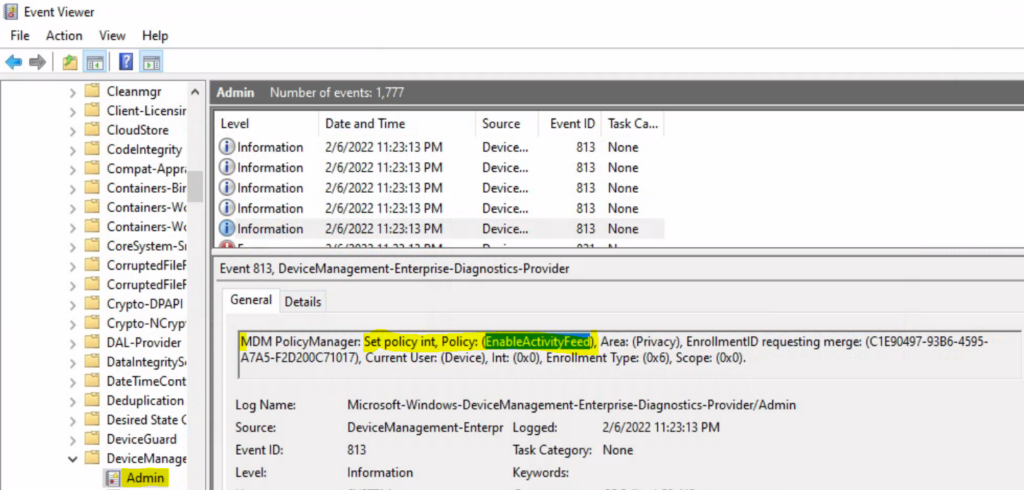
Validate Registry
It’s now time to validate whether the registry values are changed or not. You will need to check a different registry path to confirm whether policies are deployed. The registry path –
Computer\HKEY_LOCAL_MACHINE\SOFTWARE\Microsoft\PolicyManager\Providers\C1E90497-93B6-4595-A7A5-F2D200C71017\default\Device\Privacy EnableActivityFeed DWORD 0 = Disable
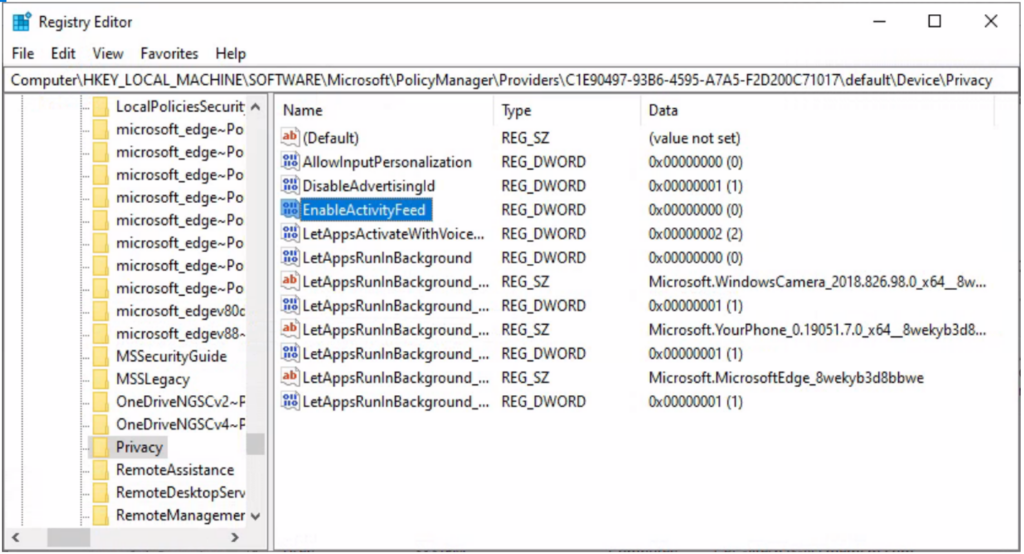
You can also use the keyword search inside Registry Editor, which will help you find the correct registry path for policy to disable ActivityFeed quickly.
You can also see the registry entries related to the Activity Feed privacy settings in the following registry path –
Computer\HKEY_LOCAL_MACHINE\SOFTWARE\Microsoft\PolicyManager\current\device\Privacy EnableActivityFeed DWORD 0 = Disable