How to change System and Apps Sound Output Volume Level and Volume Mixer in Windows 11. Microsoft allows users to change the Sound Output and Apps’ Sound Output Volume Level in Windows 11, allowing them to adjust the sound output of their PC to their preference.
With sound output volume level, users can increase or decrease for each app on your Windows 11 PCs. Microsoft introduces an enhanced volume mixer into Quick Settings from KB5030310 Windows 11 Cumulative Update Preview Build 22621.2361 (22H2).
This modern Volume Mixer allows users to customize each app’s audio with additional control to swap devices on the fly. Also, they add a Shortcut key for accessing the Volume Mixer like (WIN + CTRL + V) to access it directly.
Users can experience better audio and more control on Windows 11 Apps. Different methods are available for changing the Sound Output on Windows 11 PCs. This blog post will guide you through each method quickly.
Table of Contents
What are the Advantages of Sound Output Volume of Windows 11?
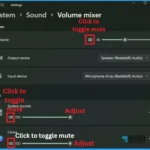
The Sound Output Volume of Windows 11 helps to adjust the volume of the system and apps according to the user’s preferences. The following are the Advantages of the Sound Output Volume of Windows 11.
1. It helps customize volume level
2. By adjusting the volume level, users can maintain privacy
3. Adjusting the app volume level for each app helps with multitasking.
4. It enhances users experience
Are there any Intune Registry Editor and Group Policy Settings?
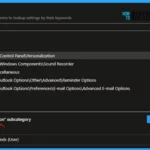
The answer is no. We can’t find any Intune Registry Editor and Group Policy Settings that can Change the Sound Output and Apps’ Sound Output Volume Level in Windows 11. But we can enable and disable Sound Output Volume with different methods including Registry and GPO. We can Prevent changing sounds (User) from Microsoft Sound. If you have anything, let us know in the Comments.
- Easy Methods for Enable Disable AutoPlay in Windows 11
- How to Enable or Disable Voice Access in Windows 11
- New Voice Access for Windows 11 | Best Guide
- Enable or Disable Mouse Keys using the Numeric Keypad Num Lock in Windows 11
Change System and Apps Sound Output
Many methods are available for Changing the Sound Output and App Sound Output Volume Level in Windows 11. You can try every method these posts explain to change your PC’s Sound Output Volume Level. Different methods are shown in the list below.
- Change the System Sound Output Volume Level from Keyboard
- Quick Settings
- Mouse Scroll Wheel
- Settings Application
- Change System and Apps Sound Output Volume Level from Volume Mixer in Quick Settings
- Settings
- Control Panel
Change the System Sound Output Volume Level from the Keyboard
The Sound Output Volume Level can be changed from the Keyboard. You can mute, adjust up volume, and adjust down volume. On my keyboard, I use the f6 key (mute), f7 key (volume down), and f8 key (volume down). The screenshot below will help you.
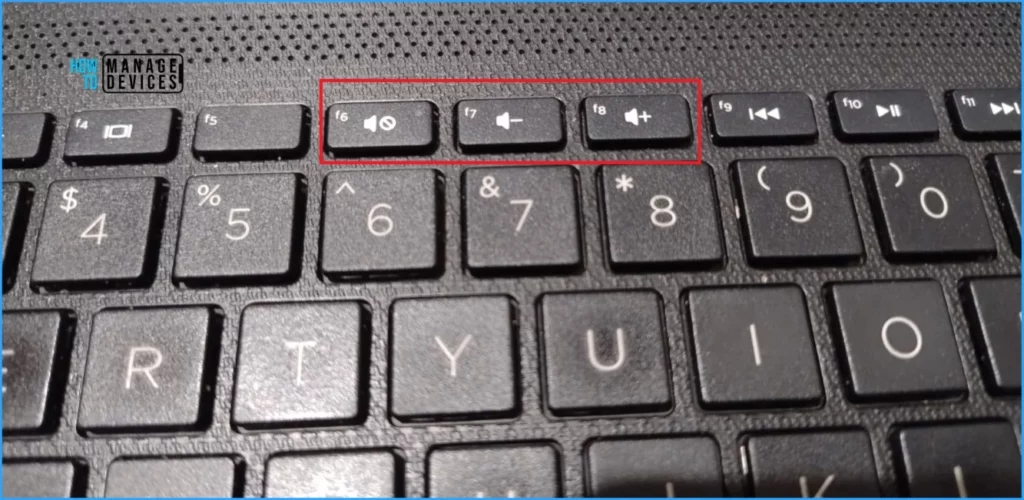
Quick Settings
Microsoft Provides Quick Settings for users to access Sound Output Volume. To access this with Quick Settings, Press Win+A. You can adjust the Volume Level according to your preferences. You can also mute the volume by clicking on the Toggle.
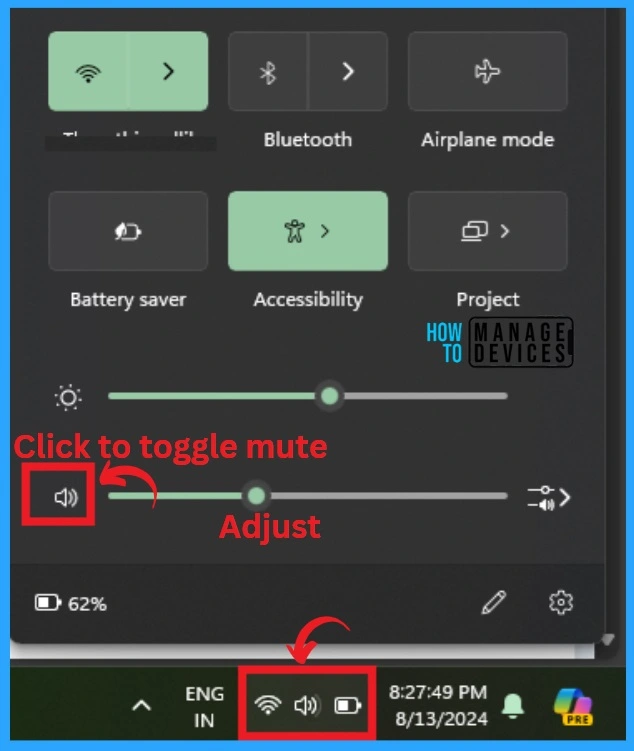
Mouse Scroll Wheel
Our Mouse Scroll can also easily adjust the Sound Output Volume level. To do this, use the mouse pointer on the Volume (speaker) icon on the taskbar system tray. Roll the mouse scroll wheel up (increase) or down (decrease) to adjust the volume level percentage to your preference.
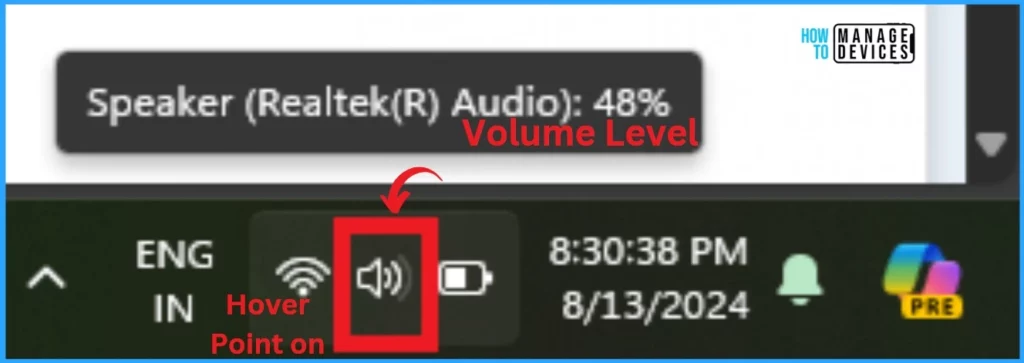
Settings Application
You can adjust the volume with the Settings application. To do so, click the Start Menu and open the Settings Application.
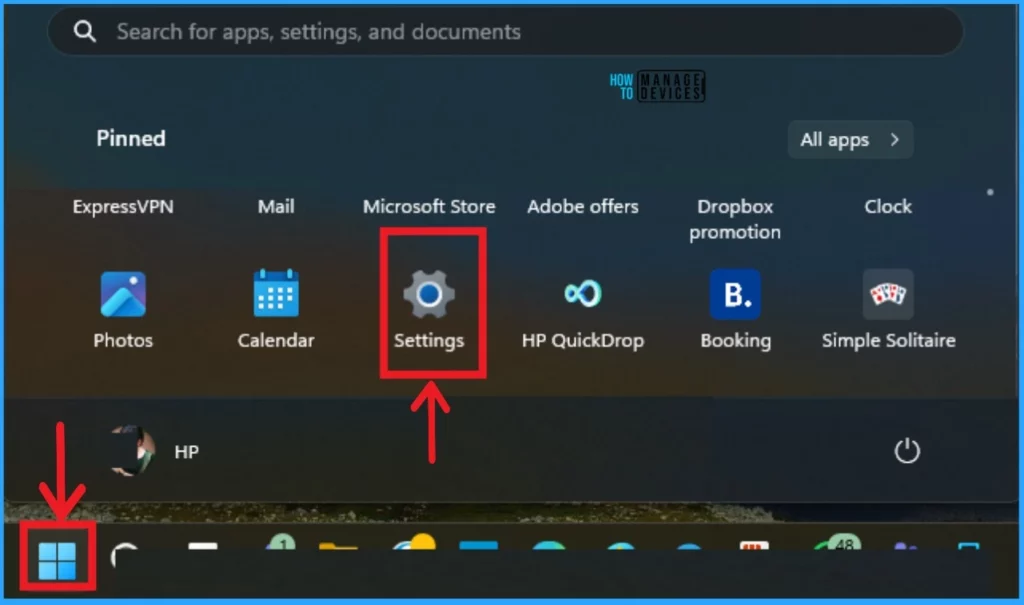
In Settings Application, you can see several Settings on the left side of the window. Select the System Settings and select Sound Settings from System. The below screenshot will help you.
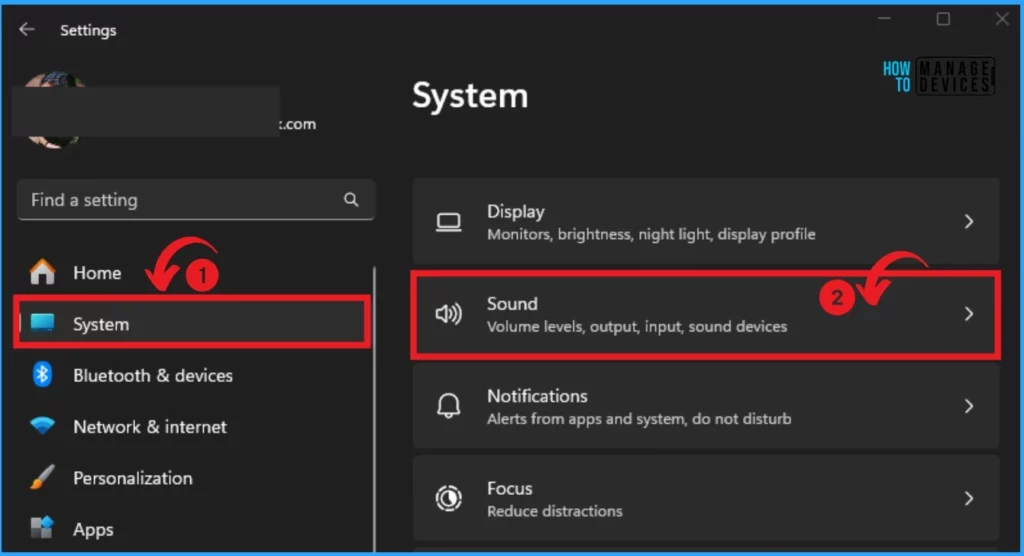
The Sound Settings window shows different Sound Settings. Here you can see the Volume option. Click on the volume Toggle to mute, and you can adjust the volume level from this window.
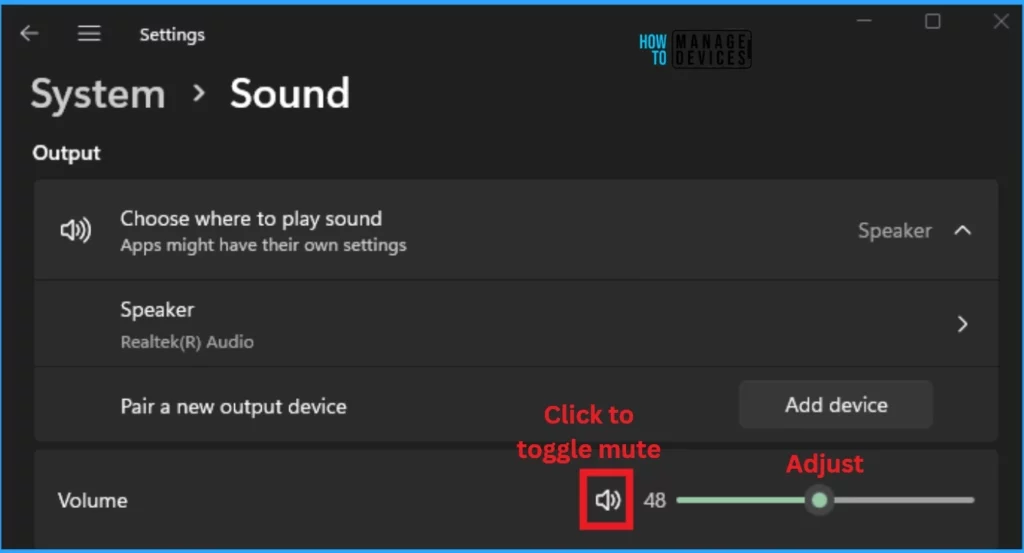
Quick Settings
Using the volume mixer, you can adjust the app’s sound output volume level. This can be done through Quick Settings. I already mentioned that Sound Output can be accessed with Quick Settings (Win+A). Click on the Win+A and click on the Sound Output icon.
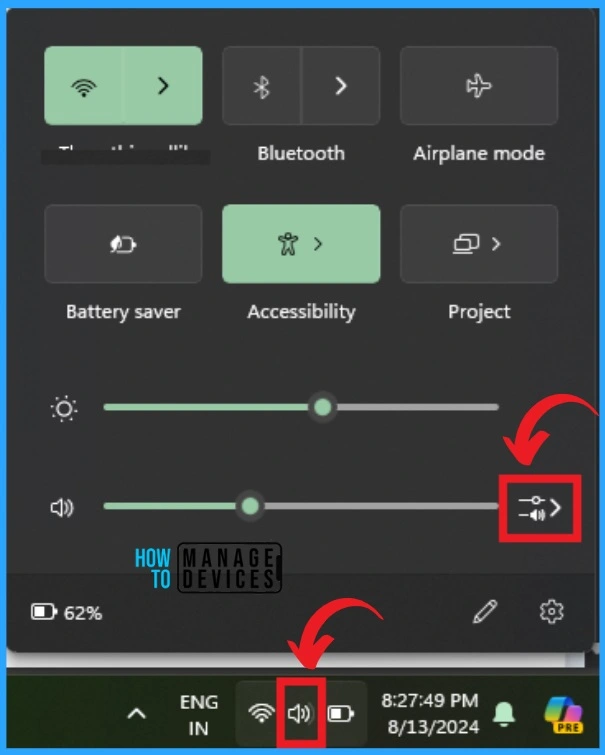
Under Volume Mixer, adjust the volume level for the system and Apps to what you want. Here you can see the volume level of different Application.
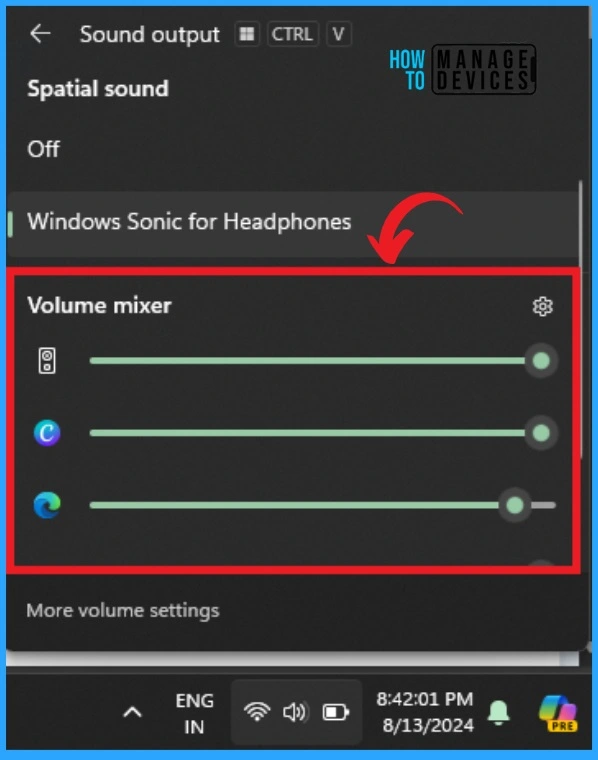
- Various Ways to Enable or Disable Widgets Feature in Windows 11 GPO Intune Policy Registry
- Different Methods to Enable Disable Screen Saver in Windows 11
- Easy Methods for Enable Disable AutoPlay in Windows 11
- How to Change Size of Desktop Icon in Windows 11
Volume Settings for different apps
To change the System and Apps, Sound Output Volume Level can be accessed from Settings Application. Click on the Win+I. Select System Settings from Settings Application and select Sound Settings.
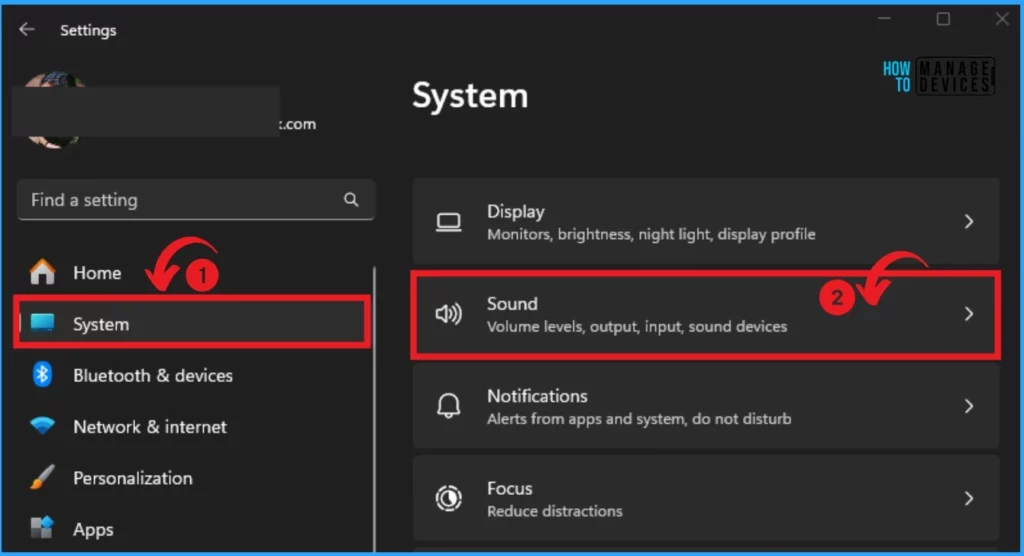
Select the Volume Mixer Option from Sound Settings. You can adjust the app’s volume mix and input and output devices from the Volume Mixer.
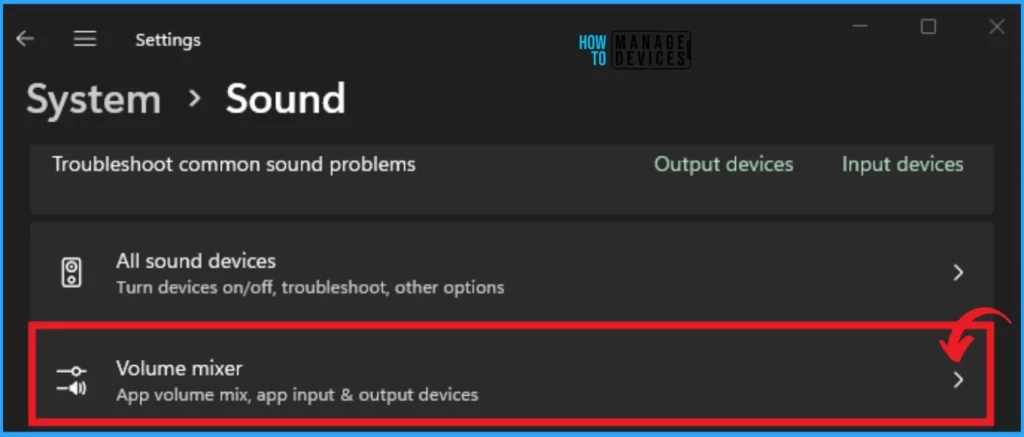
Here, you can see the system volume and the volume of different apps. You can adjust these volumes, which can be muted by clicking on the toggle.
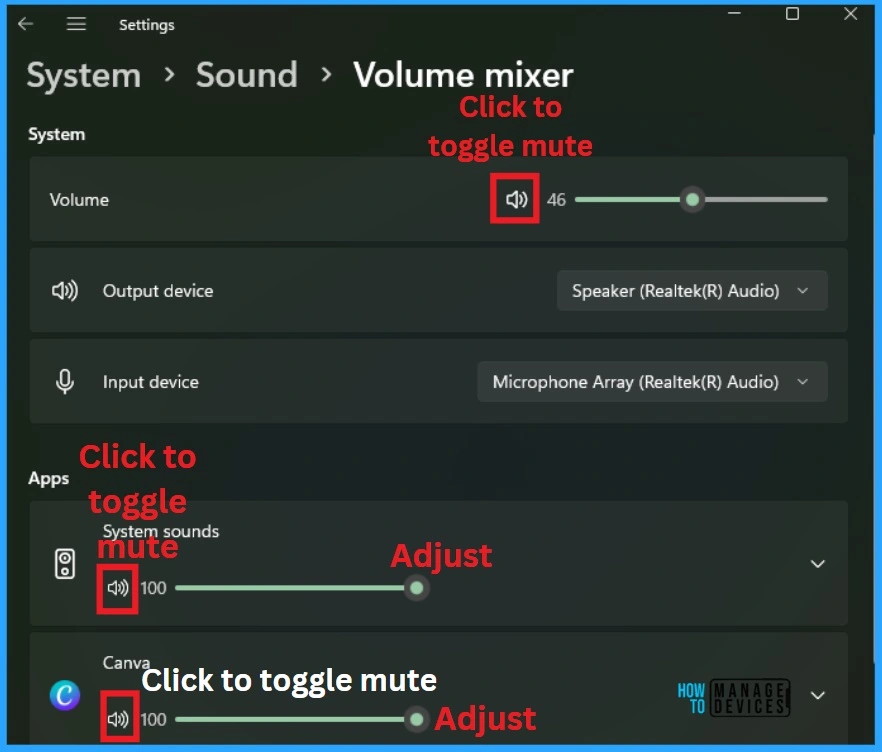
Control Panel
Users can change the system and app sound output volume level using the Control Panel. To do this, Click on the Start Menu, search for Control Panel, and open it.
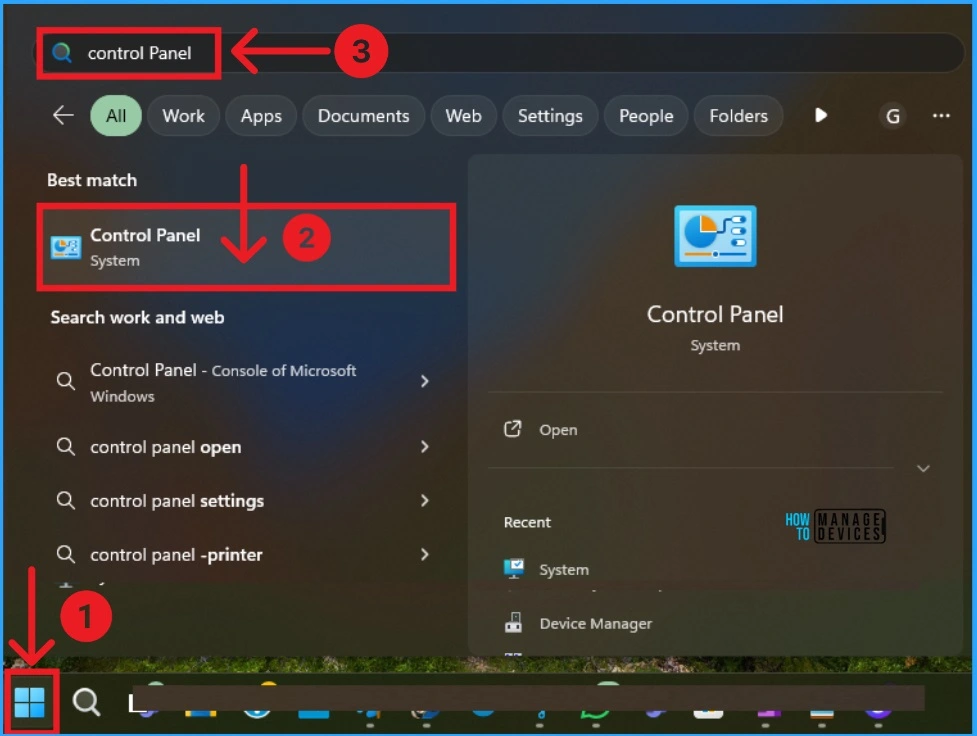
You can see several settings in the Control Panel. Click on Hardware and Sound. From Sound settings, click on the Adjust system volume option.
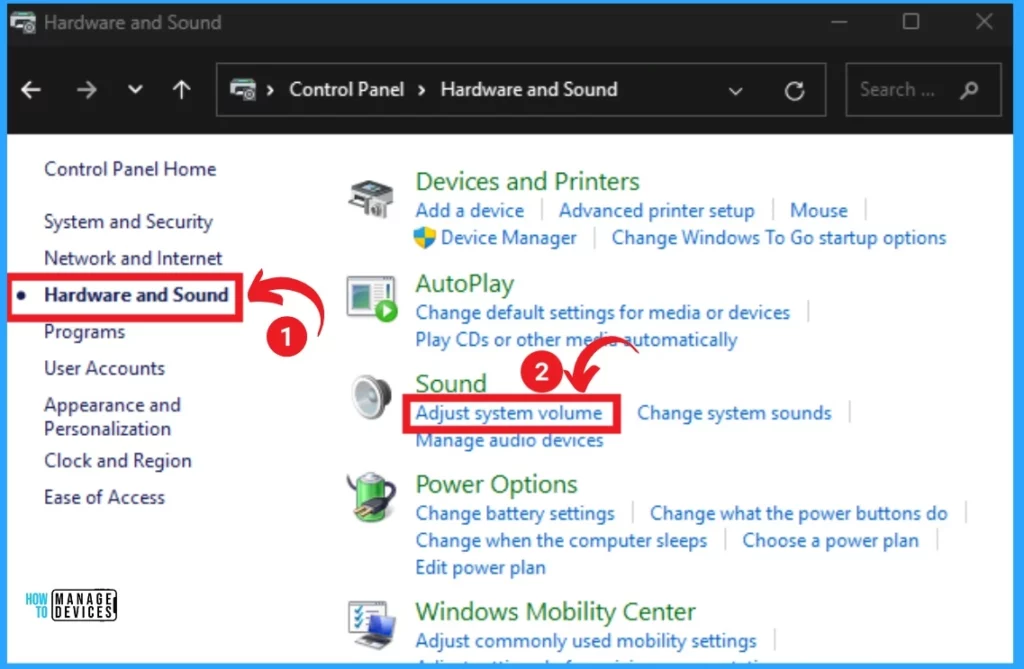
After clicking on the Adjust Volume option, you will get a new window for the Volume Mixer. From this window, you can adjust the volume level of the system and application sounds.bYou can Mute the Volume by clicking on the toggle
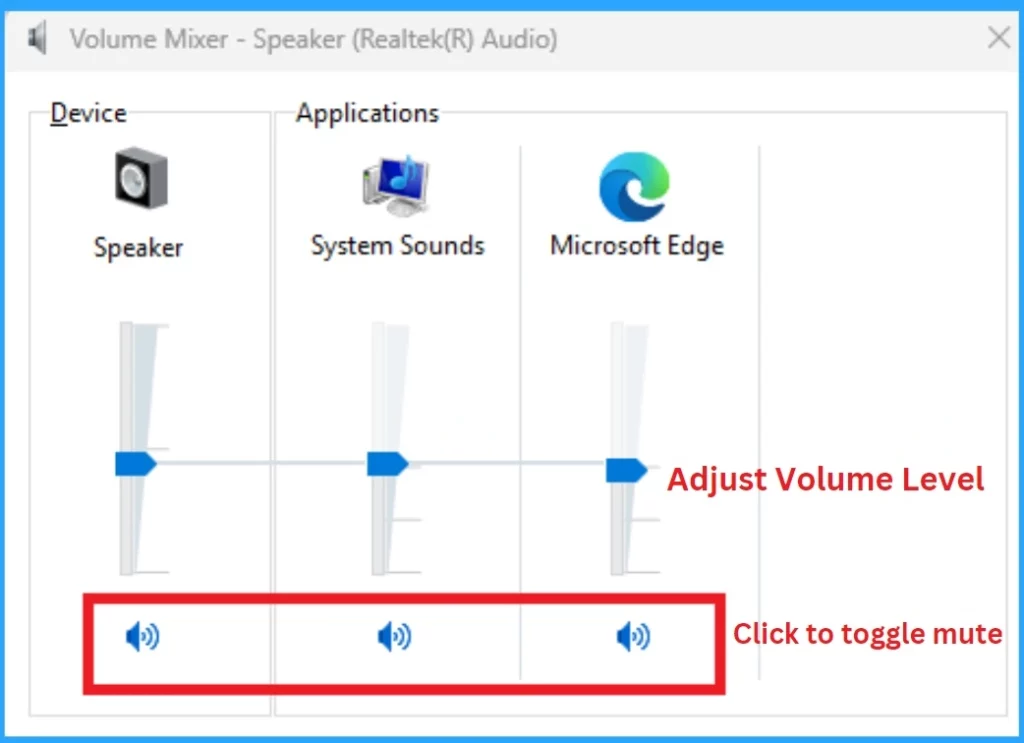
Disadvantages of Sound Output Volume Level
In this post, we discuss Sound Output Volume Level, its advantages, and different methods for changing the volume level. However, Sound Output Volume Level has many disadvantages. The following table shows the Disadvantages of Sound Output Volume Level.
| Disadvantages of Sound Output Volume Level |
|---|
| It may cause hearing damages |
| It may cause Audio Clipping |
| It may cause disturbances |
| Inaccurate Perception of audio quality |
We are on WhatsApp now. To get the latest step-by-step guides, news, and updates, Join our Channel. Click here. HTMD WhatsApp.
Author
Anoop C Nair has been Microsoft MVP from 2015 onwards for 10 consecutive years! He is a Workplace Solution Architect with more than 22+ years of experience in Workplace technologies. He is also a Blogger, Speaker, and Local User Group Community leader. His main focus is on Device Management technologies like SCCM and Intune. He writes about technologies like Intune, SCCM, Windows, Cloud PC, Windows, Entra, Microsoft Security, Career, etc.
