Let’s discuss enabling Do Not Allow Video Capture Redirection in AVD using Microsoft Intune. You can easily manage camera, webcam, and video capture settings in Azure Virtual Desktop (AVD) using Remote Desktop Protocol (RDP).
To manage all these settings, you must enable the use of cameras, webcams, and video capture devices on your session hosts. You can do this with Microsoft Intune or Group Policy. After turning it on, you can easily control how these devices work using the RDP settings for your host pool.
This includes adjusting how video is captured, encoded, and sent from your local device to the remote session. By following these steps, your remote sessions will have the video features you need, and you can control the video quality and performance.
This post will explain how to configure video capture redirection using Microsoft Intune. This process allows you to manage how cameras, webcams, and other video capture devices are redirected from a local device to a remote session in Azure Virtual Desktop (AVD) and Windows 365 Cloud PC.
Table of Contents
What is Redirection?
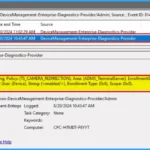
The devices and resources on your local machine, such as printers, drives, or video capture devices (like cameras and webcams), can be used or accessed within a remote desktop session as if they were directly connected to the remote system.
How Do I Set up Redirection in Windows 365 and AVD?
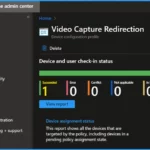
You can configure redirection for your Cloud PCs using Microsoft Intune or Group Policy. These tools allow administrators to centrally manage settings for a group of users or devices.
Enable Do Not Allow Video Capture Redirection in AVD using Microsoft Intune
Using Microsoft Intune or Group Policy, you can configure video capture redirection for cameras and webcams. With Intune, create a configuration profile to manage these settings for your devices.
- Sign in to the Microsoft Intune admin center
- Device > Configuration > Create > New Policy
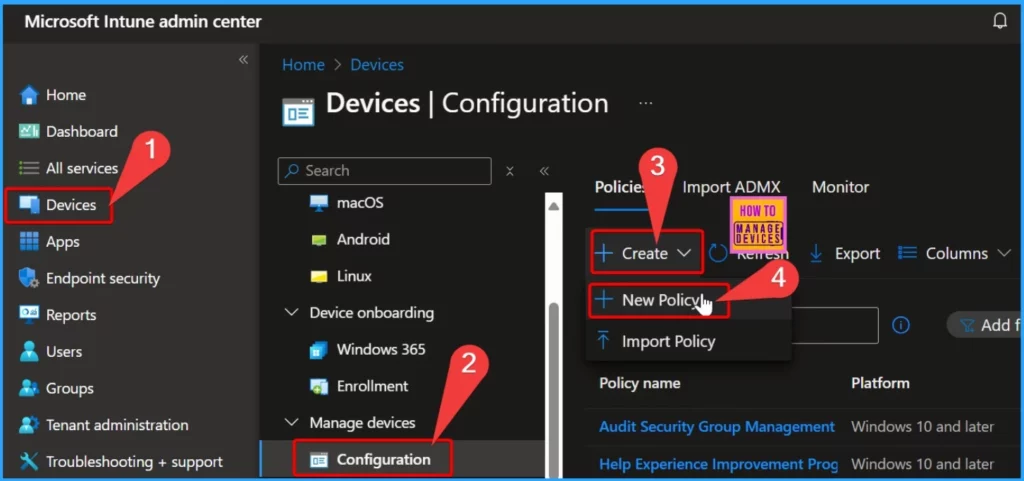
To set up the profile, select Windows 10 and later as the platform. Then, choose Settings catalog as the profile type. In the Basic tab, provide Name, Description, and Platform. The table below gives more details.
| Basic Tab Settings | Details |
|---|---|
| Name | Video Capture Redirection |
| Description | Configure Video Capture Redirection using Microsoft Intune |
| Platform | Windows 10 and later |
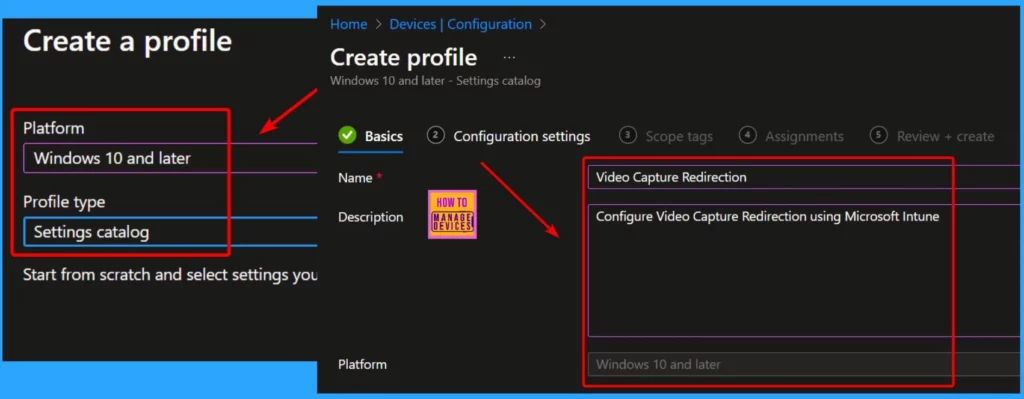
Click the “Add Settings” link in the Configuration Settings section. Use the settings picker to search for “Device and Resource Redirection.” This option is listed under Administrative Templates > Windows Components > Remote Desktop Services > Remote Desktop Session Host > Device and Resource Redirection.
- Select the Do not allow video capture redirection option, then close the settings picker.
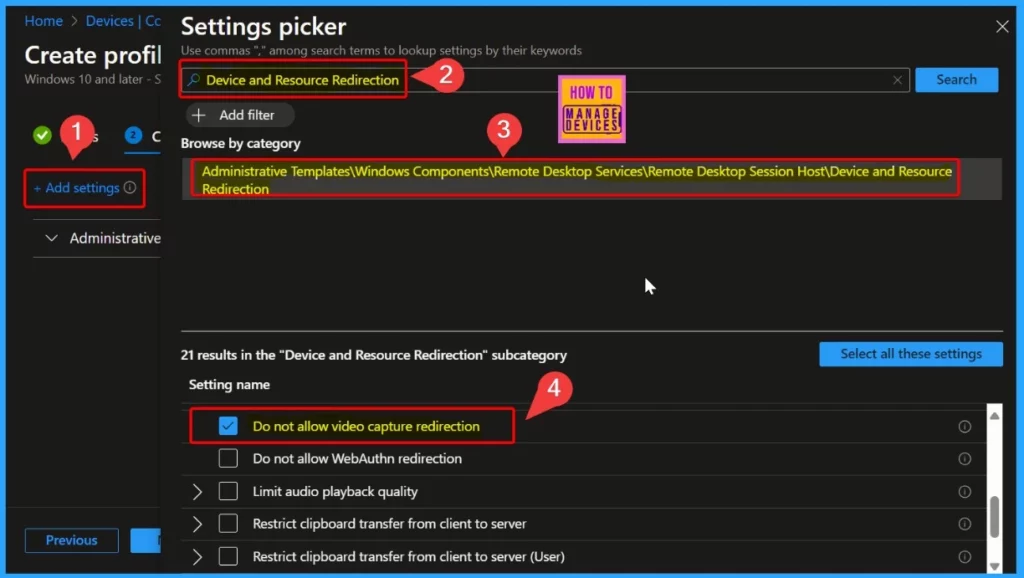
Expand the Administrative templates category and Enable the Do not allow video capture redirection setting. Then, set it to Disabled to allow video capture redirection and click OK.
- Set it to Enabled to disable video capture redirection and click OK.
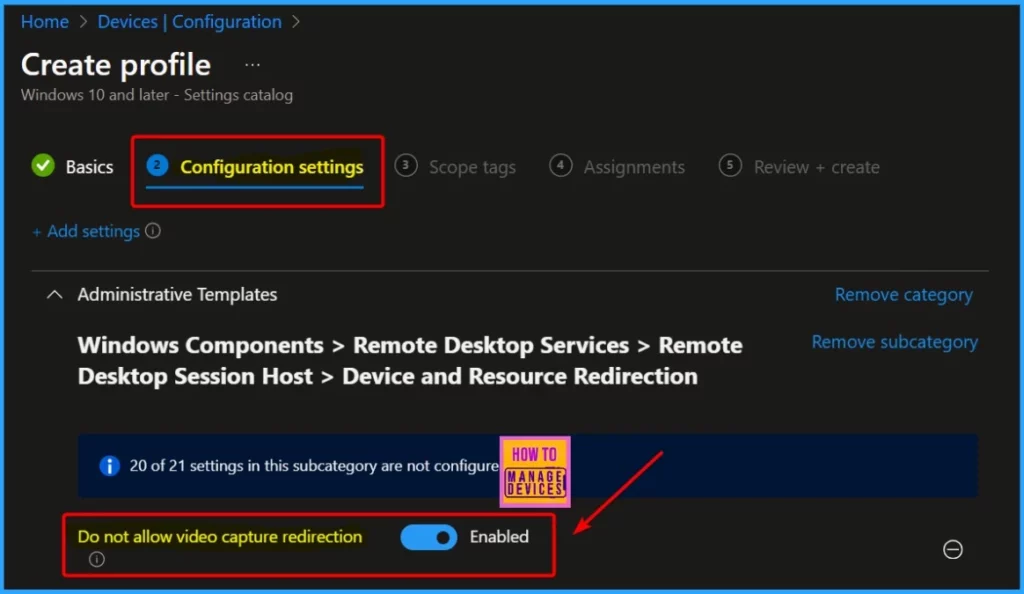
If needed, select the relevant Scope tags. The Assignments section is essential in the Intune Configuration. To add a group under Assignments, click Add Groups under Included Groups.
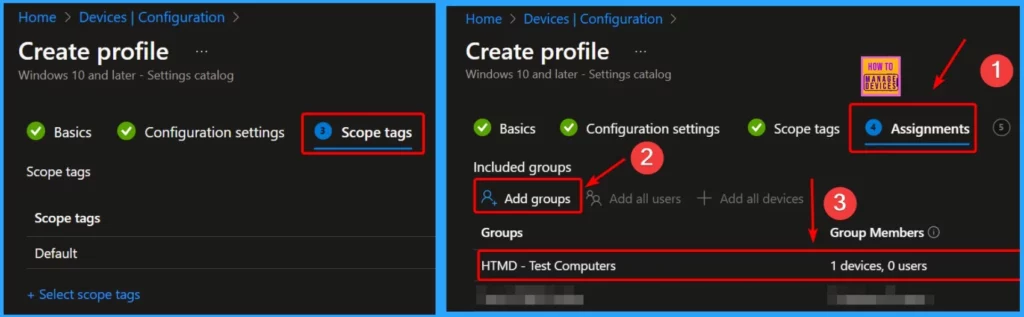
On the Review + Create page, double-check all the settings for Video Capture Redirection. Once confirmed, click Create. Afterwards, a notification will confirm that the policy was successfully created. The screenshot below provides more clarity.
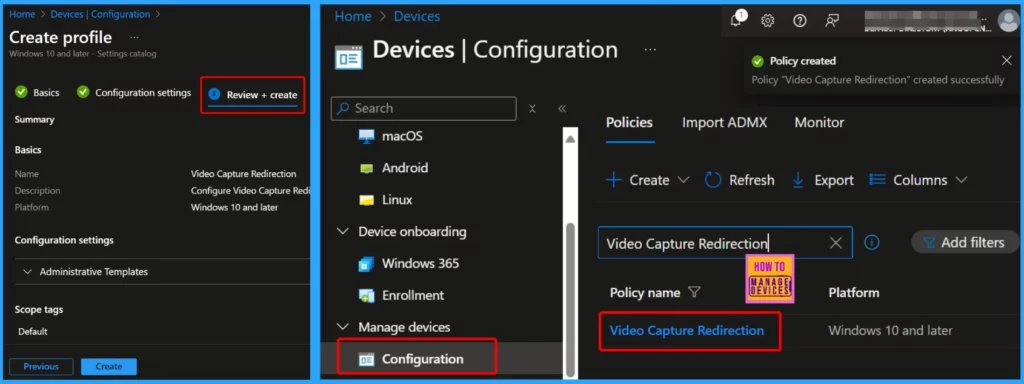
- AVD Enable Audio and Video Playback Redirection and Limit Audio Playback Quality using Intune
- Latest Updated Windows 365 AVD Redirection in Details
Monitor the Device and User Check-in Status
The window below displays the Device and User Check-in Status. The Succeeded count is 1, indicating that the policy has been successfully applied.
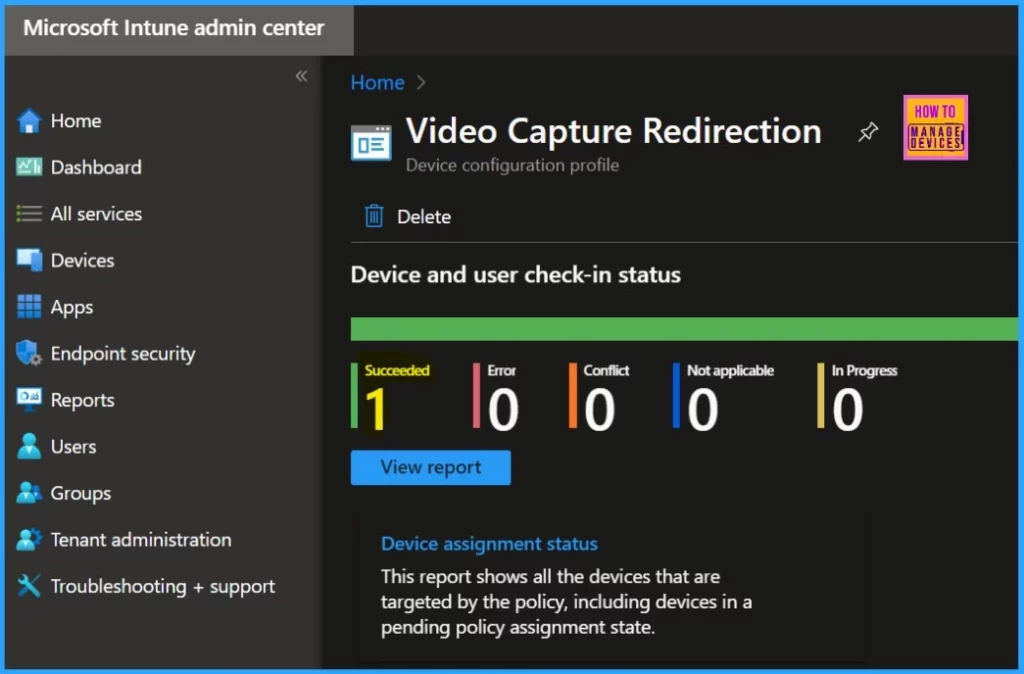
End User Experience
This policy setting lets you control the redirection of video capture devices to the remote computer in a Remote Desktop Services session. By default, Remote Desktop Services allows redirection of video capture devices. If you enable this policy setting, users cannot redirect their video capture devices to the remote computer.
Users can redirect their video capture devices to the remote computer if you disable or do not configure this policy setting. To do so, they can use the More option on the Local Resources tab of Remote Desktop Connection to choose the video capture devices to redirect to the remote computer.
- After the policy is applied to the computers used for remote sessions, restart them to activate the new settings.
- To check if the configuration works, connect to a remote session with a camera, webcam, or video capture device and try using it with an application that supports these devices.
- Avoid using Microsoft Teams for testing. Its redirection settings don’t rely on Remote Desktop Protocol.
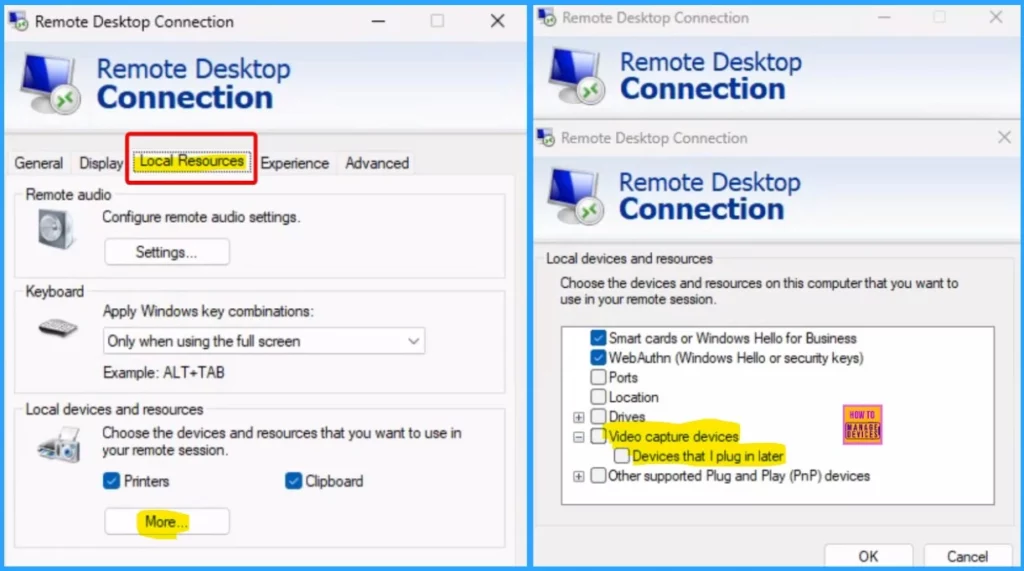
- How to Easily Disable Local Drive Redirection with Intune
- Manage Location Redirection for Windows 365 Cloud PC
- Intune New Clipboard Transfer Direction Settings Now Available in Windows Settings Catalog
Client Side Implimentation
The TS_CAMERA_REDIRECTION policy under ADMX_TerminalServer is being enabled on a device using MDM PolicyManager. The request comes from a device identified by the enrollment ID B1E9301C-8666-412A-BA2F-3BF8A55BFA62.
You can review the Event log by navigating to Applications and Services Logs > Microsoft > Windows > Devicemanagement-Enterprise-Diagnostics-Provider > Admin to verify this.
MDM PolicyManager: Set policy string, Policy: (TS_CAMERA_REDIRECTION), Area: (ADMX_TerminalServer), EnrollmentID requesting merge: (B1E9301C-8666-412A-BA2F-3BF8A55BFA62), Current User: (Device), String: (), Enrollment Type: (0x6), Scope: (0x0).
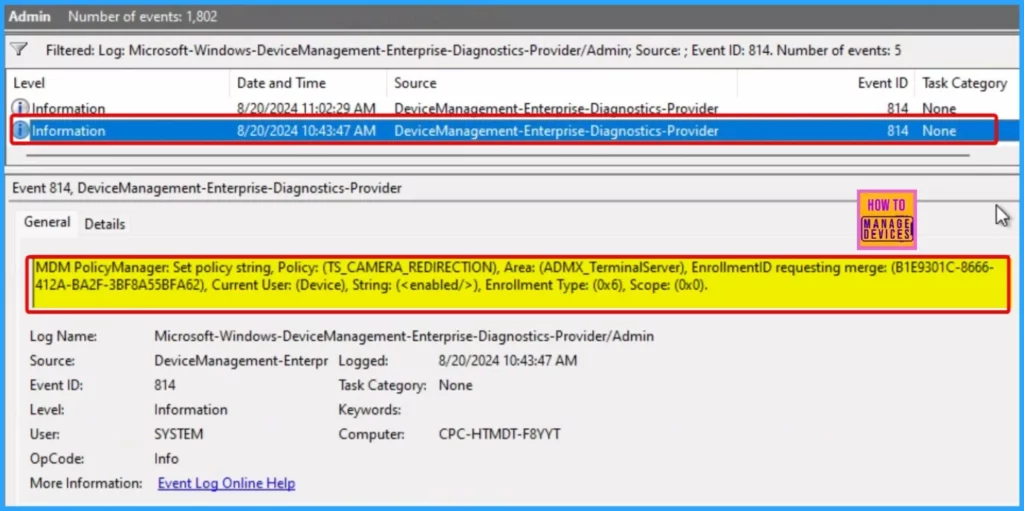
We are on WhatsApp now. To get the latest step-by-step guides, news, and updates, Join our Channel. Click here. HTMD WhatsApp.
Author
Anoop C Nair has been Microsoft MVP from 2015 onwards for 10 consecutive years! He is a Workplace Solution Architect with more than 22+ years of experience in Workplace technologies. He is also a Blogger, Speaker, and Local User Group Community leader. His primary focus is on Device Management technologies like SCCM and Intune. He writes about technologies like Intune, SCCM, Windows, Cloud PC, Windows, Entra, Microsoft Security, Career, etc.
