Let’s learn how to use Google Docs Desktop App. Google Docs is an online word processor included in the free, web-based Google Docs Editors offered by Google. This app is compatible with Microsoft Office file formats.
Google Docs Desktop App is the best app for documentation creation and is very helpful for users. This is the best platform for all users, including students. Google Docs with its real-time collaboration capabilities, secure storage and sharing options, and integration with other apps.
Google Docs is a fantastic tool for creating, editing, and collaborating on documents and spreadsheets. You can easily make, modify, and store your files on Google Drive. It’s especially great for businesses seeking an efficient way to handle their documents.
Google Docs is free and Cloud-Based; documents are saved in Google servers and can be accessed from anywhere with an internet connection. This article is beneficial for using Google Docs. Google Docs is a complimentary internet-based application.
- WordPad App Removal from Windows is Announced by Microsoft
- New Notepad Auto Save Option for Windows 11
What are the Advantages of Google Docs?
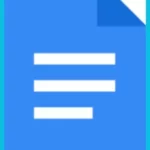
You can create and edit text documents right in your web browser. Multiple people can work simultaneously and automatically save all the changes in Google Docs. The following are the advantages of Google Docs.
1. Google Docs is a free tool
2. Google Cloud Storage helps you to access your documents from anywhere.
3. It allows real-time collaboration.
4. Edit history tracking, track document changes automatically and revert to any precious document version.
5. Auto-saving.
6. It is an Offline work model
How to Use Google Docs Desktop App
You can use Google Docs for creating and collaborating on online documents. To get Google Docs, First, search ‘Google Docs‘ in the search box of any browser and click the Google Docs Sign-in option. The screenshot below will guide you.
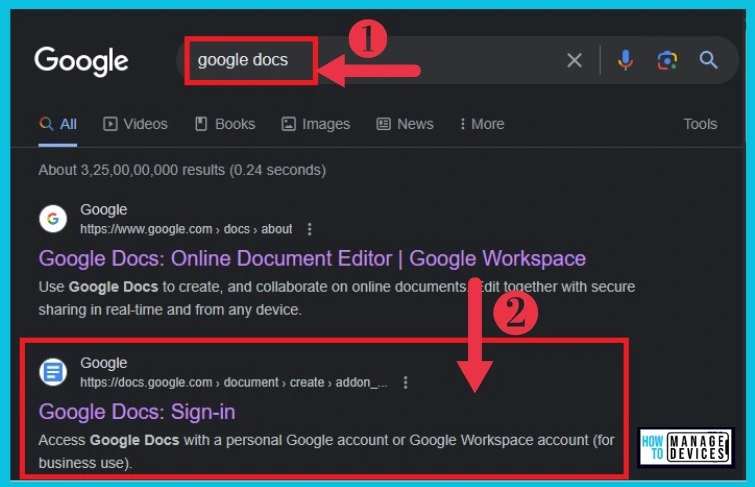
After clicking the Google Docs sign-in option, you get the Home page of Google Docs. Many features are available here. These different varieties of features help very quickly to work with Google Docs.
| Home | Used to |
|---|---|
| File | It helps you to create, find, download, etc |
| Edit | It helps you to edit your documents |
| View | It is used to view documents |
| Insert | It allows the insert new things |
| Format | It will enable you to format your documents |
| Tools | It is a set of single-click tools to change cases, highlight text, sort tables and lists, change numbers to text, and more |
| Extensions | It shows the extension of Google Docs |
| Help | It shows the Help menu of Google Docs |
| Search | It helps you find and replace words in a document |
| Undo | It allows you to take back data entry changes by storing a collection of data maintenance actions |
| Redo | It lets you restore the change that was undone |
| It allows you to print the document | |
| Spelling and grammar check | It helps to check spelling and grammar |
| Paint format | It lets you copy the formatting you have applied to a specific section of text to another section |
| Zoom | It is used to zoom pages |
| Normal text | It allows you to change heading style |
| Arial | It is used to change font styles |
| Bold | It helps to bold the text |
| Italics | It helps to italics the text |
| Underline | It is used to underline the text |
| Text color | It allows you to change the text colour |
| Highlight color | It allows you to highlight the text with colour |
| Editing | It helps to edit |
| Hide the menu | It helps you to hide the menu |
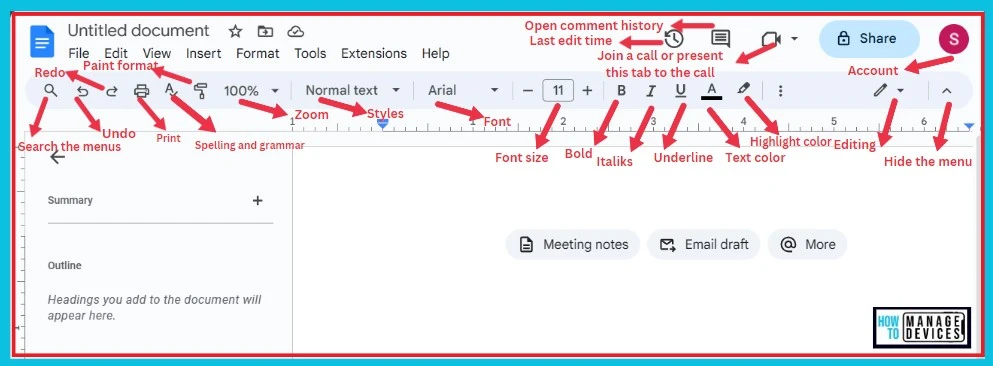
- Easy Steps to Convert Word Documents into PDF Format
- How to Share Files Folders on Network in Windows 11
File
There are several menus available in Google Docs. The File menu is fundamental in Google documentation. It helps to add a new file, open an old file, copy a file, rename a file and several features available here. The below lists and screenshots give the details.
- New – It helps to create a new document
- Open – It helps to one an old document
- Make a copy – It is used to copy a document
- Share – It helps to share a document
- Email – Used to send email the document
- Download – It helps to download the file
- Rename – It is used to rename the document
- Make available Offline – It helps to make available offline
- Language – It helps to choose languages
- Page – It allows you to set up a page
- Print – It is used to print the document
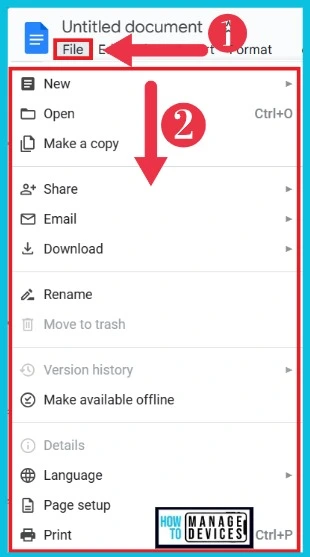
Edit
The Edit menu is helpful for users; it helps to edit your files for big and small mistakes. Different options are available under the edit menu, and keyboard shortcuts are also available. The screenshot and table give the details.
| How to Use Google Docs Desktop App – fig.1Edit Menu | Used to |
|---|---|
| Undo | It allows you to take back data entry changes by storing a collection of data maintenance actions |
| Redo | It lets you restore the change that was undone |
| Cut | It helps to cut the selected area |
| Copy | It helps to copy the selected area |
| Paste | It helps to paste the cut or copied items |
| Paste Without Formatting | It is the easiest way to paste plain text without formatting on your computer |
| Select all | It helps to select all text in the document |
| Delete | It is used to remove a file or documents |
| Find and Replace | It helps you to find words or formats in a document and can let you replace all instances of a word or format |
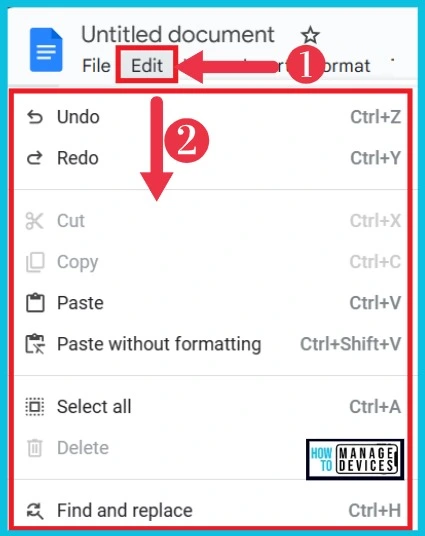
View
In Google Docs, the View menu has an important place. These options arrange the pages accurately with Outline, Print layout, Fullscreen, Ruler, etc. The below lists and screenshot gives the details.
- Mode – It includes options such as editing, suggesting and viewing
- Show print layout – It shows how the document would appear when printed as it’s being edited
- Show ruler – It helps you to align the text, tables, graphics and other elements of your documents.
- Show outline – The outline detects and lists headings from your text to help organize your document
- Show equation toolbar – It helps to solve variables with different operations
- Show non-printing characters – When viewing or editing a Google Doc, non-printing characters such as line breaks, tabs, and spaces are not visible
- Show comments – Show all comments and discussions that have taken place in a document or presentations
- Fullscreen – It helps to see the page in fullscreen
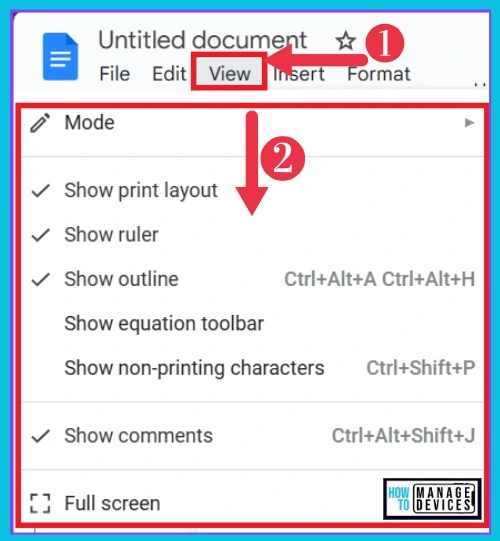
Insert
The Insert menu is one of the essential menus in Google Docs. The insert menu helps you to insert extra tools like Images, emojis, Charts, tables, etc. The below table shows the details.
| Insert Menu | Used to |
|---|---|
| Image | It is used to insert images in your documents |
| Drawing | It helps to insert drawings in your documents |
| Table | It helps to insert a table |
| Chart | It allows you to insert charts |
| Horizontal line | It is a straight line that goes from left to right or right to left |
| Emoji | It helps to add emojis to your document |
| Smart chips | The dynamic information snippets can pull data from third-party apps and services. |
| Dropdown | The menu is at the top of Google Docs and in the toolbar. |
| Footnote | It allows you to add a footnote to the documents |
| Building blocks | It helps to insert templates that help you track projects, files and more |
| Special characters | It is used to insert special characters |
| Equations | It allows you to add equations |
| Watermark | You can add text or image watermarks, which appear behind your text and will repeat on every page of your document |
| Headers and footers | It allows you to add text to the header and footer section |
| Page numbers | It will enable you to add numbers to each page |
| Break | It allows you to have more control over the layout of your document |
| Link | It helps you to add hyperlinks to the texts |
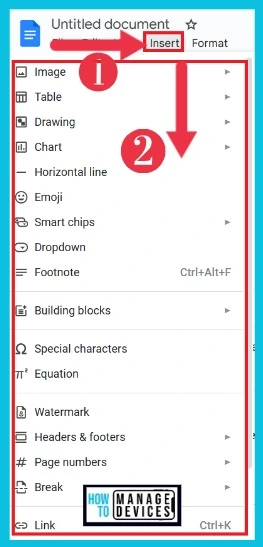
Format
The Format menu provides access to styles and formatting tools. It contains the following options: Paragraph styles, Align and indent, Bullets and numbering, Headers and footers, Page numbers, etc. The below list and screenshot give the details.
- Text – It helps to add text to your blank document
- Paragraph styles – It helps to choose different paragraph styles
- Align & indent – It helps to adjust the alignment of the text
- Line & paragraph spacing – It determines the amount of vertical space between lines of text in a paragraph
- Columns – It allows you to quickly and easily alter the look of text in a document
- Bullets & numbering – It is easy to add and remove list items while keeping the list formatting intact
- Headers & footers – Text entered in the header or footer will appear on each page of the document
- Page numbers – It helps to add page numbers to each page of the document
- Page orientations -It allows you to change the page to landscape or portrait
- Table – It helps to add a table to your document
- Image – It is used to add images
- Borders & lines – It helps to add lines or borders to the entire document
- Clear formatting – It helps to remove the whole text
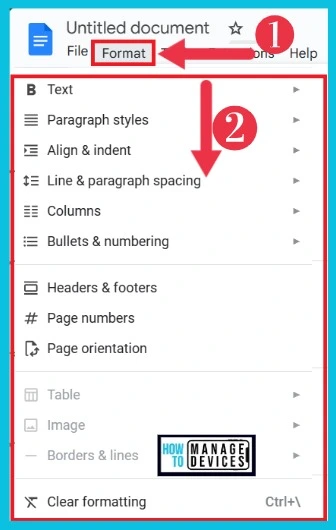
Tools
Tools are an essential feature in Google Docs. It is a set of single-click tools to change cases, highlight text, sort tables and lists, change numbers to text, and more. It includes Spelling and grammar, Word count, Comparing documents, Citations, Exploration, Line numbers etc
| Tools menu | Used to |
|---|---|
| Spelling and grammar | It helps to check the spelling and grammar |
| Word count | It is used to count the total number of words in the document |
| Review suggested edits | You can suggest changes to a document without changing the original text. If the owner approves your suggestions, they will replace the original text |
| Compare documents | It helps you to compare two documents and see different |
| Citations | It allows you to cite from various sources, including books and magazines, and insert your bibliography |
| Line numbers | It automatically calculates and displays the line position for a chosen portion of a document |
| Explore | It enables you to search the web or your Google Drive when researching |
| Linked objects | It allows you to highlight text or tap the area in the file where you want the link to appear |
| Dictionary | It is used to look up definitions, find synonyms, figure out the spelling of a word, and more |
| Translate document | It helps you to translate the document into another language |
| Voice typing | It helps to transcribe the words for you |
| Notification settings | It allows you to know whether another user shares a document with you |
| Preferences | It is a container of various preference settings declaring the choices, desires, course of actions, or customizations per actor, group, or scope |
| Accessibility | The Chrome browser supports screen readers and magnifiers and offers people with low vision full-page zoom, high contrast colour and extensions |
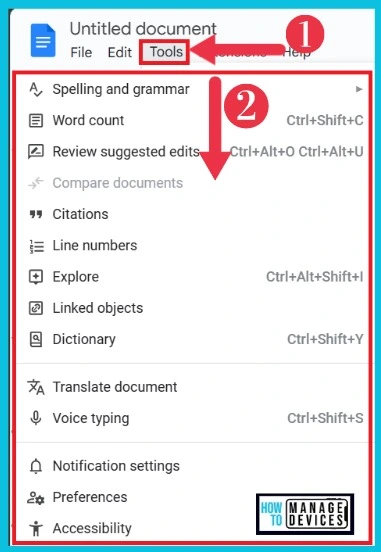
Extensions
The extension feature includes two options: Add-ons and app scripts. You can read, edit, visualise and format text in Google Docs using the built-in app Script document service. It includes Add-ons and app scripts.
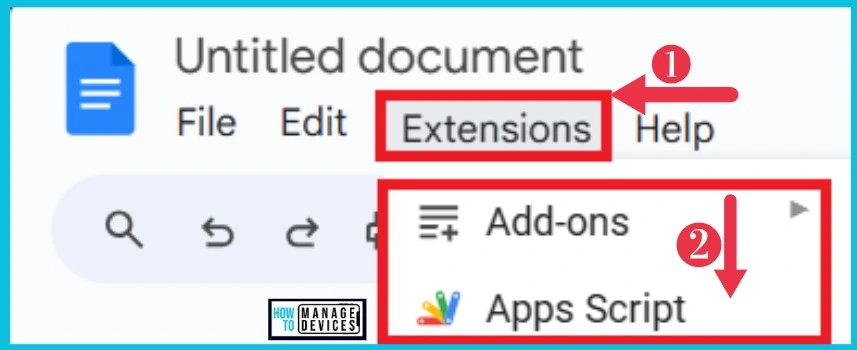
Help
The Help Menu allows you to get help on a specific item by clicking on it. Many options are available in the help menu, such as search the menus, updates, Report abuse etc.,
- Search the menus – It allows you to search the menus
- Help – It is used to helping
- Training – It will enable users to create a doc
- Updates – It shows the new updates in Google Docs
- Help Docs improve – It helps to improve Docs
- Report abuse – It helps to report any abuse
- Privacy policy – It shows the privacy policy of Google Doc
- Terms of Service– You agree to the terms and conditions listed on the page when using Google services.
- Keyboard shortcuts – It helps you to get keyboard shortcuts
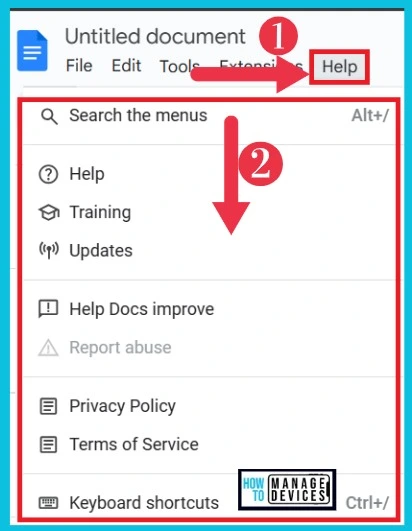
Meeting notes
The Meeting Notes menu is seen in the centre of the home page. If you click this, a small window shows the Teams calendar, and you see the scheduled meetings.
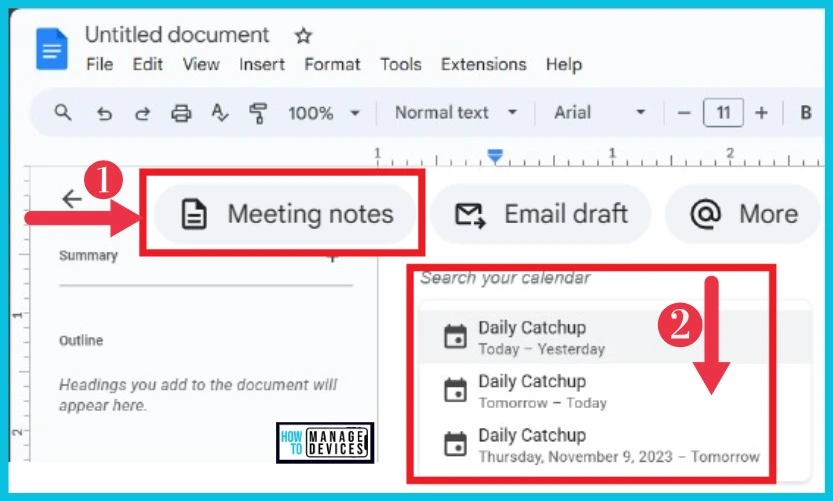
Email draft
Email draft is the other feature available in Google Docs. It helps you to mail your documents to others very quickly. This feature enables you to send emails without opening your mailing app.
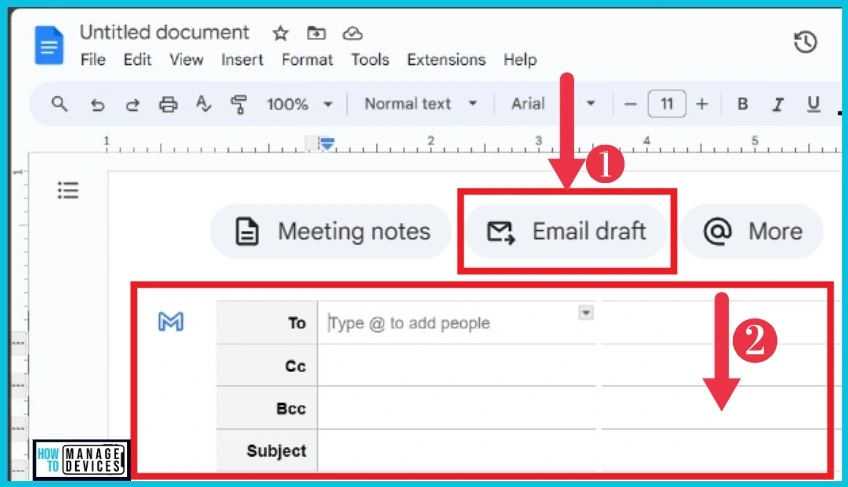
More
More options are also available here to help users. It includes many possibilities to work, meeting notes, Email drafts, Product roadmap, Review tracker, Project assets, etc.
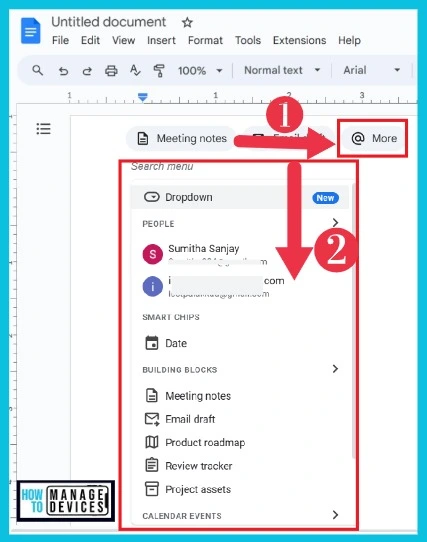
Open comment history
You can open the Comment history by clicking the comment icon next to the share button in the top right corner. This window shows active and resolved comments.
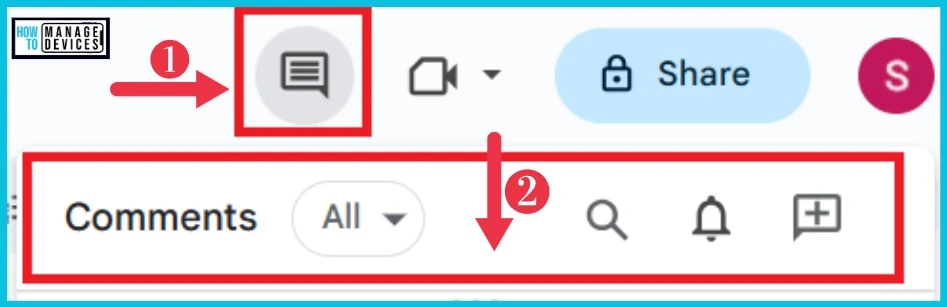
Join a Call or Present this Tab to the Call
In Google Docs, Join a Call or Present, this tab helps you to make a call or Google Meet with co-workers. This online meeting dramatically helps with their projects, new inventions, etc.
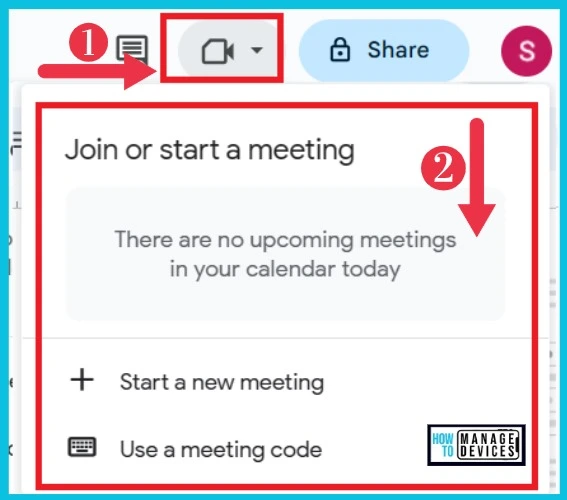
Share
The share option allows you to share the document on time in Google Docs. For sharing a document in Google Docs, you must save the document with a name before sharing the document. You can share this document in Gmail.
- New Windows Update for Start Menu on Windows 11
- How to Install and Use Notepad++ on Windows 11 PC | Detailed Review
Result Image
In the below window, 3 paragraphs were written about Google Docs. 3 types of fonts are used in these paragraphs: underlines in the heading and blue in the font colour; the Google Docs logo is added to this document by inserting the image. At last, a border is added to this document.
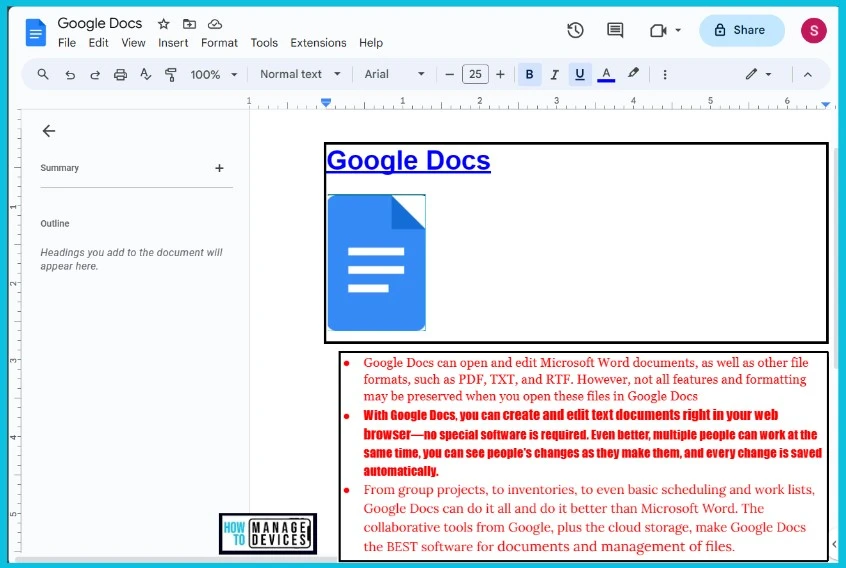
We are on WhatsApp. To get the latest step-by-step guides and news updates, Join our Channel. Click here HTMD WhatsApp
Author
Sumitha was introduced to the world of computers when she was very young. She loves to help users with their Windows 11 and related queries. She is here to share quick news, tips and tricks with Windows security.
