Let’s check out the Complete Review of Microsoft Paint Modern Application. Microsoft Paint is a basic, simple graphics editor, and it has been included in all Microsoft Windows versions. It is the best choice for basic editing and drawings and is even comfortable for children.
There are many applications available for users to create their ideas. MS Paint replaces other applications with its easiness and simplicity. It helps you with essential tools for drawing and painting. It can save creations in standard formats like JPEG, GIF, PNG, etc.
MS Paint is a Powerful Image-manipulating tool that allows you to entirely or partially invert the color of an image. It is the function of Paint used to decorate, protect, and prolong the life of natural and synthetic materials. It acts as a barrier against environmental conditions.
Microsoft Paint is an iconic Windows app that is very user-friendly and easy to understand for beginners. Microsoft rolled out some new features in MS Paint that enhance users’ abilities. It helps improve your creative experience in MS Paint.
Microsoft provides continuous innovation in MS Paint. The most recent enhancement is the Background Removal feature, which enables users to effortlessly eliminate backgrounds from images with a click. Furthermore, the introduction of Dark Mode offers users an elegant and comfortable interface, reducing eye strain during extended creative sessions.
What are the Features of Microsoft Paint in Windows?
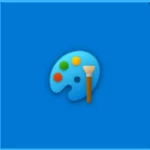
Paint is a computer program made by Microsoft. Paint is a simple drawing tool that helps to work efficiently for beginners. It comes with many attractive and valuable features for you. Some parts are given below.
1. It includes a Pencil, brush and airbrush tool
2. It can add text, lines, etc.
3. Paint has Wide availability
4. It helps to Powerful Image Manipulation
5. It allows a simple Interface
6. It helps retain Old Charm
Complete Review of Microsoft Paint Modern Application
Microsoft Paint is a basic drawing and graphic tool. It allows users to draw, edit, and use imported pictures from a digital camera. Paint is a default application for Windows PCs. The below screenshot shows how to take Paint from the Start Menu on your PC.
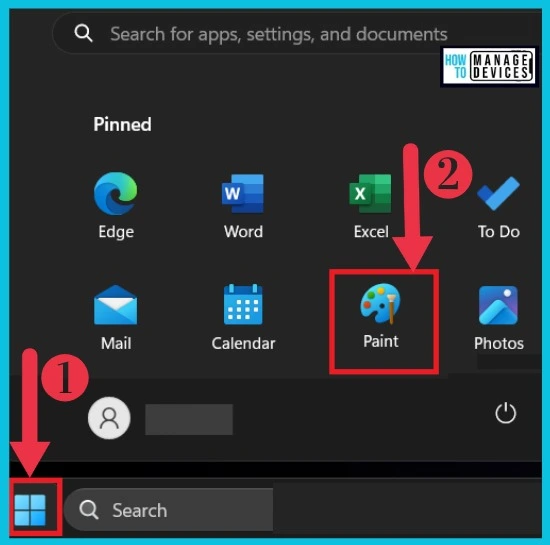
Home Screen of Microsoft Paint
After selecting Paint, you get the Home Screen of Paint. It provides so many features to develop your creativity. Many tools will help you with your creations. The screenshot below shows the home screen of the Paint.
| Different Menu’s inPaint | Used to |
|---|---|
| File | It helps to access all the files |
| Edit | It allows you to edit your creations |
| View | It allows you to view rulers, gridlines, etc |
| Undo | It helps to reverse the previous action |
| Paste | It helps to paste the image |
| Cut | It allows the cut of the image |
| Redo | It helps restore the change that was undone |
| Copy | It allows one to copy the image |
| Resize and Skew | It is used to resize and skew the image |
| Crop | Enables to crop the image in Paint |
| Rotate | It helps to rotate the image at different angles |
| Flip | It allows to flip the image in vertical and horizontal |
| Pencil | It will enable you to draw with a Pencil |
| Eraser | It helps to erase any content from the Paint |
| Fill | It will allow you to fill in color in Paint |
| Colour Picker | It shows different colors in Paint |
| Text | It helps to add text in the Paint |
| Magnifier | It helps you to zoom the Paint page |
| Shape Outline | It allows to give shape outline |
| Shape Fill | It will enable to provides Shape Fill |
| Open Settings | It helps to open Settings in Paint |
| Edit Colours | It will allow you to edit the colors in Paint |
| Zoom In | It helps to Zoom In the Paint page |
| Zoom Out | It allows you to Zoom on the Paint page |
| Fit to Window | It helps to set the Paint page to fit the Window |
| Select | It is used to select the image |
| Save As | It helps you to save your creations |
| Zoom | It allows users to zoom in on the paint page |
| Settings | It allows more setting options |
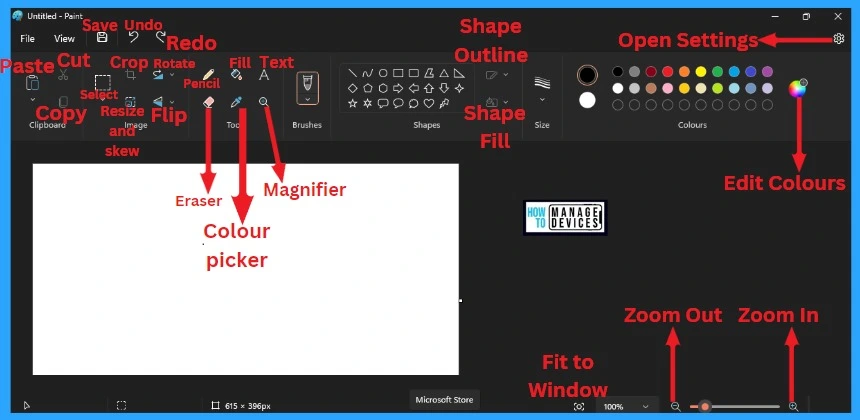
1. File Menu
The File Menu includes different features in Paint. This Menu is beneficial for accessing additional files in Paint. It briefly details how to open, save, open a new page, send to another one, etc.
- New – It opens a new file
- Open – It opens a saved file
- Import to Canvas – It helps to import to Canvas
- Recent – It helps to open your recent creations
- Save – It helps to keep your file
- Save As -It allows many file format
- Print – It helps to print
- Send – It helps to send your work
- Set as desktop background – It helps your creation to be set as a desktop background
- Image Properties – It helps to select the image size and units
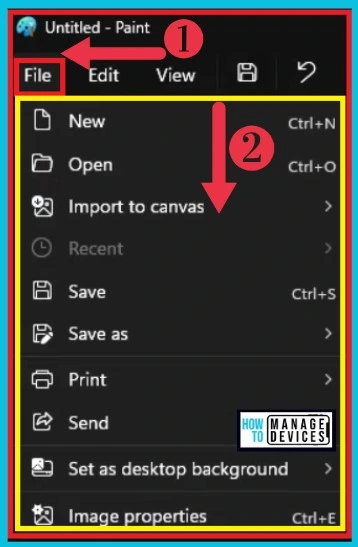
2. Edit Menu
In the Edit Menu, you can edit or change the creations. Cut, copy, and paste are included in this menu. These tools are essential; they help edit your work and show the shortcut to the right side.
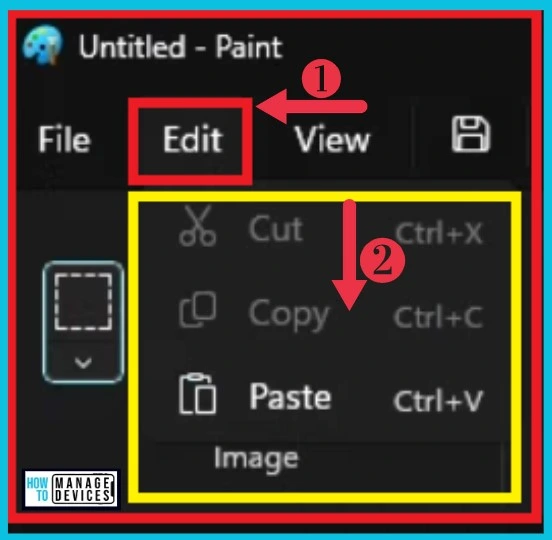
3. View Menu
The View allows you to view the details of the current working page on Paint. Zoom, rulers, Gridlines, status bar, full screen, and thumbnail are the tools available in this menu.
| View | Used to |
|---|---|
| Zoom | It helps to find closer looks at your pictures |
| Rulers | It helps to adjust the pixel size of the image |
| Gridlines | It shows gridlines |
| Status Bar | It gives various kinds of status information |
| Fullscreen | It helps to maximize your screen |
| Thumbnail | It allows a small representation of your picture |
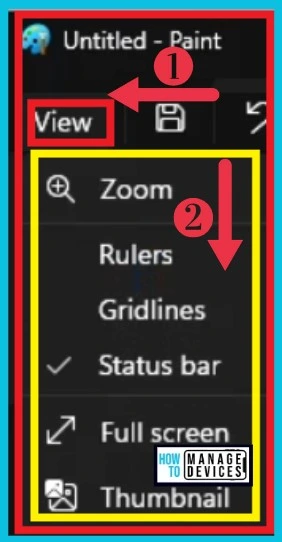
4. Save As Menu
Save As is another option seen on the Home page. As the name denotes, it will help to save your beautiful creations on Paint. If you want to save your work, firstly, you click the save then you will see a new window appear. Then, it saves with a file name. You can edit it at any time and keep it.
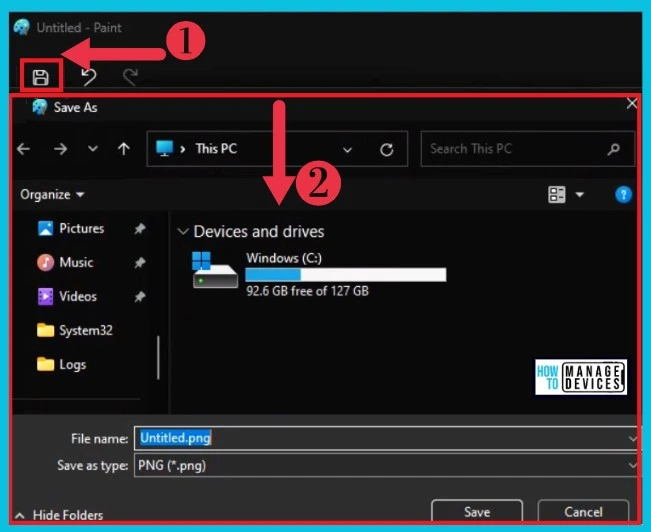
Image Feature in Paint
This is an essential feature in Paint. This feature includes selecting, cropping, rotating, resizing and skewing, removing background, and flipping. These tools are beneficial for working with Paint.
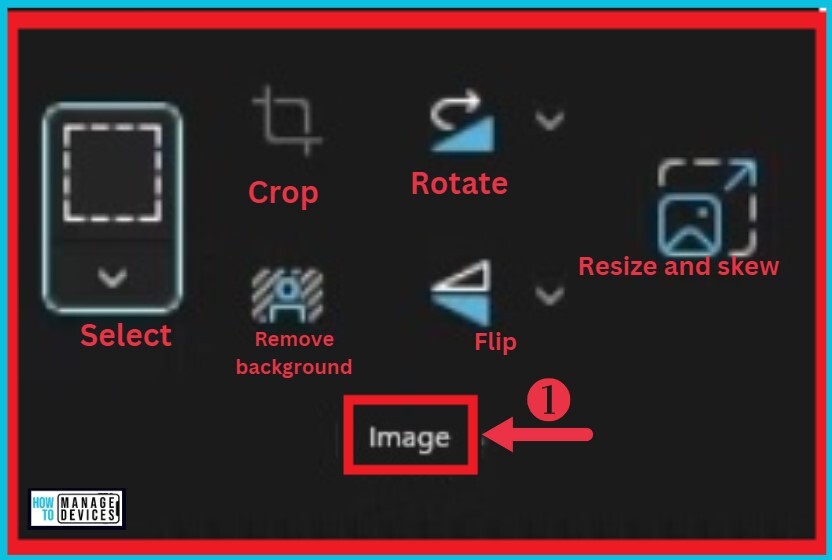
Tools
Tools Menu is essential for painting. This Menu helps you to modify your image in Paint in different ways. Several tools allow you to draw here, such as a pencil, fill, text, eraser, color picker, and magnifier.
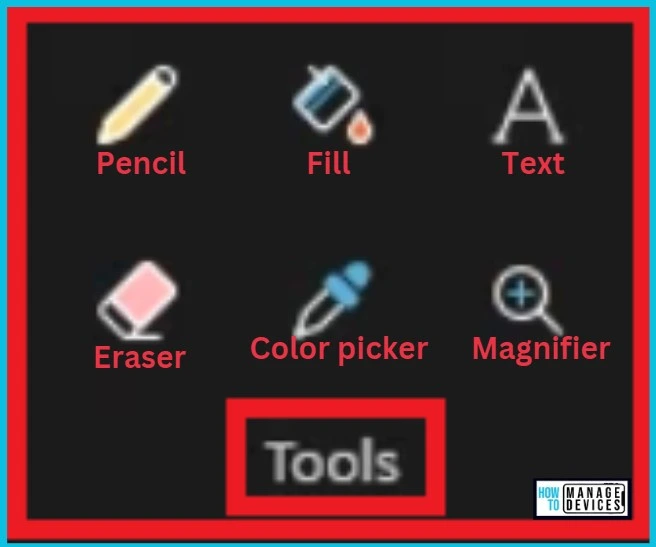
Shapes
In MS Paint, shapes tools are used to create different shapes,23 shapes are available here to draw different shapes. 6 basic shapes, 6 polygon or star shapes,4 arrows,3 callout shapes, and 2 symbols. This Shapes Menu allows you to draw outlines in different forms.
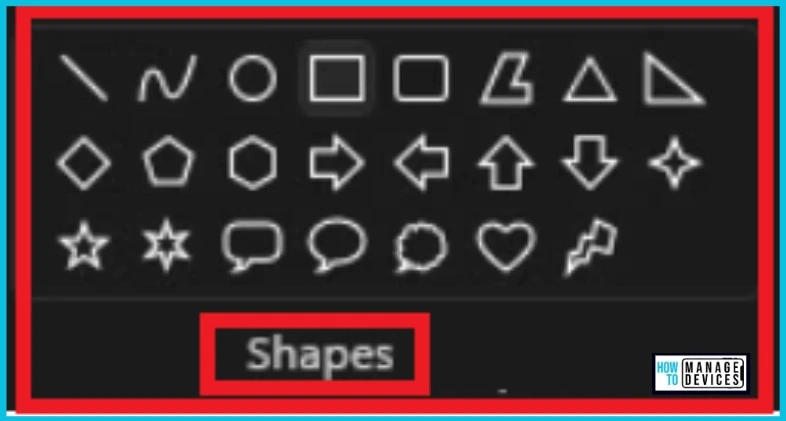
Brushes
Brushes are essential tools in Paint. There are many brushes available here to improve your sketch. Different sizes of brushes are available in Paint, and you can use them to your preference.
Microsoft Paint allows you to paint various brushes, for example, Brush, Caligraphy brush 1, Caligraphy brush 2, Airbrush, Oil brush, Crayon, Marker, Natural pencil, and Watercolour brush.
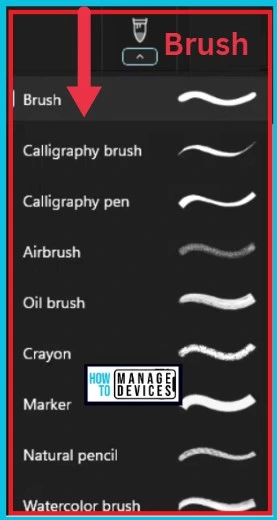
Colors
Colors are the best feature in Paint and can be used in your paint works. There are different colors available in the main window. You get a variety of shades if you select the Edit option. The Edit colors help you to customize any color in Paint.
The Edit Colours windows show Basic colors and Custom colors. You can easily customize any color by clicking the color from the window and changing the value of the paint. The colors are shown in RGB and HSV format. When you edit colors, you can choose different shades of colors and also make Custom colors.
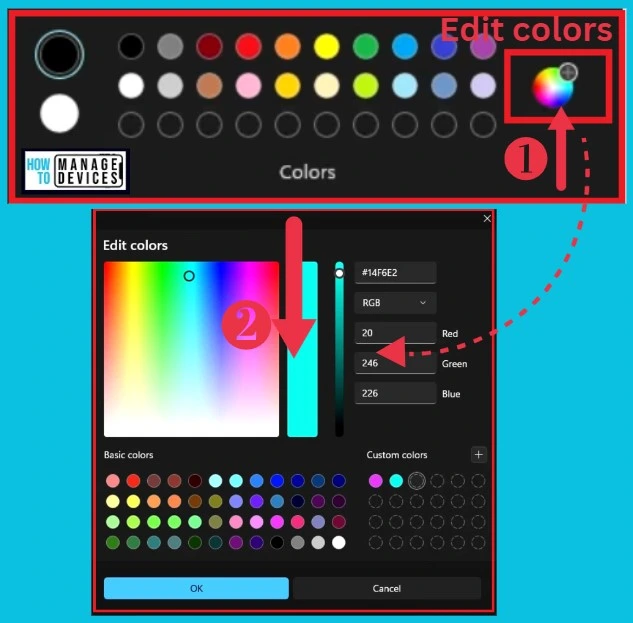
- Copilot in OneNote | Your Digital Notebook Reimagined with Copilot
- Snipping Tool in Windows 11 Latest Features | Settings | Uninstall
Result Image
The Result image shows a beautiful picture, the picture taken from Google. After that, it was pasted in Paint and selected Add Text for writing Text. After writing the text, change the font size, color, and text style. At last, give a border to the picture with a red rectangle; to use this, you choose the shapes tools.
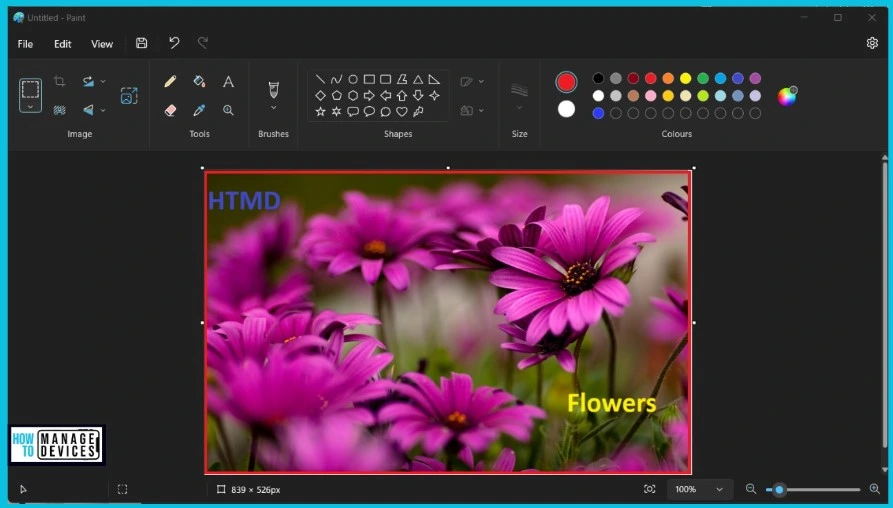
Settings
The Settings Menu in Paint helps you change your Paint page’s appearance. The appearance includes 3 themes for your Paint: light, dark, and system settings. By default, a System setting a theme is used as the Paint theme. You can easily change it at any time from Settings.
It also shows the Version of your Paint app, and you can quickly check the Licence terms and Privacy Policy and Send Feedback. The below screenshot will help you.
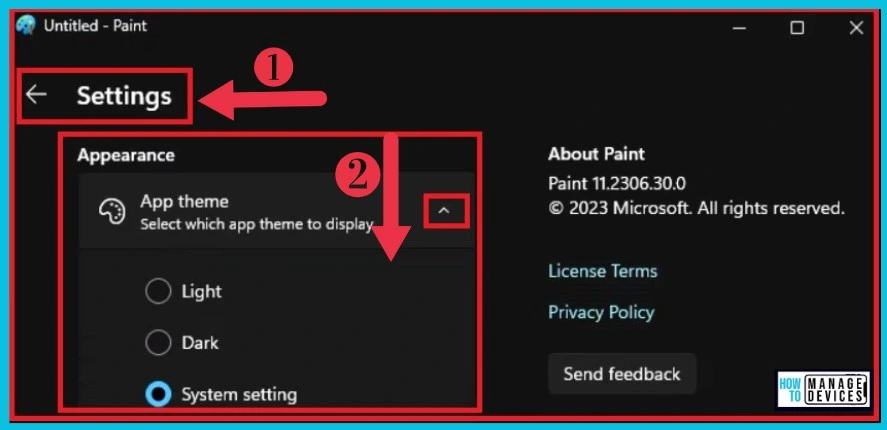
- ShareX on Windows | Snipping Tool Replacement
- All in One Guide OneNote for Windows 11 Detailed Review OneNote Versions
MS Paint Cocreator Feature
Paint Cocreator is a powerful feature; this new feature allows you to collaborate with a powerful AI model called DALLE-E. This can generate realistic images from what you text. If you want to draw anything you want, Cocreator helps your creativity with the help of AI.
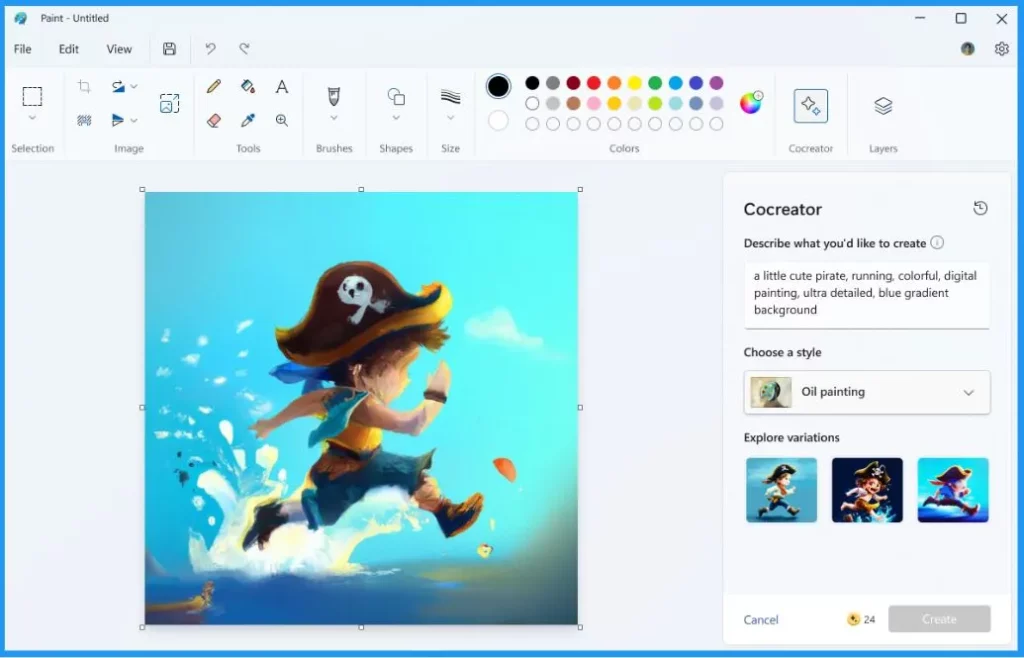
MS Paint Background Removal Feature
MS Paint Background Removal Feaure: this new feature helps you remove any image’s background automatically in just one click, leaving a smooth cutout of the subject. This feature is beginning to roll out in Windows Insider.
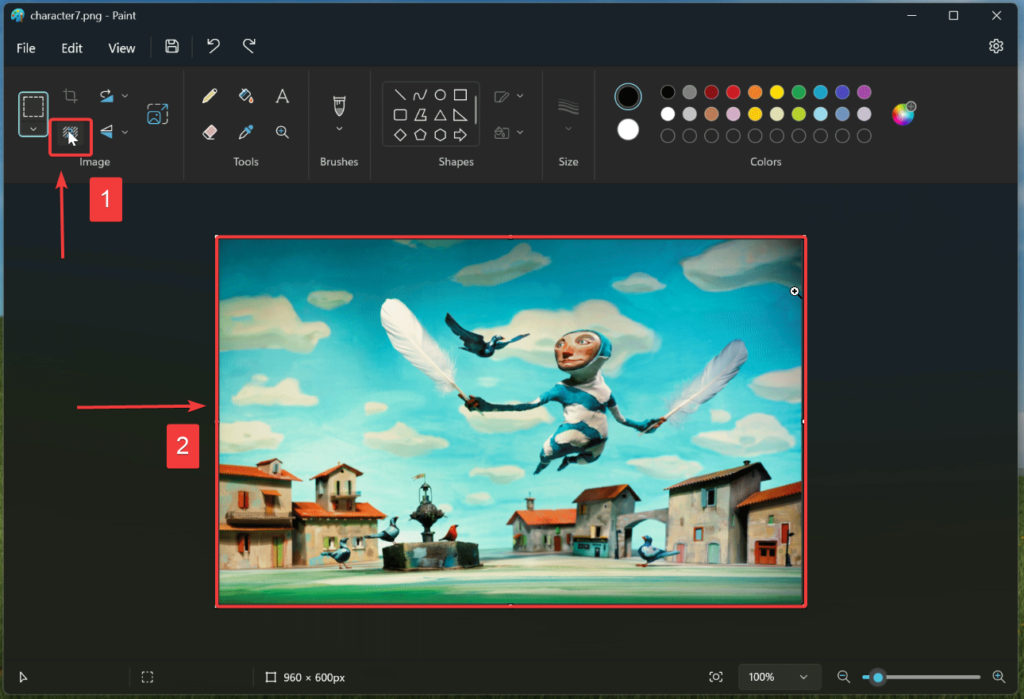
Dark Mode MS Paint App for Windows 11
Paint has new features like Dark Mode that will give you an excellent user experience. With the Dark Mode, you can set your Paint theme to dark or light mode. There are many years Paint has been in light mode. Paint introduced a new Dark Mode feature in the latest update.
The following video will help you get more details about enabling Dark Mode in the MS Paint App. It also discussed Zoom improvements in Microsoft Paint. These improvements are coming down to all Windows users later this year.
New Sticker Generator Object Select and Welcome Experience in Microsoft Paint
Let’s discuss Enable or Disable Text Prediction Policy in MS Edge Browser using M365 Admin Center. Microsoft 365 policies helps you to manage settings in Microsoft Edge browser. Microsoft Edge can be easily customized with Edge Policies in Microsoft 365 Admin Center.
Today we are going to discuss about, Text prediction feature in Microsoft Edge. Text prediction feature suggests words or phrases as you type, helping you write faster and more efficiently. Text prediction helps with writing assistance across the web.
Like Text Prediction Windows 11 has a feature called Text suggestion which is similar to text prediction. Text suggestions in Windows 11 help you type faster and more accurately by offering word predictions as you type. Here we are going to configure Text prediction in Edge for Windows devices using Intune.
Using 365 policy you can enable or disable Text prediction in Edge for Windows Devices. When you turned on, typed characters and text predictions are cached for up to 30 days for service quality and performance improvement purposes.
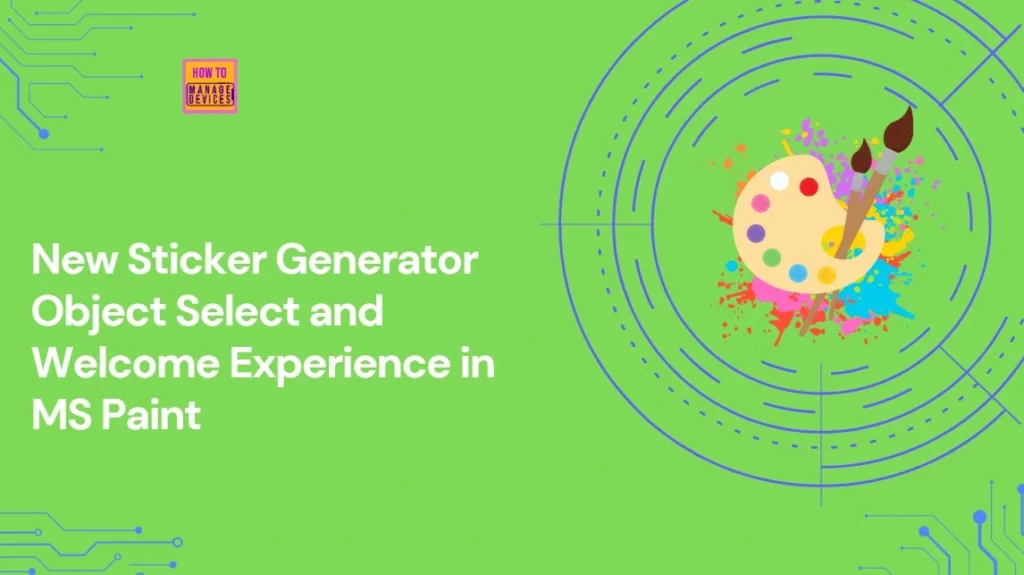
New Sticker Generator Object Select and Welcome Experience in Microsoft Paint
The Sticker Generator is an AI-powered tool that helps you create custom stickers by just typing a short description. To use it, click the Sticker generator button in the Copilot menu, then type what you want like “a cat wearing sunglasses” and click Generate. Paint will show you a few sticker options based on your prompt. You can click on any sticker to add it to your canvas, copy it to use in other apps, or save it for later.
- You can also find your recent stickers by clicking the new Stickers button in the Paint toolbar.
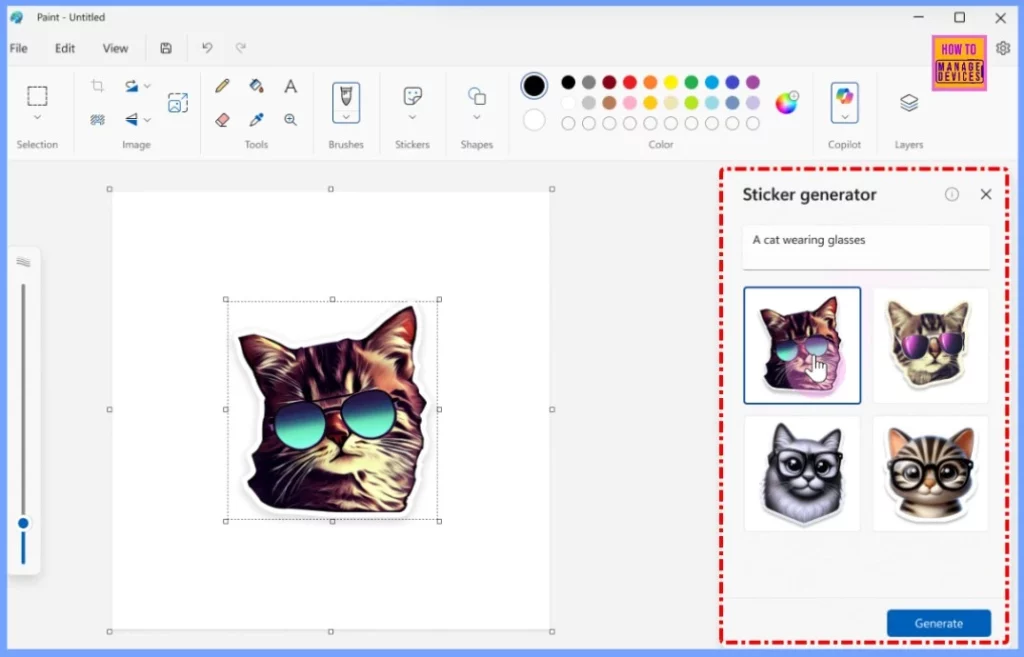
- New MS Paint has AI Powered Fill and Erase Options
- Removal Depreciation of Paint 3D is Announced and Use 3D Viewer Instead
- Improved Brush Size Selection in Paint
- MS Paint Image Creator Feature to Create Images using AI
Smart Object Select Tool in MS Paint
The Object Select tool uses AI to help you pick out and edit parts of your picture. To use it, click the Object select icon in the toolbar. Then, click or drag around the item you want to work on, like a person, object, or shape, and Paint will automatically highlight it. Once it’s selected, you can move it, resize it, copy it, or make other edits right away.
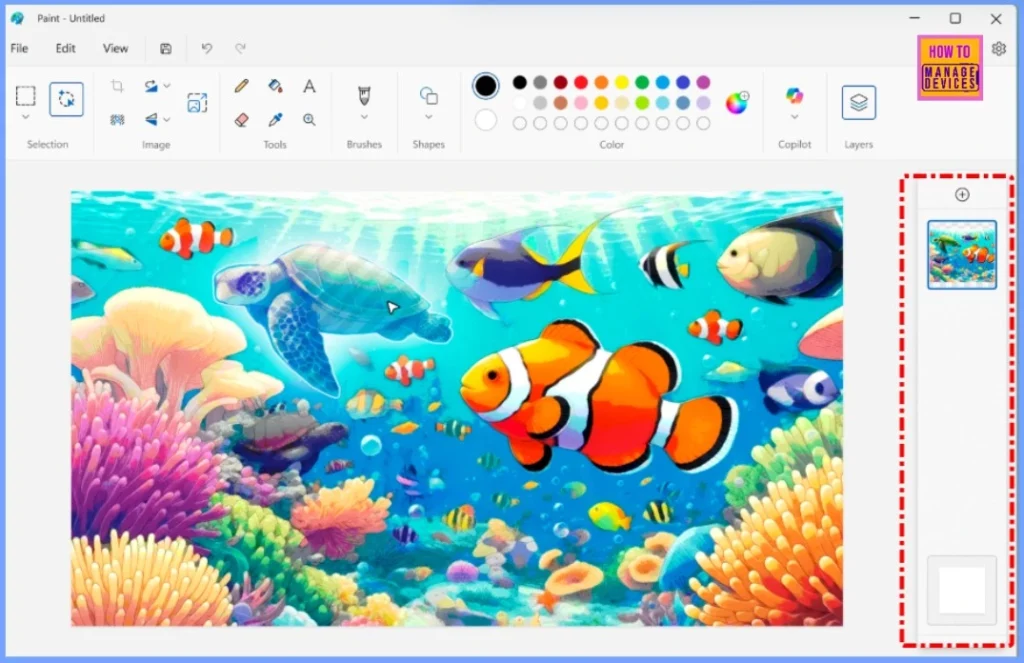
The Sticker Generator and Object Select features are available only on Copilot+ PCs. To use the Sticker Generator, you must sign in with your Microsoft account.
Welcome Experience in Paint
Lastly, Microsoft Paint now includes a new Welcome Experience designed to help you quickly learn about the app’s newest and most useful features. When you open Paint, you’ll see a pop-up that gives a quick overview of what you can do in the app. You can close the welcome screen at any time, and if you’d like to view it again later, simply click the megaphone icon in the top-right corner of the toolbar.
| Feature | Details | How to Use | Requirements |
|---|---|---|---|
| Sticker Generator | Create custom AI-generated stickers by typing a prompt | Copilot menu → Sticker Generator | Copilot+ PC, Microsoft account sign-in required |
| Object Select | Use AI to select and edit individual elements in your image quickly and easily | Toolbar → Object Select | Copilot+ PC |
| Welcome Experience | A pop-up dialog that gives an overview of new features and tips in Paint | Appears at launch or click megaphone icon in toolbar | None |
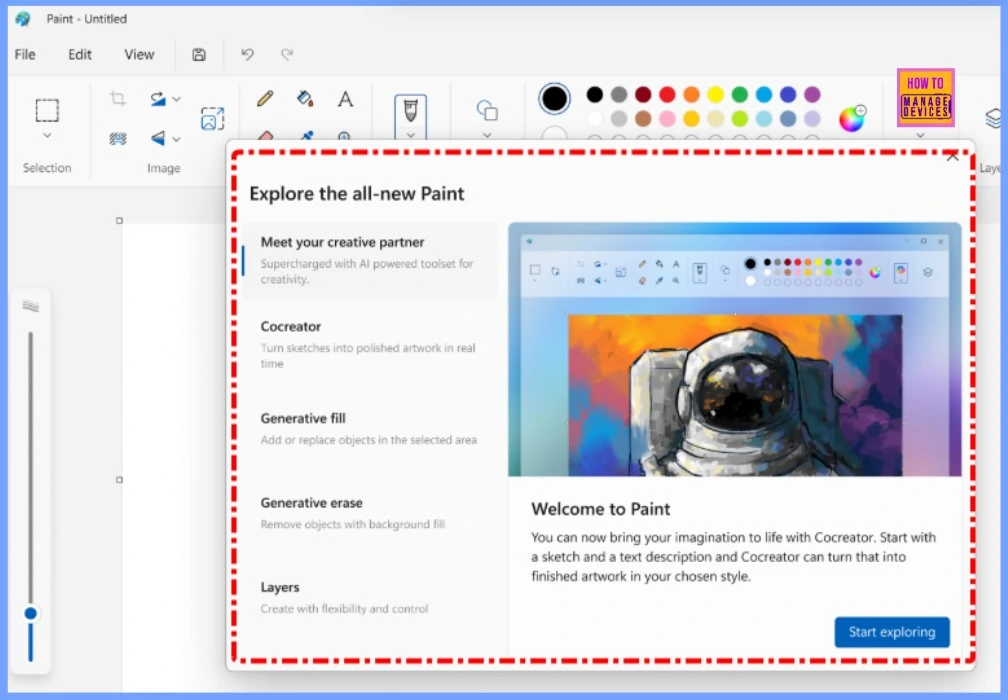
Need Further Assistance or Have Technical Questions?
Join the LinkedIn Page and Telegram group to get the latest step-by-step guides and news updates. Join our Meetup Page to participate in User group meetings. Also, Join the WhatsApp Community to get the latest news on Microsoft Technologies. We are there on Reddit as well.
Author
Sumitha was introduced to the world of computers when she was very young. She loves to help users with their Windows 11 and related queries. She is here to share quick news, tips and tricks with Windows security.
