This post will explain how to Install GitHub CLI app using Enterprise Application Catalog applications through Intune. It aims to elucidate the process of adding Enterprise App Catalog Apps to Intune, configuring them, and deploying them to Windows devices.
The present article aims to furnish a comprehensive, high-level overview of GitHub. This discussion will serve as a good guide for individuals seeking to understand application deployment in an enterprise setting thoroughly.
The Enterprise App Catalog is an assemblage of pre-packaged Win32 applications that are specifically formulated and developed by Microsoft to facilitate the smooth functioning of Intune. These applications are meticulously designed to provide optimal support to the Intune platform, ensuring its seamless operation and efficient performance.
Intune Enterprise Application catalog can help you manage apps by providing simplified discovery, automated packaging and deployment, and updating outdated apps. The Intune App catalog gives admins a better experience in choosing and managing the application, language, and architecture they want to deploy.
What is GitHub CLI? Learn More About GitHub CLI
What is GitHub CLI? I understand that many of my readers possess good knowledge about GitHub CLI. However, some individuals will not be familiar with It. Therefore, let me take a moment to explain it.
The GitHub Command Line Interface (CLI) is a tool specifically developed to interact with GitHub using a command line. This tool enables users to perform various tasks and operations related to GitHub in a streamlined, efficient manner.
- Install Mozilla Firefox with Intune Enterprise App Catalog App
- Create and Deploy Python Application with Intune Enterprise App Catalog App
- 6 Exciting Features Coming to Intune Enterprise App Management
The CLI offers extensive functionality and flexibility, allowing users to carry out a wide range of tasks, including creating and managing repositories, browsing and reviewing pull requests, and managing issues. The CLI offers several benefits, including enhanced speed and ease of use and the ability to automate various tasks and operations.
Overall, the GitHub CLI is an essential tool for anyone working with GitHub, offering a powerful and efficient means of interacting with this widely used platform. GitHub CLI includes GitHub features such as:
- View, create, clone, and fork repositories
- Create, close, edit, and view issues and pull requests
- Review, diff, and merge pull requests
- Run, view, and list workflows
- Create, list, view, and delete releases
- Create, edit, list, view, and delete lists
- List, create, delete, and connect to a codespace
- Retrieve information from the GitHub API
Install GitHub CLI using Intune Enterprise App Catalog App
Let’s learn how to Install GitHub CLI using the Intune Enterprise Application Catalog.
- Sign in to the Microsoft Intune Admin portal.
- Select Apps > All Apps> Add.
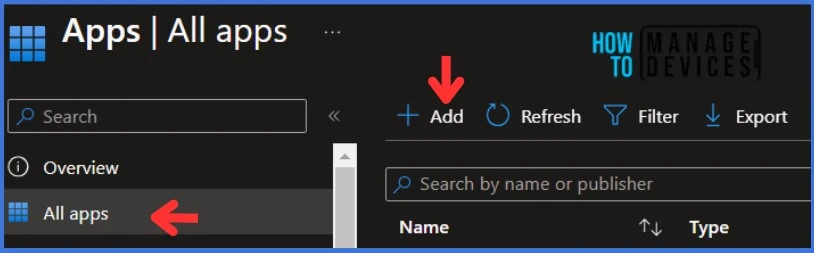
On the Select app type pane, select Enterprise App Catalog app Intune application type from the drop-down menu and click Select. After clicking on the Select button, you will see a list of new apps from the Enterprise App Catalog.
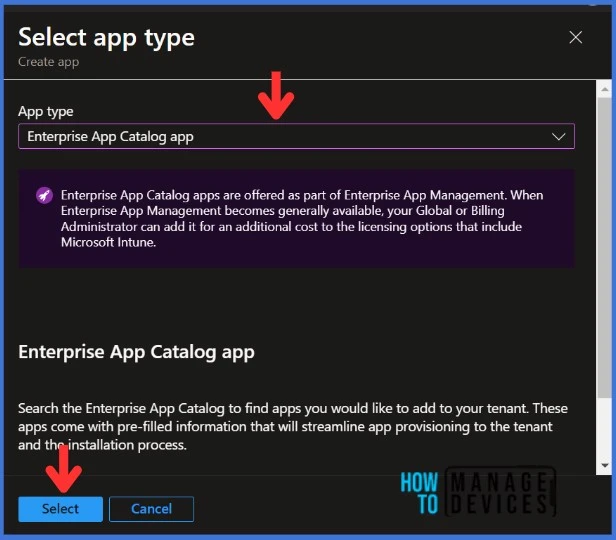
NOTE : Enterprise App Catalog apps are offered as part of Enterprise App Management. When Enterprise App Management becomes generally available, your Global or Billing Administrator can add it for an additional cost to the licensing options that include Microsoft Intune.Then, Click on the Search the Enterprise App Catalog link to display the search panel, which features a search bar.
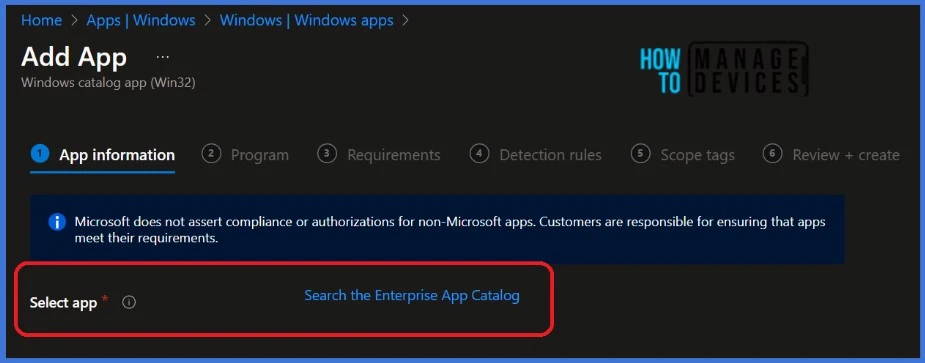
In the search bar, type the name of the application you want to install. In this example, I will search for GitHub CLI and Select it. You can search for applications only by their names. Click Next to continue.
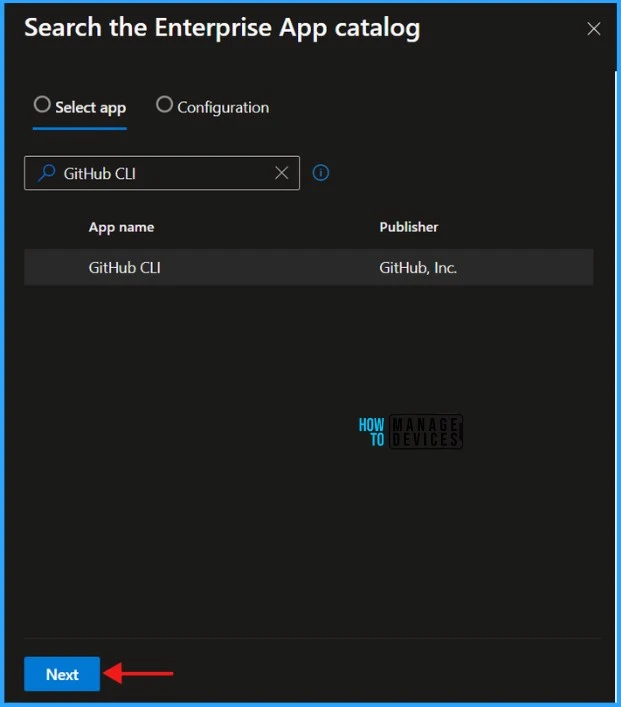
Once you click Next, you will get a new window asking you to Select the Configuration. Click Select to get details of the application.
The information related to the application is displayed along with the metadata of the chosen app. The above table shows the fields that are supported.
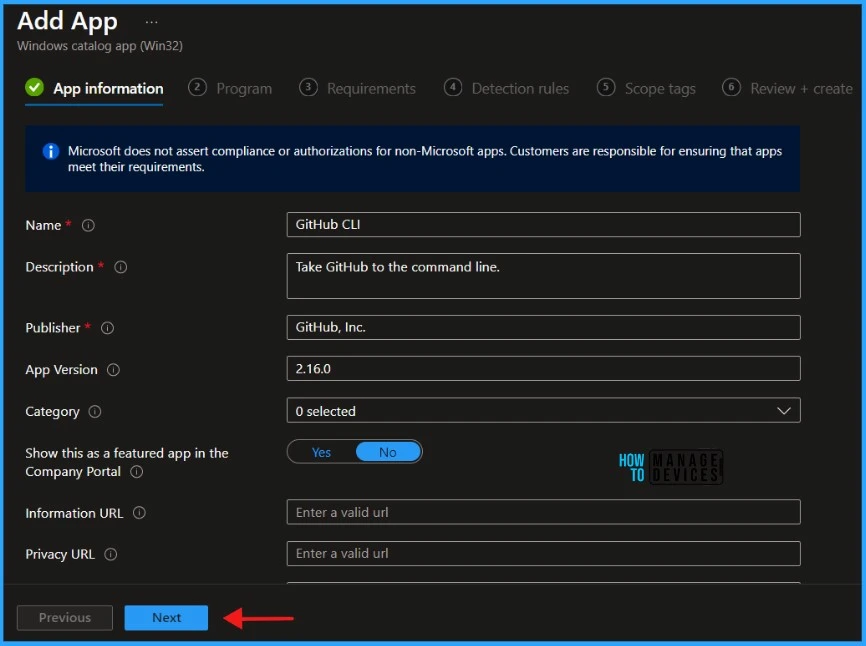
| Name of the Field | Description |
|---|---|
| Name | The app’s name is prepopulated from the store’s metadata, and you can edit the field. |
| Description | The app’s Description is prepopulated from the store’s metadata, and you can edit the field. |
| Publisher | The app’s Publisher is prepopulated from the store’s metadata, and you can edit the field. |
| App Version | The version of the app. This information will be visible to users in the Company Portal. |
| Category | Optionally, select one or more of the built-in app categories or a category you created. |
| Show this as a featured app in the Company Portal | Display the app prominently on the main page of the company portal when users browse for apps. |
| Information URL | Optionally, enter the URL of a website that contains information about this app. The URL appears in the company portal. |
| Privacy URL | Optionally, enter the URL of a website that contains privacy information for this app. The URL appears in the company portal. |
| Developer | Optionally, enter the name of the app developer. |
| Owner | Optionally, enter a name for the owner of this app. An example is HR department. |
| Notes | Enter any notes that you want to associate with this app. |
| Logo | Upload a logo that’s associated with the app. |
You can modify the auto-filled data if you want. Click Next to see the Program.
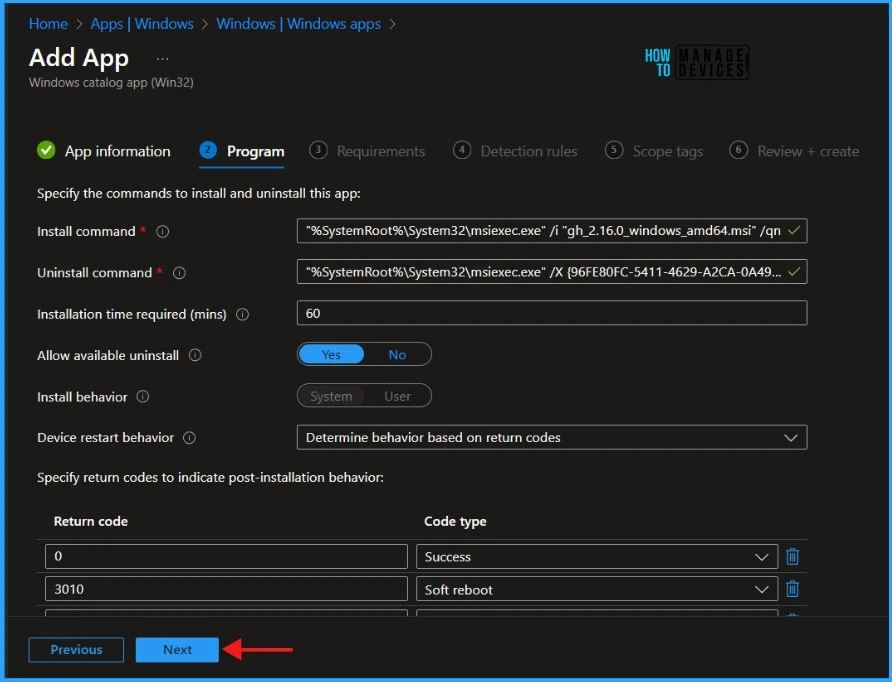
The Install command and Uninstall commands are auto-filled. No need to make any changes to it. The number of minutes the system will wait for the install program to finish is 60 minutes, set as the default value. I would recommend thoroughly studying the settings and making the changes if necessary. Click Next to continue.
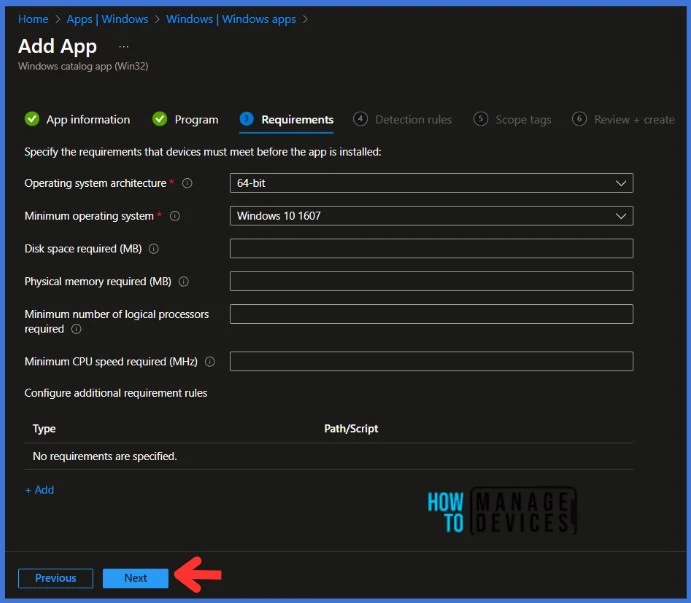
Specify the requirements that devices must meet before the app is installed. Click Next to continue.
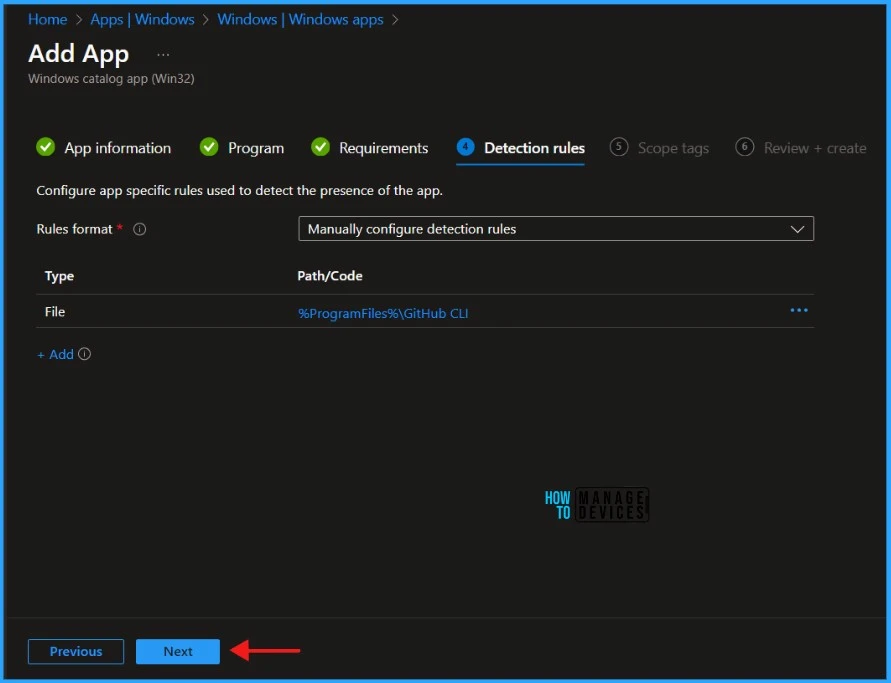
When you click on Next, the Detection Rules tab will appear. The Enterprise Application Catalog apps include predefined Detection Rules, which are one of the most important and life-saving features. You can Add or Delete any defined Detection Rules. Click Next to display the Scope tags page. Add the Scope tags if you wish, and click Next to Review and Create the application.
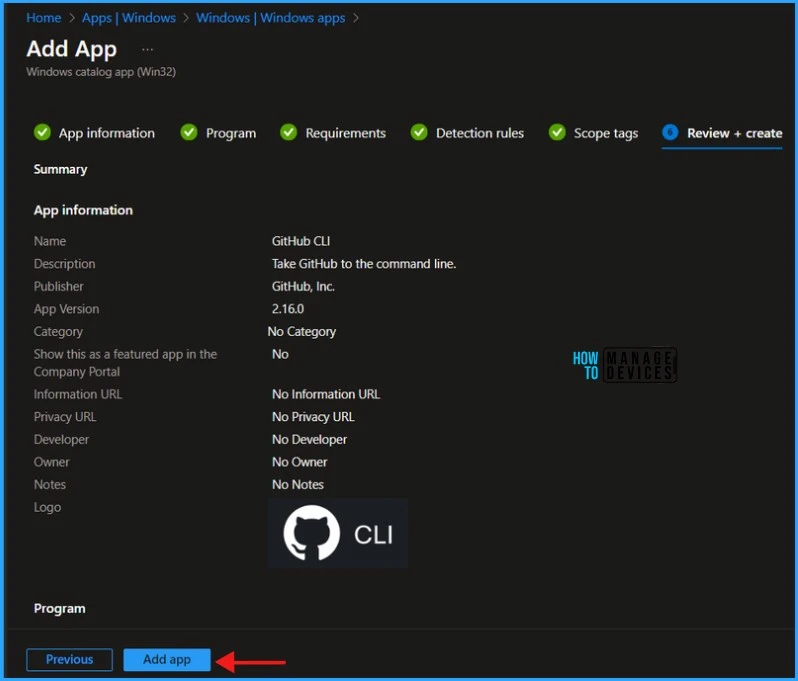
On the Review and Create tab, check the application settings and click on Add app. When you click on Add App, you will still receive this banner; the app is not ready. Microsoft provides you with the application and binary while you wait for the upload.
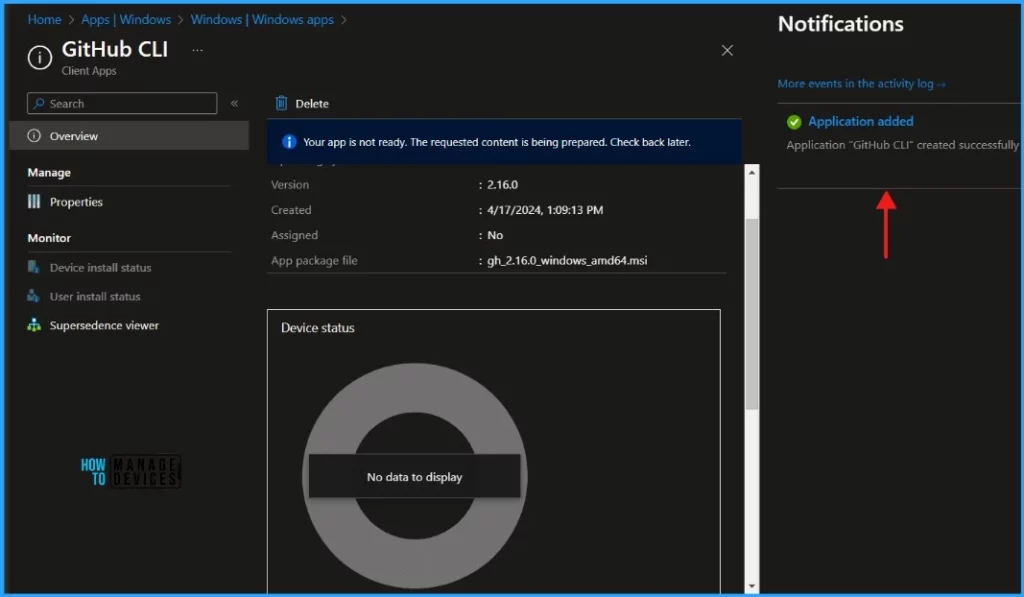
You must have noticed that the application is not deployed to any groups. Let’s see how we can deploy the newly created application.
- Update 3rd Party Apps using Intune Windows Catalog App
- Block Windows Registry Access using Intune Settings Catalog
After preparing the GitHub CLI application, select Properties and edit the assignment. From the application properties, you can deploy it to groups. I will deploy it to the HTMD – Test Computers Group.
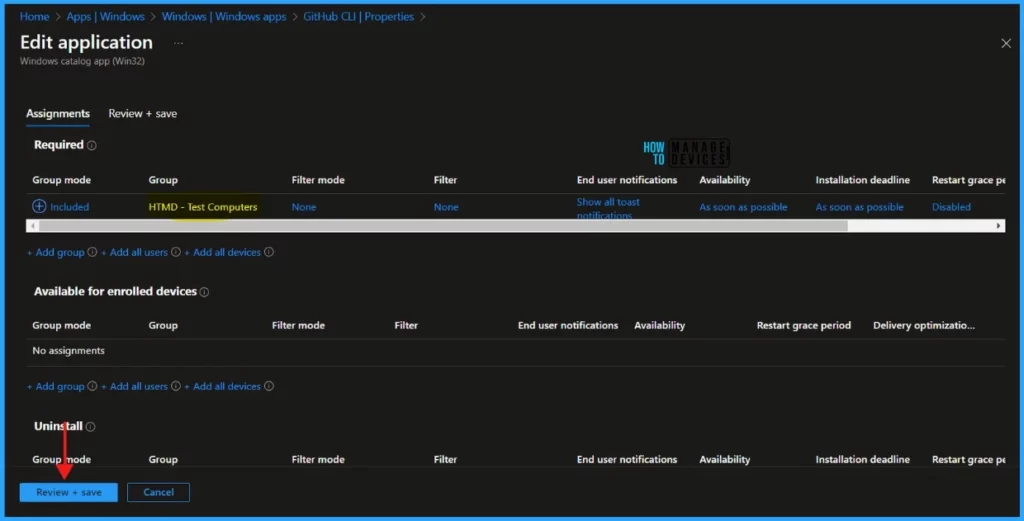
Monitor Enterprise Application Catalog in Intune
The latest version of GitHub CLI is deployed to Microsoft Entra ID groups. Since it’s deployed in Required mode, the installation should occur on the client device as soon as possible.
- Integrate Power BI with Intune and Create Reports using Power BI
- Intune Managing OneDrive File Downloads For Low Disk Space
The installation status can be monitored from the Intune portal. Let’s see how to monitor the deployment and status of the installation from the Intune portal.
- Select Apps > All Apps and enter the name of the application in the search bar.
The Intune portal displays the recently created application. Select the desired application and click Overview. You can view a detailed report of recent app deployments, including information on whether the app is Installed, Not Installed, Failed, Install Pending or Not Applicable.
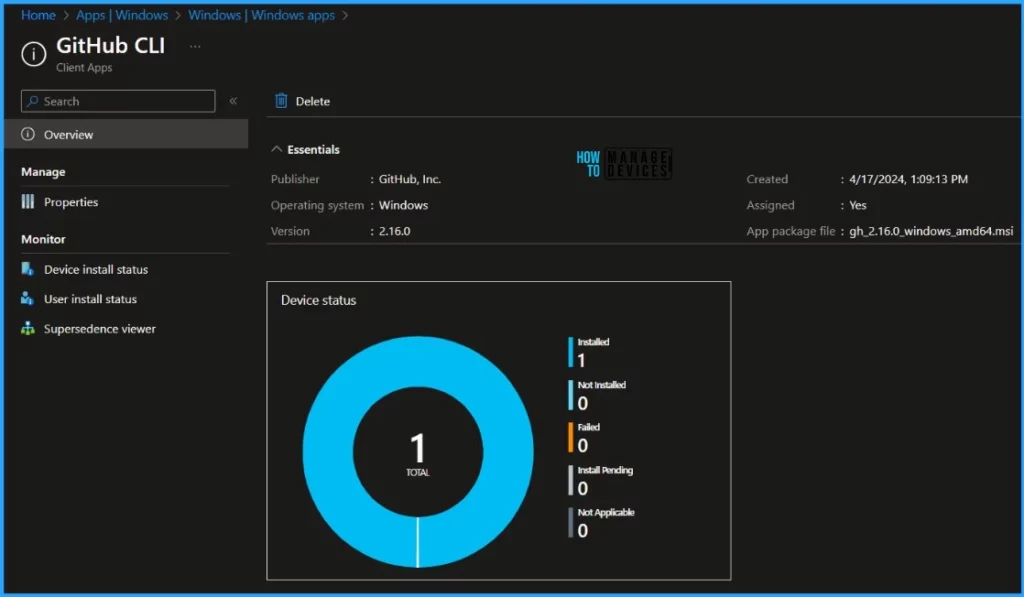
End-User Experience – GitHub CLI Installation from Enterprise Application Catalog
The GitHub CLI will be automatically installed after it is deployed to workstations since it was marked as a required deployment. You may wonder how to monitor the deployment from the client side.
Open the Company Portal on the workstation and navigate to Download & Updates. You can see the GitHub CLI application as installed.
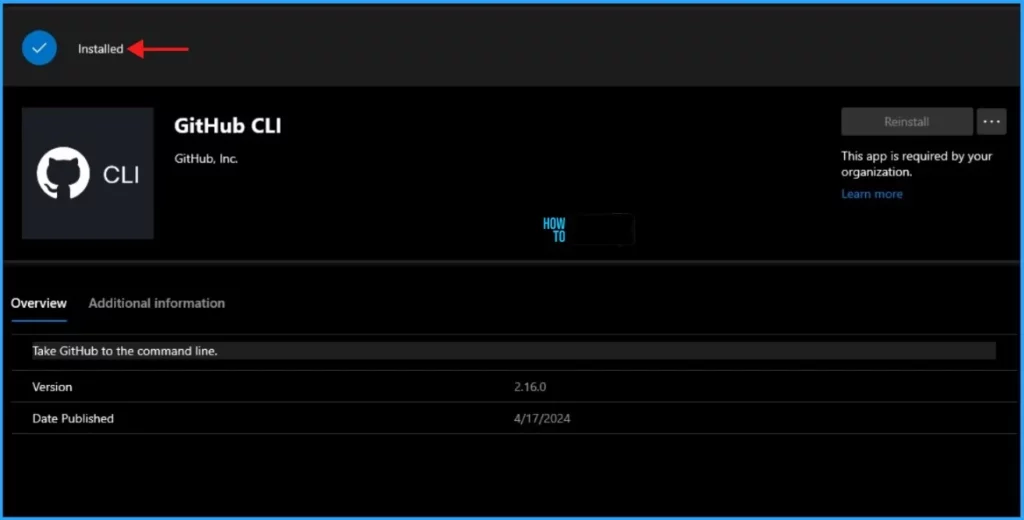
Thank you for your patience in reading this post. I look forward to seeing you in the next post. Keep supporting the HTMD Community.
We are on WhatsApp now. To get the latest step-by-step guides, news, and updates, Join our Channel. Click here. HTMD WhatsApp.
Author
About Author – Sujin Nelladath has over 10 years of experience in SCCM device management and Automation solutions. He writes and shares his experiences related to Microsoft device management technologies, Azure, and PowerShell automation.
