Intune Company Portal App Installation from New Microsoft Store | WinGet. Company Portal is the app that lets you, as an employee of your company, securely access resources. Intune company portal application is there for almost all the platforms that Microsoft Intune supports.
You will get to know more about how easily you can add apps into Intune, the new Windows Package Manager, and show you the experience of how admins can import and publish apps, including EXEs and MSIs.
You can easily install and use the Microsoft Intune company portal app on your computer and android Mobile. The Microsoft Intune Company Portal app helps users search, browse and install apps made available by their Company.
The new Microsoft Store app type is implemented using the Windows Package Manager (Winget.exe). This app type features an expanded catalog of apps, which includes both UWP apps and Win32 apps.
You will be able to deploy Universal Windows Platform (UWP) apps from the Microsoft Store app (new) in system context, and user context as well.
- Intune Company Portal App For Windows 11 Android | Install And Uninstall
- Intune Design Decisions Free Training | Version 1 Starter Kit | Basic
Deploy Company Portal Store App from Intune
Let’s check the experience added a new type for the Microsoft Store, and how you can use the Winget tool to discover, and configure Company Portal applications on Windows 10 or Windows 11 PCs.
- Sign in to the Microsoft Intune admin center https://intune.microsoft.com.
- Navigate to Apps blade and filter on Windows Apps.
- Click the +Add button to select the new Microsoft store app application type.
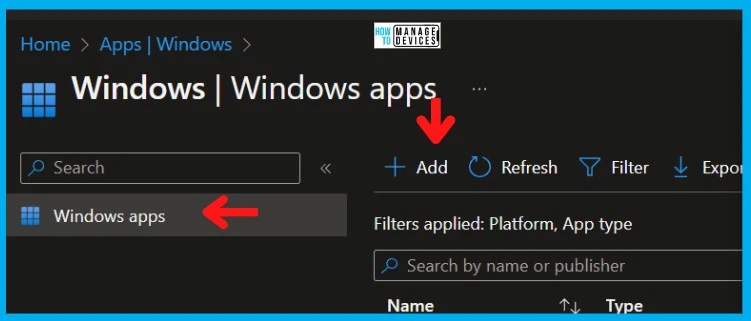
On the Select app type pane, select Microsoft Store app (new) Intune application type from the drop-down menu and click Select.
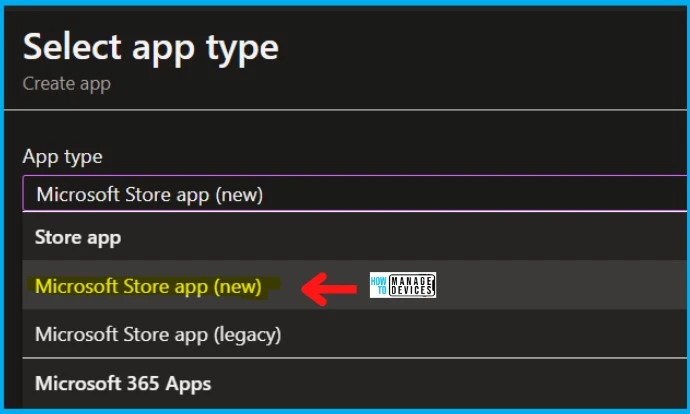
Click on the Select button to search for new Microsoft Store apps based on Windows Package Manager (Winget.exe).
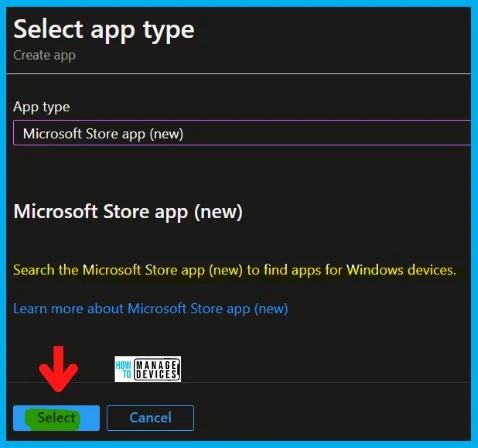
Click on the Search the Microsoft Store App (New) link to display the search panel, which features a search bar.
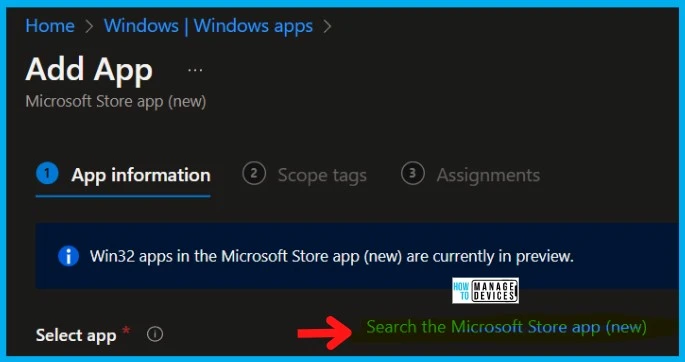
In the search bar, type the name of the app that you want to find. You can only search by app name. This is different compared to the previous options for the store because it enables you to find apps using built-in search.
The app’s information includes the Name and name of the app. Publisher, The publisher of the app and Type, The app package type: Win32 or Universal Windows Platform (UWP).
- Search with “Company Portal” as a keyword.
- Select Company Portal UWP app from the list.
- Click on the Select button to continue.
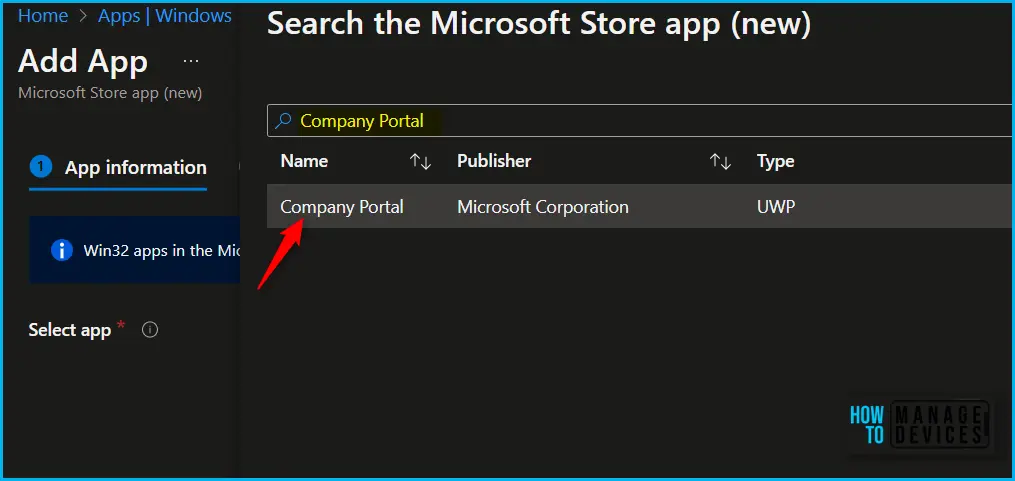
The app information is presented with the selected app’s metadata. Specific fields are pre-populated, you have the choice to edit the field. Once you are done with setting up, Select Next after you have finished populating the fields.
The next screen automatically populates with all the metadata for the Company portal app, if you want to change the install behavior either to System or user context, as you can see in the below table and screenshot. You may specify the additional upload an icon for the app.
Note – In addition to user context, you will be able to deploy Universal Windows Platform (UWP) apps from the Microsoft Store app (new) in the system context.
| Name | Description | Publisher | Package Identifier | Install Type | Install Behavior |
|---|---|---|---|---|---|
| Company Portal | Microsoft Intune helps organizations manage access to corporate apps, data, and resources. Company Portal is the app that lets you, as an employee of your company, securely access those resources. | Microsoft Corporation | 9WZDNCRFJ3PZ | UWP | System |
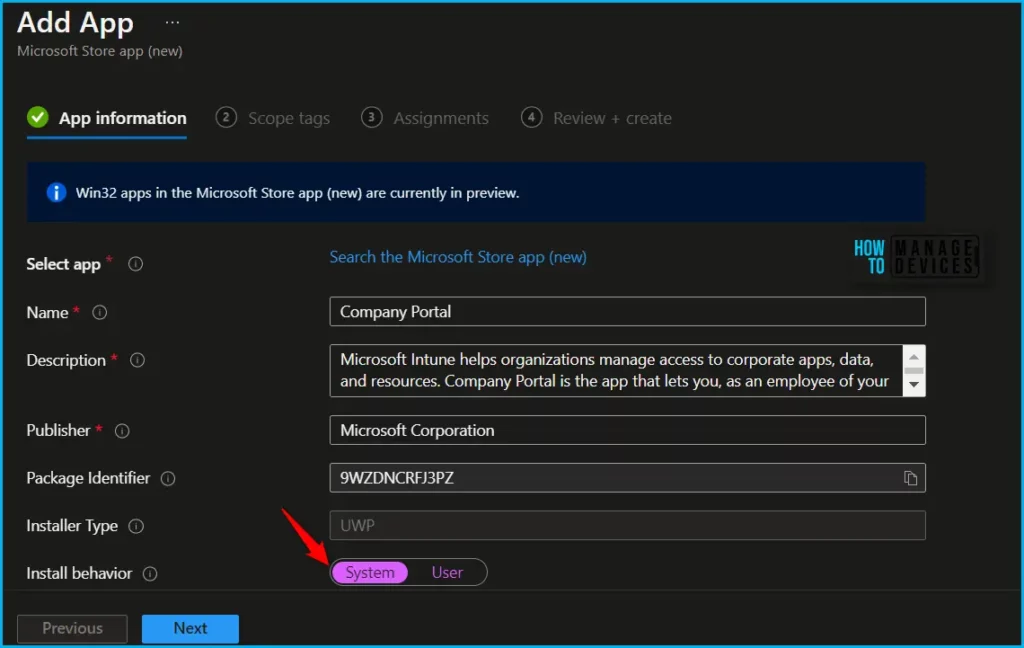
Here you can choose how you want to assign Microsoft Store apps to users and devices. App availability can be set based on the assignment type. Assignment type can be Required, Available for enrolled devices, or Uninstall.
I will make the Company Portal app required to enroll the devices group and confirm creation. Select Next once you finish setting the assignments for the apps.
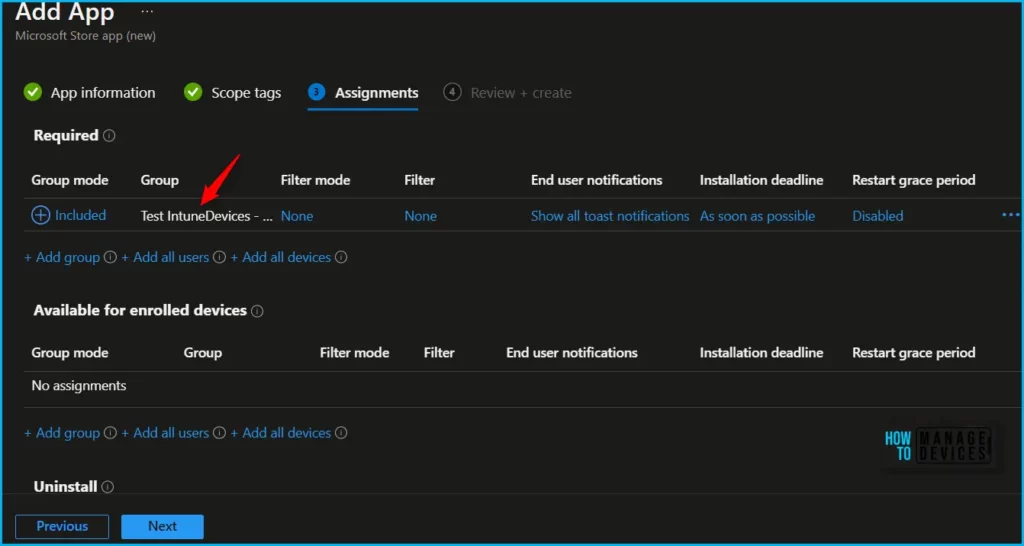
Review the values and settings that you entered for the app. Verify that you configured the app information correctly. Select Create to add the app to Intune.
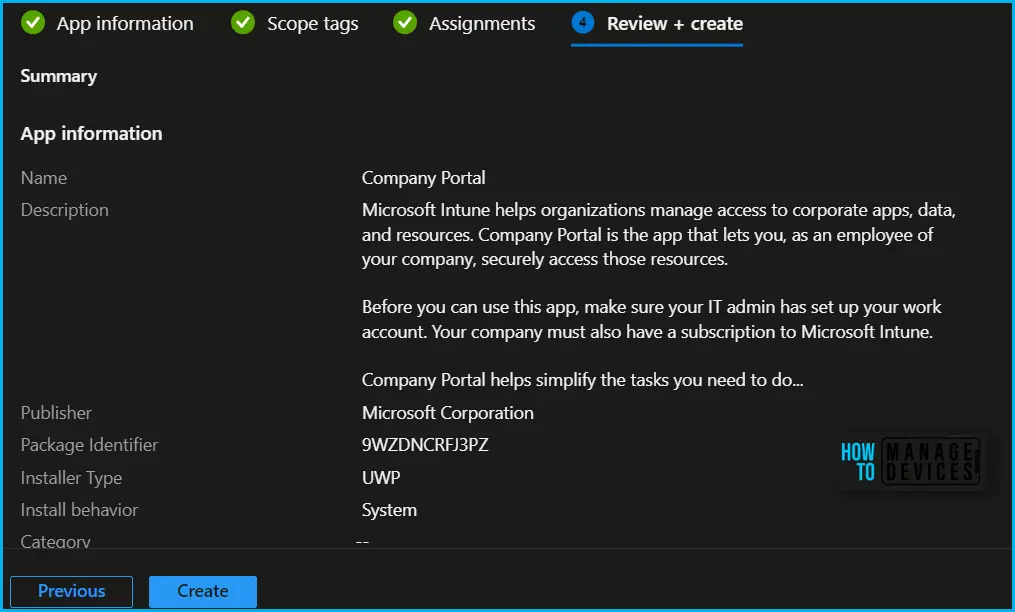
Please wait some time to complete the Saving process, and you can check the progress by clicking on the Notification icon. Once the intune package is finished, you will get the status “Application saved successfully.”
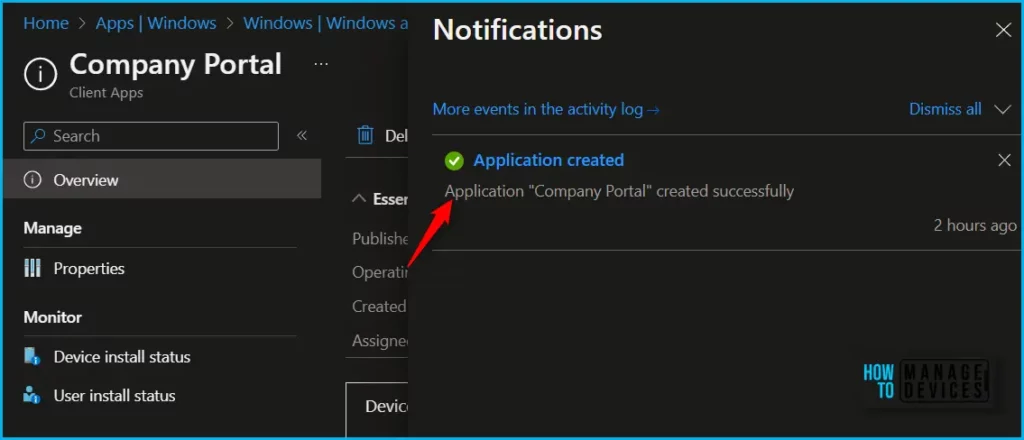
Monitor Company Portal Store Apps Deployment
To monitor the Microsoft Store apps deployment from Intune Portal, select the application, and here you can check the device and user check-in status. If you click on the Device install status for this application, additional details are displayed.
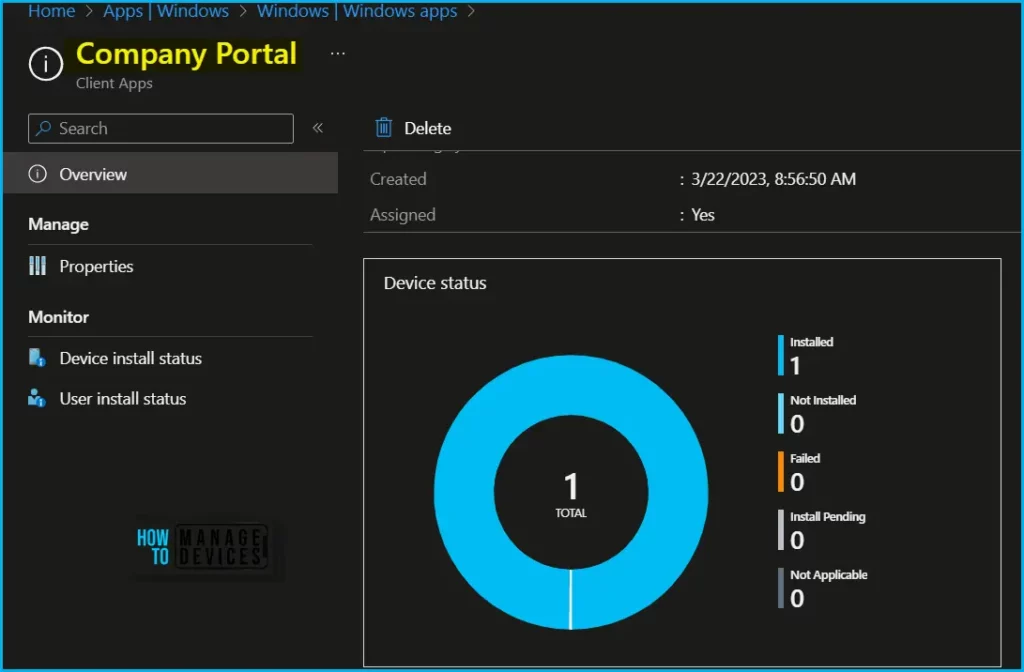
End User Experience – Deploy Company Portal Store Apps from Intune
Your groups will receive targeted Company Portal applications when the devices check in with the Intune service the policy applies to the device. Here you can see “Company Portal” app appears in the device.
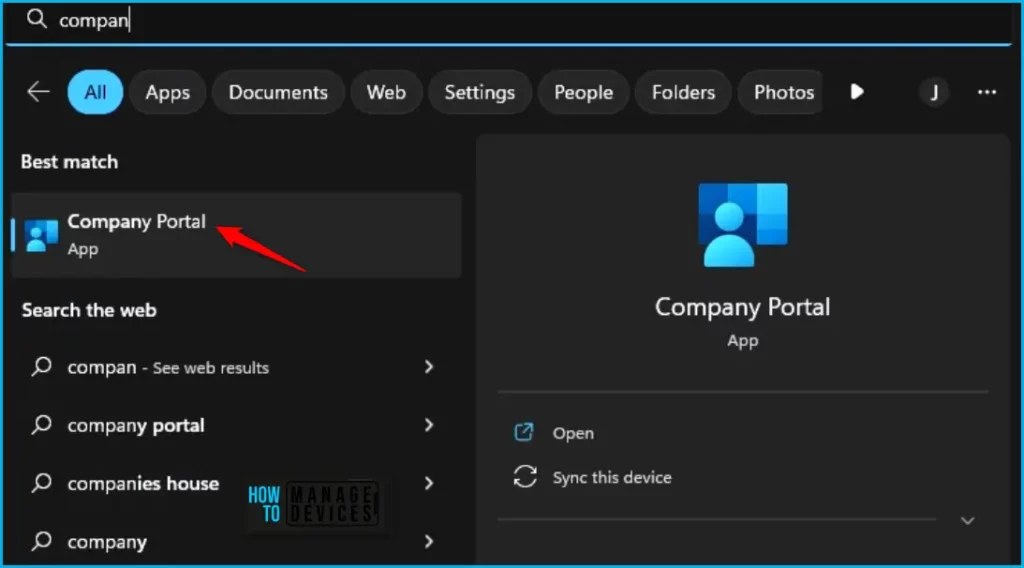
In the Company Portal, You will see here that many of targeted apps are available from your Intune portal. Notice that in addition to the line-of-business apps, there are also third-party apps here and Company Portal.
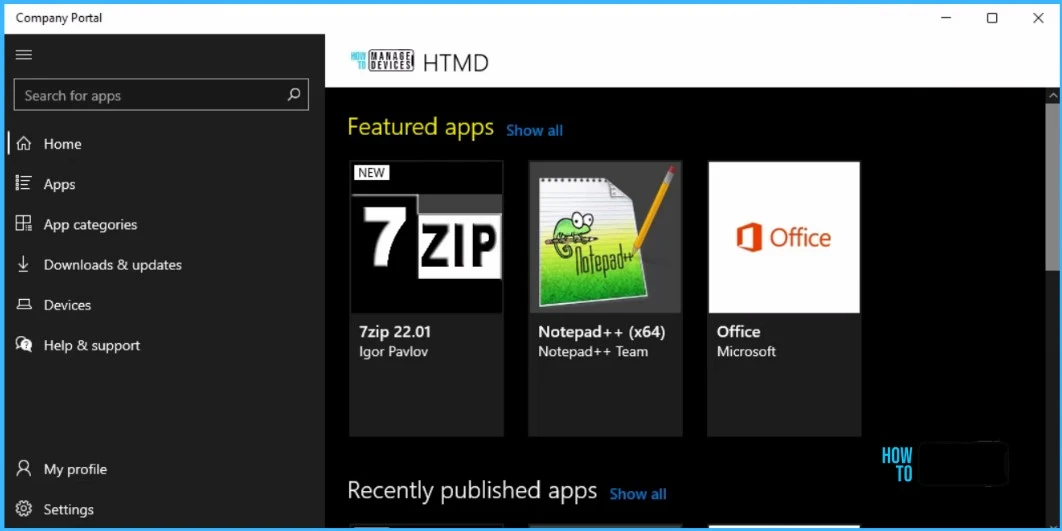
Now with the support of installing the New Microsoft store apps during AutoPilot Enrollment Status Page (ESP), you can also choose to block the device until the Company Portal is installed, Install WinGet Store Apps Using Windows Autopilot.
Additional Tip: How to Switch Company Portal App from user installed to the device
Let’s discuss the additional tip to the Switch Company Portal App from the user installed on the device. As per Microsoft, the only option to Switch from User installed company portal to device installed company portal app is using the standard uninstall and reinstall method.
As per Scott Breen, “Unfortunately, at the moment, there isn’t a path between them 🙁 You have the make the right choice to start with or uninstall the current one and install a new one. It’s not ideal, I know.”
Author
About Author – Jitesh, Microsoft MVP, has over six years of working experience in the IT Industry. He writes and shares his experiences related to Microsoft device management technologies and IT Infrastructure management. His primary focus is Windows 10/11 Deployment solution with Configuration Manager, Microsoft Deployment Toolkit (MDT), and Microsoft Intune.

What is the best way to migrate Autopilot devices that are assigned the Company Portal app from the old Microsoft Store for Business to the new Company Portal app in the new Microsoft Store?
Good question! Looking for an answer myself. If I select UNINSTALL in the OLD MSFB, it also uninstalls the NEW installed version…
To us it does not work as expected. There is an issue that assignment on device don’ t work. The device don’ t ger the app. Microsoft is on the case and locking in to the issue.
I have the same issue as Simon, did you get a response from MS yet?
I am also seeking to find what is the best recommendation in migrating Autopilot devices that are assigned the Company Portal app from the old Microsoft Store for Business to the new Company Portal app in the new Microsoft Store. Having 14K devices on the old MS Store version is something we dont want to create a poor user experience when migrating.
Anny update on this?
I have Always deploy Company portal as user and assigned to an autopilot device group.
Now if i want to switch to system as required its not working. Because detection is not ok.
Unfortunately, this seems to break deployments during autopilot. I keep randomly getting 0x81036502 when deploying company portal either as user or system.
I keep getting Error code 0x8024500c in winget when trying to install company portal, googled a lot and tried a few things like DISM fixes and SFC commands. Other items outside of the store seem to work ok using winget? Anyone else seen this?