Let’s learn How to configure Microsoft Edge favorites using Intune Configuration Profile. The present discourse aims to elucidate the process of setting the Microsoft Edge favorites with the Intune Configuration Profile and deploying the configuration profiles to the Security group.
In the course of your professional activities, you will likely be required to utilize multiple websites that are pertinent to your work. You may frequently revisit these websites, seeking information or performing tasks that are integral to your daily workflow.
Microsoft Edge provides a convenient means of accessing frequently visited websites through its favorites feature. By adding a website to your favorites, you can access it expeditiously without having to navigate to a dedicated favorites page.
This feature proves to be highly beneficial in instances where time is of the essence, and the need to access specific links is paramount. You can manage your browsing experience more organized while browsing the web by adding favorites sites and keeping track of the websites you frequently visit by adding favorites in Microsoft Edge.
Advantages of Setting up Microsoft Edge Favorites using Intune
Adding favorites manually in Microsoft Edge or Google Chrome is extremely simple and can be done easily. What if you have many users who need to add a website to their favorites? It would be best to use an Intune Configuration Profile to address the issue.
- Microsoft Edge Tabs Detailed Review
- Download Microsoft Edge ADMX Group Policy Templates
- Enable Edge Mini Menu Feature on Text Selection
Most companies provide their employees with websites where they can access important data and documents on a daily basis. These websites typically include various tools and links, such as a ticketing system, an online password generator, a workday website, an HR portal, a career hub, a timesheet portal and a link to download payslips. Employees may need to access these resources frequently to carry out their job responsibilities effectively.
The implementation of a Favorites feature in web browsers that encompasses a wide range of tools and links is an advantageous provision for end-users. This feature offers the facility to promptly access frequently used web pages with ease, thereby augmenting efficiency and productivity.
In this article, I will explain how to configure Microsoft Edge Favorites using Intune Configuration Profile. As such, the following content will detail the necessary steps involved in the process.
Configure Microsoft Edge Favorites using Intune Configuration Profile
To manage and configure Microsoft Edge Favorites on a Windows device through configuration profiles in Intune, follow these steps meticulously.
- Sign in to the Microsoft Intune Admin Portal.
- Select Devices > Windows > Configuration Profiles > Create > New Policy.
You will open a new window when you click Create Policy. Select Windows 10 and later in Platform, Select Profile Type as Settings Catalog, and Click on Create.
| Platform | Profile Type |
|---|---|
| Windows 10 and later | Settings Catalog |
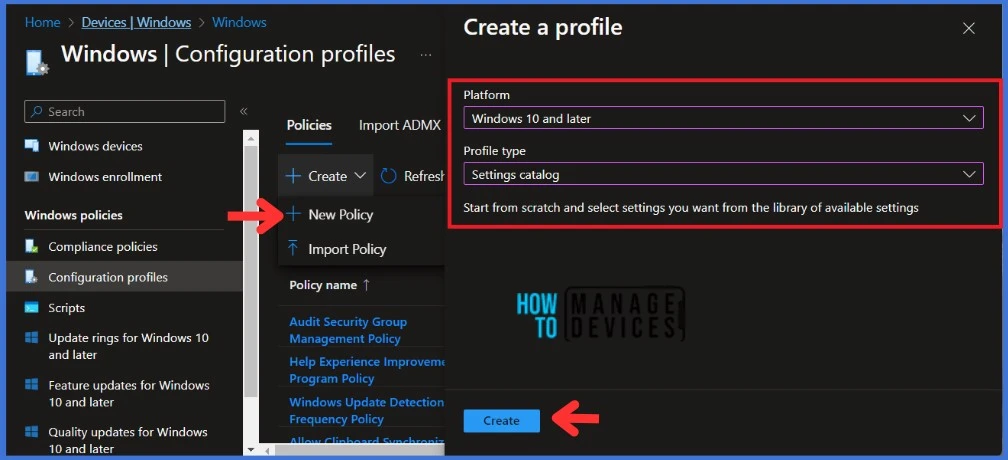
Navigate to the Basics tab and input the Name and Description for the profile. Click Next to go further.
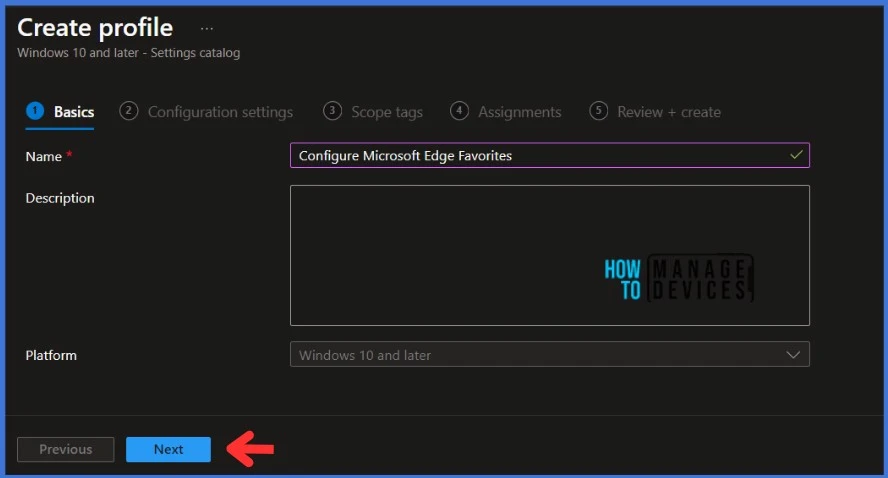
In the Configuration Settings section, under Settings Catalog, click Add Settings.
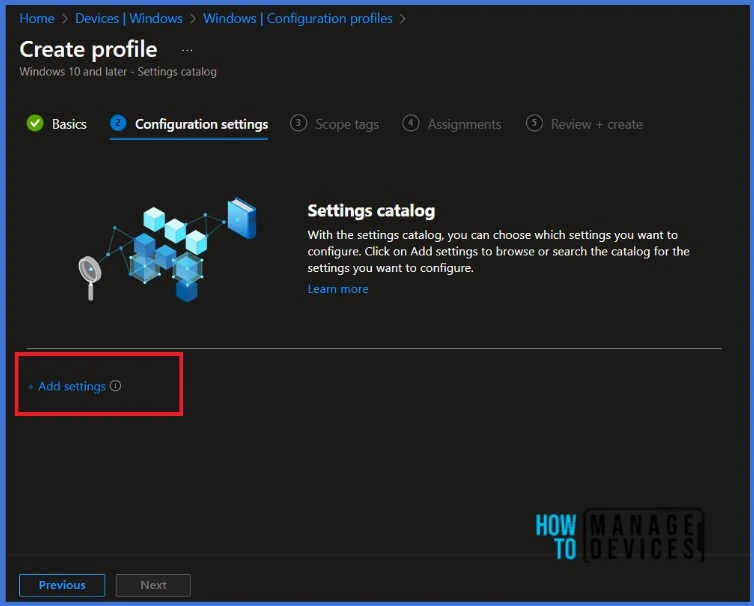
You will see a Settings picker tab when you click on Add Settings, as in the screenshot below. In the search bar, search for Configure favorites. Select Configure favorites (Device).
NOTE! Microsoft discovered that administrators may experience performance degradation when they add more than 400 settings to a single policy. However, Microsoft is working on making improvements to address this issue.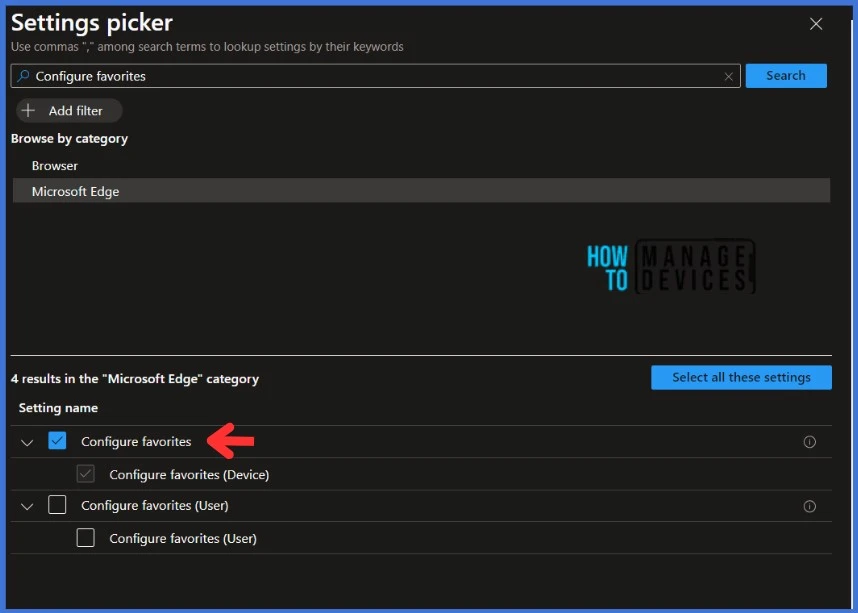
NOTE! Favorite and Favourite are both correct spellings, depending on whether you use American or British spelling standards. Favorite is preferred in American English, while favourite is preferred in British English. As Intune is designed with American English, Favorite is used in Intune.By default Configure favorites settings are Disabled, you must enable them to configure Microsoft Edge Favorites. Before you start, It’s best to create a custom configuration layout with your favorites. Each favorite contains the keys “name” and “url,” which hold the favorite’s name and its target URL.
By default the folder name is “Managed favorites” but you can change it by adding to the list of favorites a dictionary containing the key “toplevel_name” with the desired folder name as the value.
NOTE! The Configure favorites policy creates a list of favorites. Each favorite contains the keys "name" and "url," which hold the favorite's name and its target. You can configure a subfolder by defining a favorites without an "url" key but with an additional "children" key that contains a list of favorites as defined above (some of which may be folders again). Microsoft Edge amends incomplete URLs as if they were submitted via the Address Bar, for example "microsoft.com" becomes "https://microsoft.com/".
These favorites are placed in a folder that can't be modified by the user (but the user can choose to hide it from the favorites bar).
By default the folder name is "Managed favorites" but you can change it by adding to the list of favorites a dictionary containing the key "toplevel_name" with the desired folder name as the value. Managed favorites are not synced to the user account and can't be modified by extensions.
Example value: [ { "toplevel_name": "My managed favorites folder" }, { "url": "microsoft.com", "name": "Microsoft" }, { "url": "bing.com", "name": "Bing" }, { "name": "Microsoft Edge links", "children": [ { "url": "www.microsoftedgeinsider.com", "name": "Microsoft Edge Insiders" }, { "url": "www.microsoft.com/windows/microsoft-edge", "name": "Microsoft Edge" } ] } ]In this example, I am creating a folder called HTMD favorites. It contains three favorite names with URLs. There is also one subfolder called HTMD Social Connect, which has three favorites. Below are the Example values. Make certain that the formatting is accurate and that any value added is incorporated to avoid any potential problems.
[ { "toplevel_name": "HTMD favorites" }, { "url": "https://www.anoopcnair.com/", "name": "HTMD Blog #1" }, { "url": "https://howtomanagedevices.com/", "name": "HTMD Blog #2" }, { "url": "https://forum.howtomanagedevices.com/", "name": "HTMD Forum" }, { "name": "HTMD Social Connect", "children": [ { "url": "https://www.facebook.com/howtomanagedevicesSCCMIntune", "name": "Facebook" }, { "url": "https://twitter.com/ManageDevices", "name": "Twitter" } { "url": "https://www.anoopcnair.com/subscribe-to-sccm-intune-enterprise-experience-blog/", "name": "SCCM-Intune Enterprise Blogs" } ] } ]
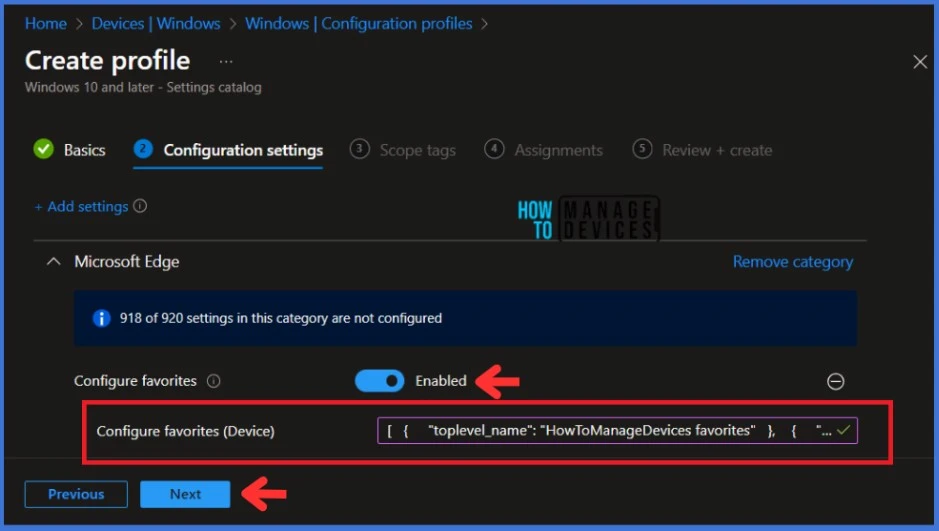
Click Next to display the Scope tags page. Add the Scope tags if you wish and click Next to assign the policy to computers. I will deploy it to the HTMD – Test Computers Group.
- Intune Scope Tags Implementation Guide
- Turn On and Off Location Sharing in Edge
- Configure Edge Chromium Favorites Using Intune
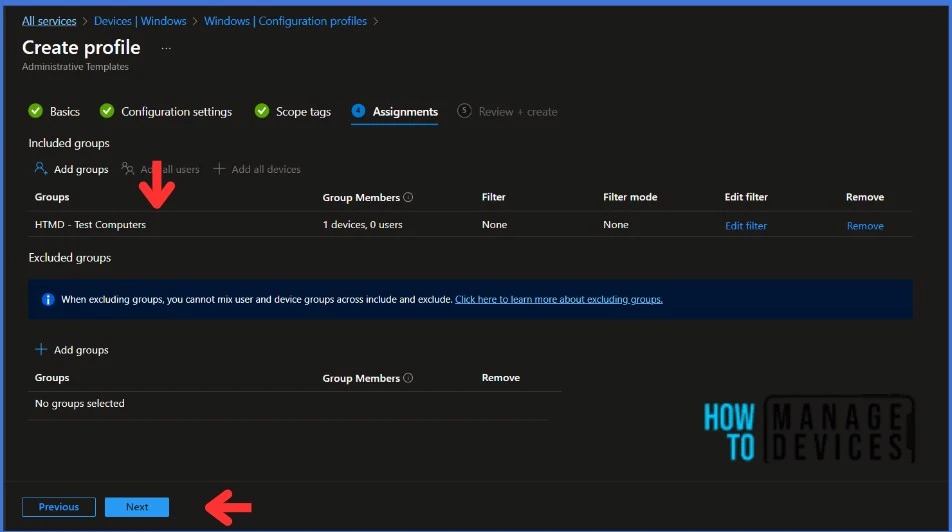
On the Review + Create page, carefully review all the settings you’ve defined to Configure Microsoft Edge Favorites. Once you’ve confirmed that everything is correct, select Create to implement the changes.
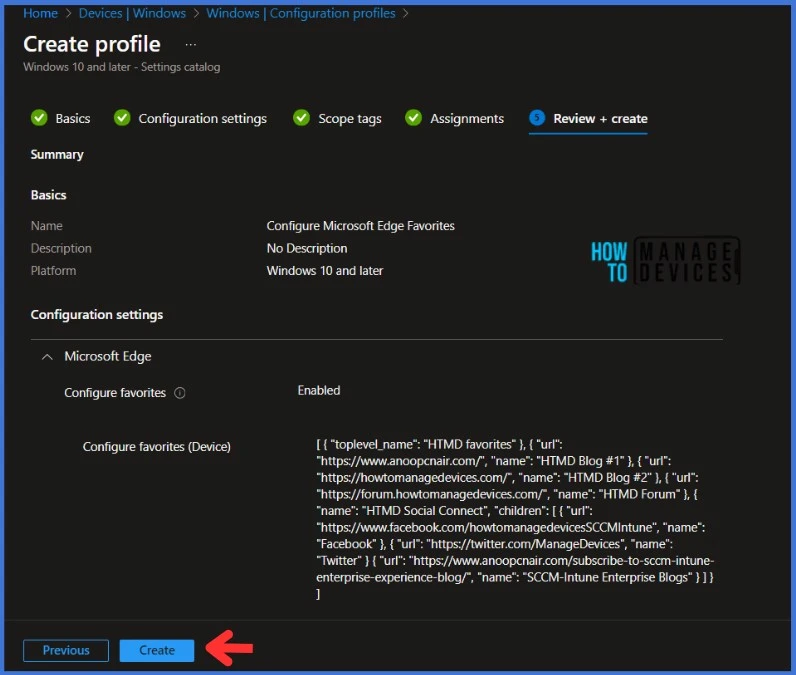
Monitor Configuration Profile Deployment in Microsoft Intune
The Configuration Profile is deployed to Azure AD groups. Let’s see how we can monitor the deployment and status of installation from the Intune portal. To monitor the Intune policy assignment, follow these steps:
- Navigate to the list of Configuration Profiles and select the policy you targeted.
- Check the device and user check-in status from here.
- If you click “View Report,” you can see additional details.
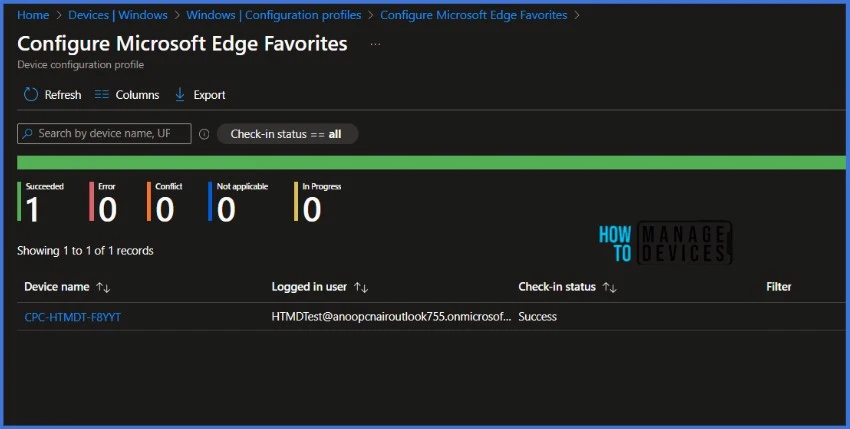
- Monitor Intune App Protection Policy Status
- Monitor Device Enrollment Profile Deployment Report in Intune
End User Experience After Configuring Microsoft Edge Favorites
As per the above report, the Configuration Profile is deployed to Azure AD groups. Let’s learn about the End User Experience after Configuring Microsoft Edge Favorites. The end user should be able to see the Favorites URL which you defined in the policy.
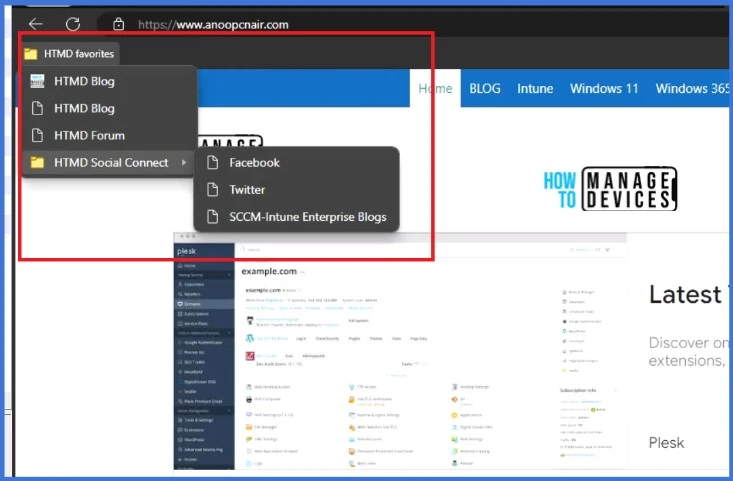
Event Log to Verify Intune Policy Deployment Status
To verify the successful implementation of String or integer policies on Windows 10 or 11 devices through Intune, you can leverage event IDs 813 and 814. These event IDs provide valuable insights into the application status of the policy as well as the specific value assigned to the policy on those devices.
In the case of this particular policy, the value is String and is linked to the event ID 814. By analyzing these event IDs, you can gain a clear understanding of the policy’s application status and the corresponding value associated with it on the devices in question.
To confirm this, you can check the Event log path – Applications and Services Logs – Microsoft – Windows – Devicemanagement-Enterprise-Diagnostics-Provider – Admin.
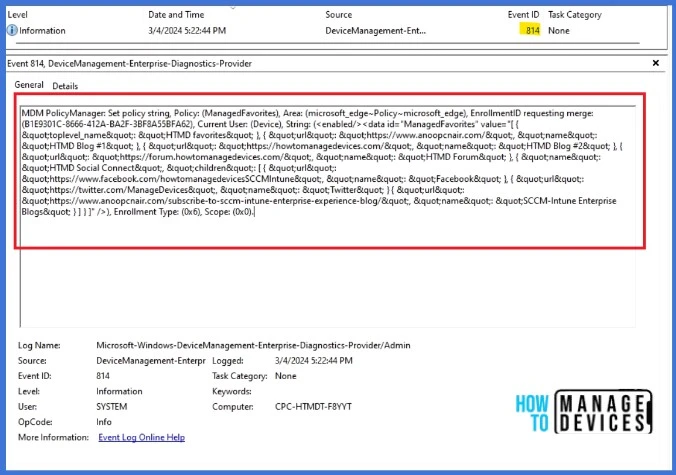
Thank you for your patience in reading this post. I look forward to seeing you in the next post. Keep supporting the HTMD Community.
We are on WhatsApp. To get the latest step-by-step guides and news updates, Join our Channel. Click here – HTMD WhatsApp.
Author
About Author – Sujin Nelladath has over 10 years of experience in SCCM device management and Automation solutions. He writes and shares his experiences related to Microsoft device management technologies, Azure, and PowerShell automation.

Hi, missing a comma between the } { here:
“name”: “Twitter” } { “url”: