Let’s learn Opera Browser on Windows Install and Use the Best Guide. Opera is a popular web browser designed as a multi-platform and based on Chromium. Opera has unique features and a user interface, distinguishing itself from other Chromium-based browsers.
Opera is one of the fastest browsers, designed mainly for speed and efficiency. Opera Browser helps users to ensure their privacy and security by setting it as the default browser. It is one of the oldest desktop web browsers.
Opera Browser provides many facilities to ease users’ daily life. It also allows users to share files from desktop to mobile devices. Opera Browser helps users be safe online through built-in ad and tracker blockers.
Opera has many versions and is available on Windows, macOS, Linux, Android, and iOS. Opera has a game-oriented version of the Browser, Opera GX, and a blockchain-focused Opera Crypto Browser in a public beta.
What are the Advantages of Opera Browser?
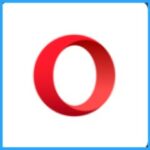
Opera is one of the user-friendly browsers that also helps users to connect with various social media pages. The following are the advantages of Opera Browser.
1. It’s a freeware browser
2. Available in many languages
3. Helps to ensure users and security
4. Opera supports various operating systems, including Windows and Linux. Etc.
5. It helps to speed-dial your favorite websites
6. Helps to block website trackers
How to Install Opera Browser on Windows 11 PC
Opera is a common Web browser developed by Company Opera. You can easily Install Opera Browser on Windows 11 PC. Opera helps to send messages and files across devices.
- Select Microsoft Store from Start Menu
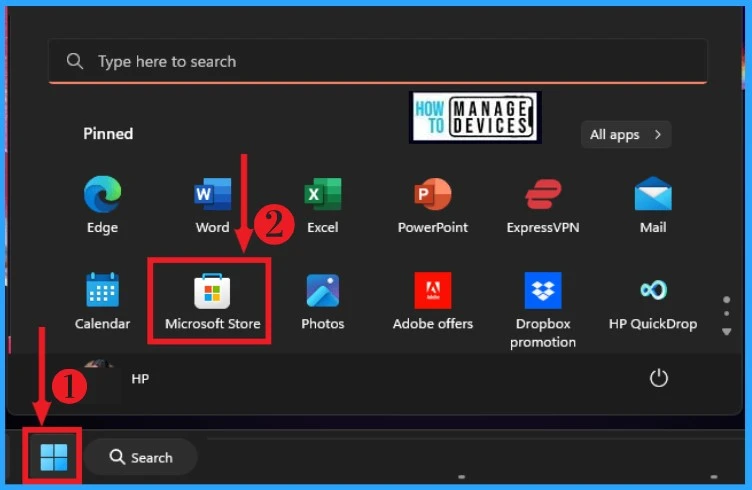
After Selecting Microsoft Store, Search Opera Browser on Search Box. Click the Install button from Opera Browser to Install Opera Browser on your Windows 11 PC.
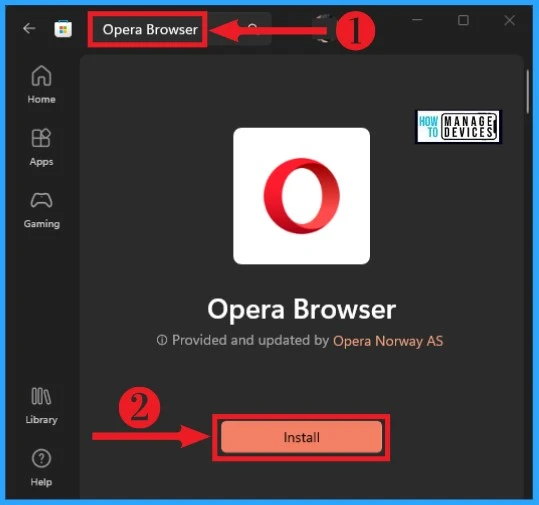
After Installing Opera Browser from Microsoft Store, Opera started downloading. The below window shows Opera browser is successfully installed on your PC.
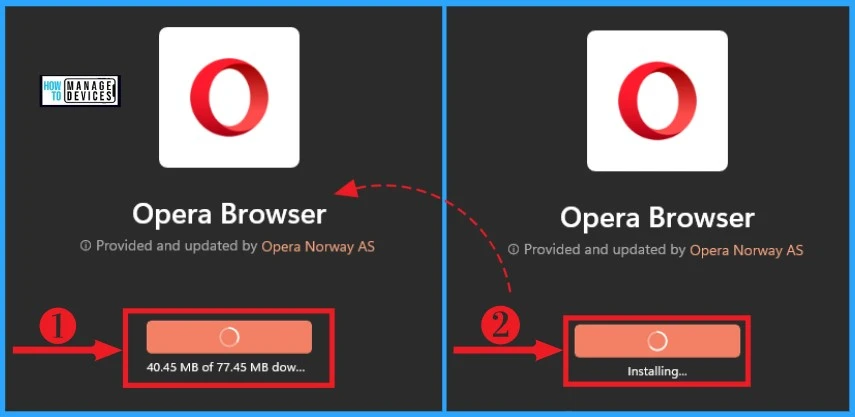
Home Screen of Opera Browser
Opera is a platform that supports multiple functions that enhance the users’ needs. Opera helps to browse different types of websites to the users. The below List and Screenshot show the home screen of Opera Browser.
| Home Screen Menus | Used to |
|---|---|
| Back | Help to back the Opera page |
| Forward | Used to Forward Opera page |
| Reload | It helps to browse on Workspace1 |
| Workspace1 | It helps to log in and use Facebook Messenger |
| Worspace2 | Used to browse on Workspace2 |
| Used to log in and use WhatsApp | |
| Facebook Messenger | It helps to access bookmarks on Opera |
| Allow accessing your Instagram Account | |
| Player | Helps to play Music |
| My Flow | Helps to share files and messages from desktop to mobile devices |
| Bookmarks | It helps to set your Opera Browser |
| History | Used to show opera Browsing history |
| Settings | It helps to show all Menus on Opera Browser |
| Tutorial | Helps to learn how to use Opera features |
| Sidebar Setup | It helps to search on Opera Browser |
| Start Page | Used to start page on Opera |
| Search | Helps to search on Opera Browser |
| Press to Open a new tab | Hels to open a new tab on Opera Browser |
| Snapshot | Helps to take snapshots |
| Opera Account | Helps to set up Opera Account |
| Press to change battery saver settings | Helps to change battery saver settings |
| Easy Setup | Helps to access easy setup on Opera Browser |
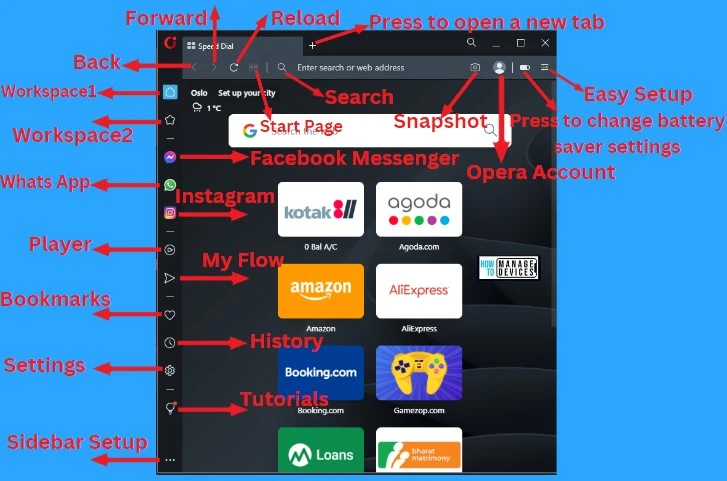
Facebook Messenger on Opera Browser
Facebook Messenger on Opera Browser helps users to easily access and use their Facebook account within the Opera Browser. It allows users to chat with their friends without having Facebook Messenger App.
You can easily access your Facebook Messenger on Opera by logging in with your email address, phone number, and password. The below Screenshot shows how to select and use Facebook Messenger on Opera Browser.
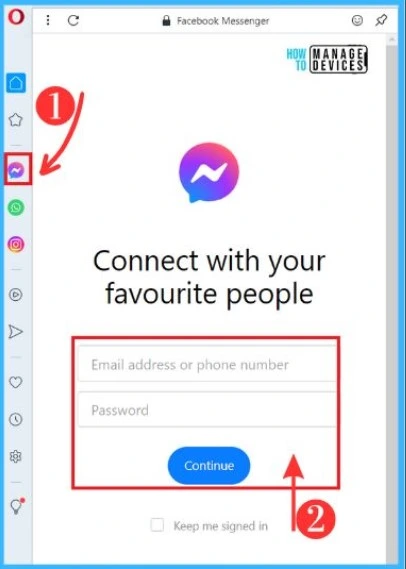
WhatsApp on Opera Browser
WhatsApp is a popular and Userfriendly messaging App on mobile devices and PC. You can easily access your WhatsApp on your PC with the help of Opera Browser. It eliminates the need to install WhatsApp Web.
It can be done through your settings menu of WhatsApp on your phone. You can easily link your devices by scanning the QR code in the screenshot below and accessing your WhatsApp account in your Opera Browser.
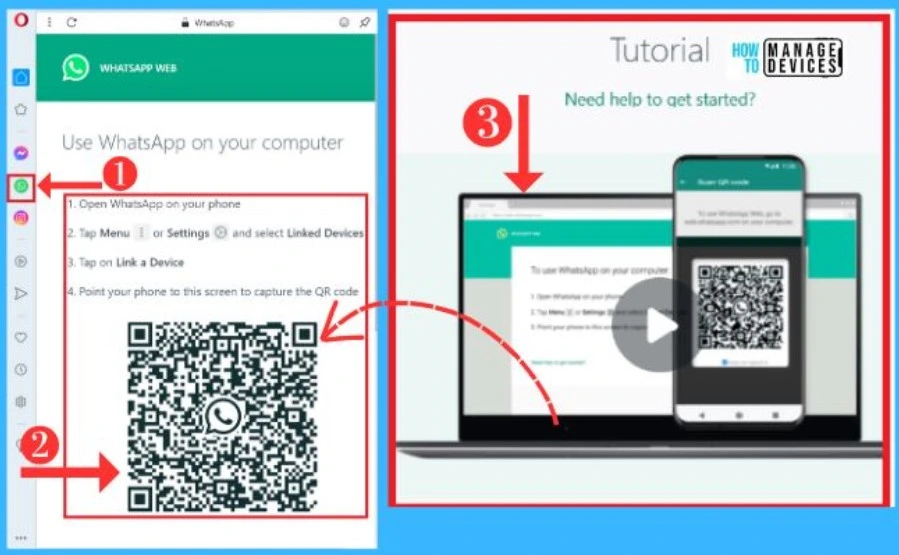
Instagram on Opera Browser
Instagram is a social media platform that allows users to upload, edit, and share photos and videos. It is a multi-purpose platform that connects people around the World.
Opera allows users to access their Instagram accounts without installing the App. You can access your Instagram account through Opera Browser by logging in with a username and password.
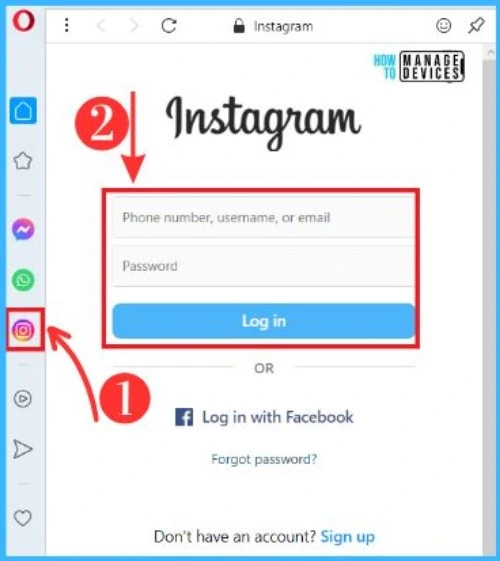
- Microsoft Edge Drop to Share files in Windows Android and iOS
- Discover Features in Microsoft Edge Browser
Player on Opera Browser
Opera Browser enhances the entertainment taste of users with Player Menu. People love to hear music, and it helps to change the mood. Opera’s Player Menu provides your favorite Music Apps to explore the Music world.
By default, Player Menu is shown on the Home Screen of Opera Browser. You can easily access it, select your favorite Music App, and enjoy it.
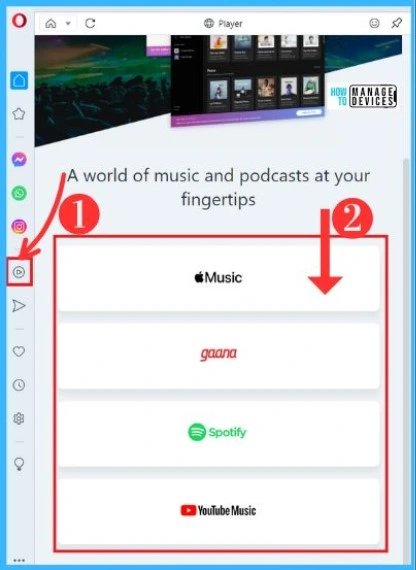
My Flow on Opera Browser
My Flow on Opera Browser helps users to send messages and files within the Opera browser. You can easily do it by Selecting My Flow Menu from the Home screen of Opera Browser.
After selecting My Flow Menu, click on Connect your Phone option and Scan the QR code. It helps to share files and messages between Mobile and Desktop.
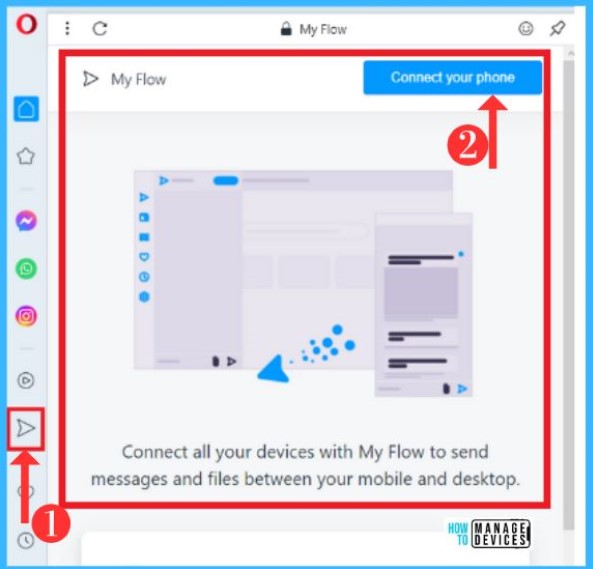
Bookmarks on Opera Browser
Bookmarks on Opera Browser help users to customize and reorganize their favorite pages to the startup page. By default, Bookmarks Menu is shown on the home screen of Opera Browser.
You can easily search bookmarks in the Opera Browser. The below Screenshot shows Bookmarks Menu on Opera Browser.
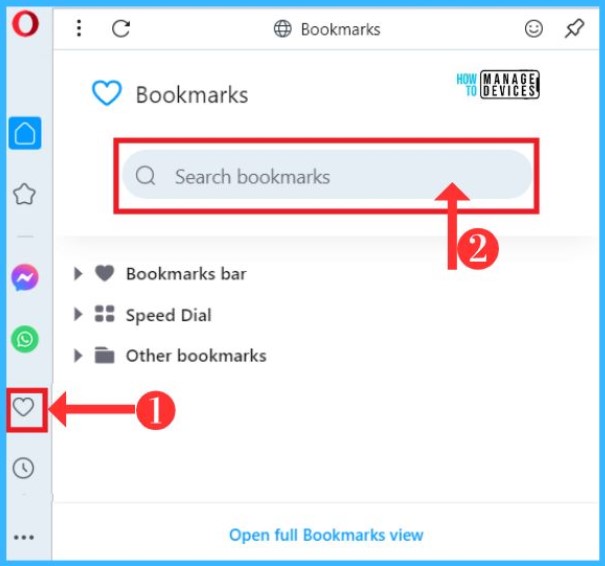
History Menu on Opera Browser
The History Option on Opera Browser helps the users to see their browsing history on Opera Browser. It helps to know your history on the Opera browser at any time.
Opera shows your Browsing history with date and time and also helps to clear your browsing history. The below Screenshot shows the History Menu on Opera Browser.
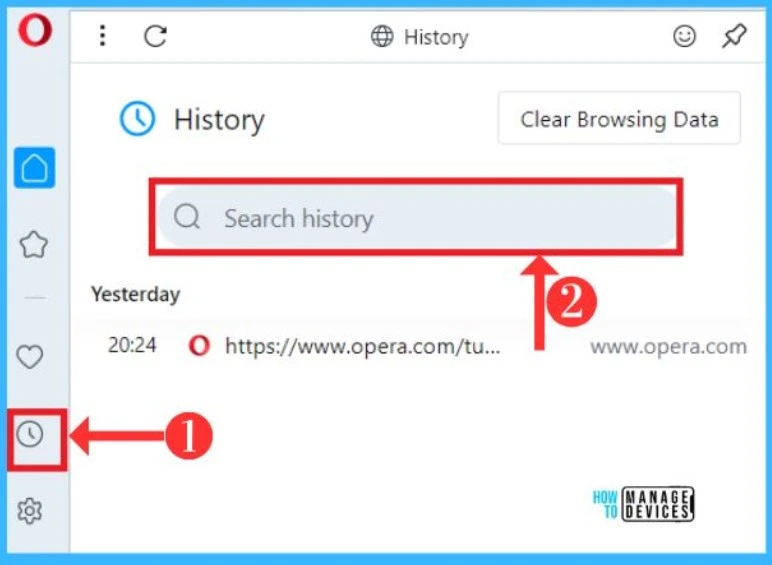
Settings Menu on Opera Browser
Settings Menu on Opera Browser helps to set various features on your Opera Browser. Multiple features are available on Opera Browser, allowing users to customize the Browser to their preference.
A. Basic
The Basic Menu on Opera Browser allows you to set basic features on your Browser. The following are the features included in Basic Menu.
- Privacy Protection
- Wallpapers
1. Privacy and Protection
The Privacy and Protection Menu on Opera Browser helps users ensure their privacy while browsing. Opera prevents trackers, ads, and surfing, in this Settings Menu.
You can block trackers and ads easily by toggling the pane to the right. The List and screenshot below show how to select the Privacy and Protection option on Settings Menu.
- Opera Browser > Settings Menu
- Select the Basic option from Settings Menu
- Click Privacy and Protection from the below window
Wallpapers
The Wallpaper option allows users to set the wallpaper for Opera Browser. It includes options such as all wallpapers, recent wallpapers, and add your wallpapers. You can easily get more wallpapers by browsing them on Opera.
You can easily select wallpapers by opening the Settings Menu from the Opera home screen and clicking the Wallpapers option from the Basic option. By default wallpapers, the choice is enabled.
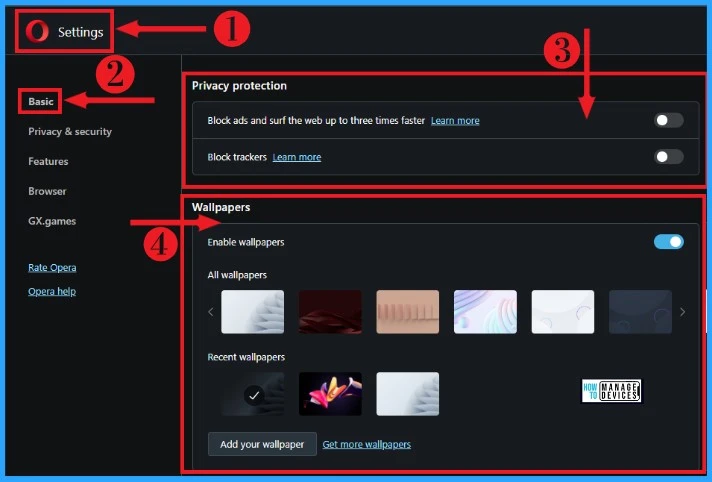
B. Privacy and Security
Opera Browser has many useful settings options for their user’s Privacy and Security, ensuring clear browsing data, such as cookies, browsing history, and cache. The below List shows how to select Privacy & Security on Opera Browser.
- Select Settings Menu from Opera Home Screen
- Select the Privacy & Security option from Settings Menu
Privacy and Security help users protect themselves from Website trackers. The table and Screenshot below show options included in Privacy Security.
| Privacy and Security | Used to |
|---|---|
| Clear Browsing Data | It clears all personal data and browsing history |
| Cookies and other site data | It blocks third-party interference |
| Security | Helps to Maintain Security |
| Site Settings | It helps to set location, camera, pop-ups, etc. |
| Privacy Consent Settings | Allows users to access general Interested website |
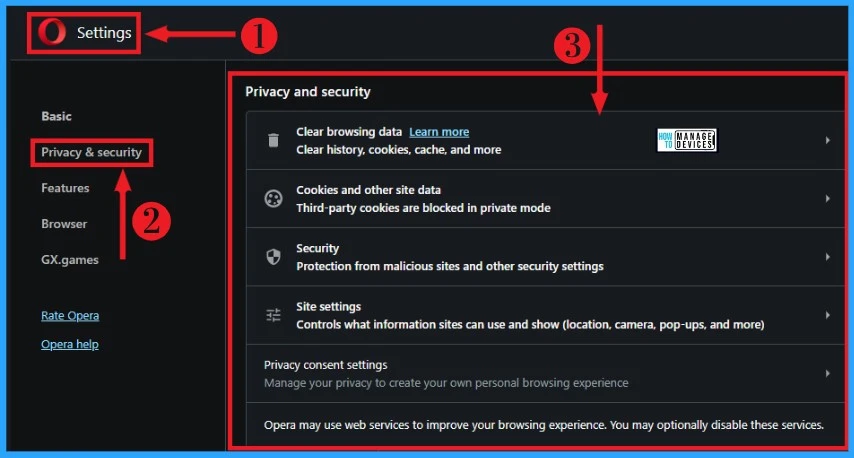
Opera helps improve search suggestions and automatically sends crash reports to Opera. Opera also provides other privacy features. By default, these features are enabled. You can easily disable it by toggling the pane to the left side.
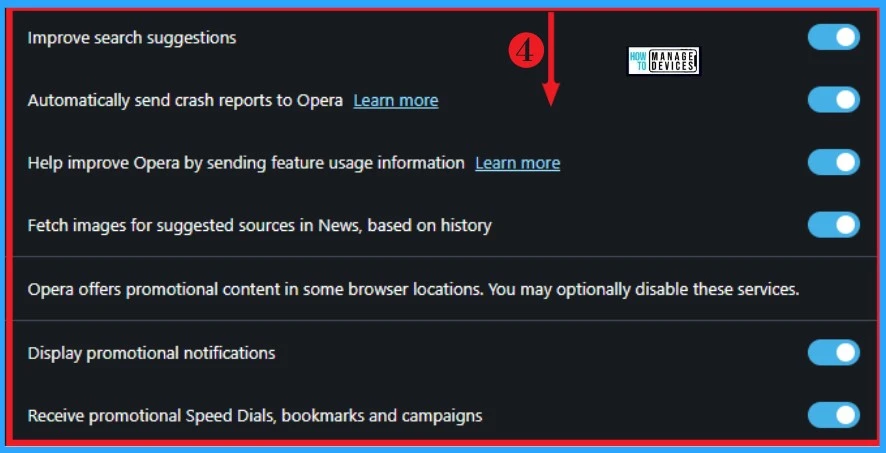
C. Features
Feature Option on Settings Menu provides useful features to enhance the browser experience with Opera. These features allow more security for Opera users. The following are the option included in the Features Menu.
- VPN – It helps to browse safely
- VPN Pro – Helps to keep your device safe
- AI Prompts (Early Access) – Helps to enhance the capabilities of Opera by AI Prompts
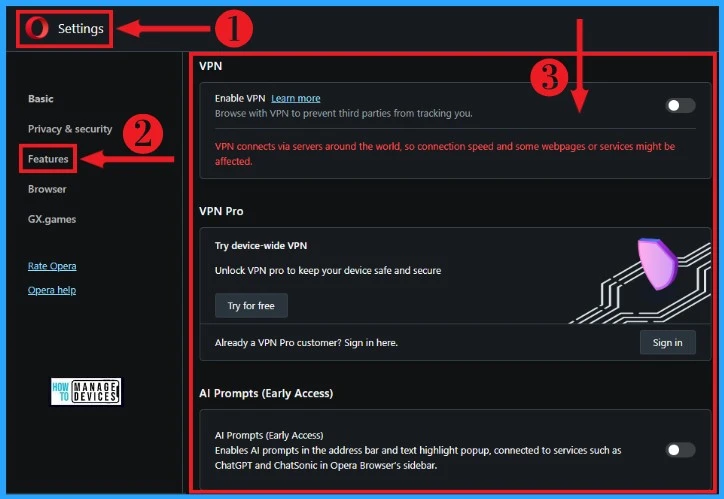
C. Browser
Browser Menu allows many features for users on Opera. Many default buttons are available for users’ preferences, so users can easily enable or disable them.
Start Page
Opera browser helps users to access a specific page on Opera. They provide many features like hide search box, hide speed dial, etc. The below Screenshot shows the start page option on Settings Menu.
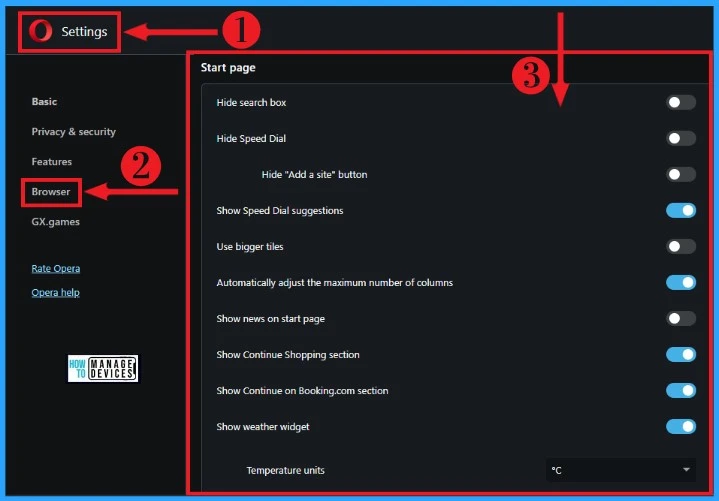
Gx Games
Gx Games is an Online platform based on Games in Opera Browser. It is also available on Mobile web browsers. You can easily select GX Games on Opera by clicking on the Settings Menu from the Opera home screen and selecting GX Games from the Settings Menu.
By default, Gx Games mouse gestures and notifications are enabled. The below Screenshot shows how to select GX Games on Opera Browser.
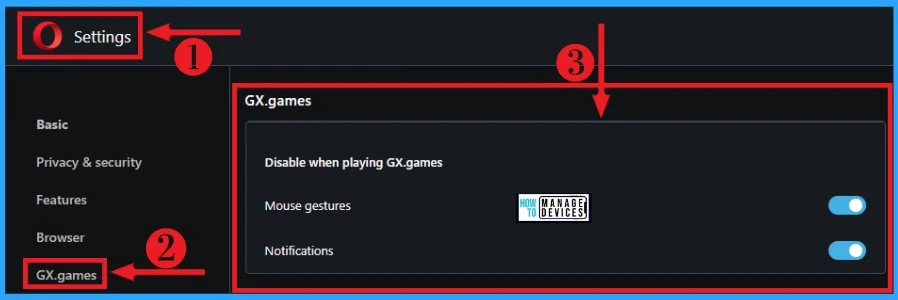
Other Features Included on Settings Menu
Opera Browser Provides many Other features for its users in the Settings Menu. It helps to Modify your Opera Browser very easily. The below list shows other features included in Settings Menu.
- Appearance
- Sidebar
- Synchronization
- Search Engine
- Default browser
- On Startup
1. Appearance
The Appearance option on Settings Menu helps users Change and modify the Appearance of the Opera Browser. You can easily select the Appearance option from the Settings menu of the Opera Browser.
Appearance option includes Themes, bookmarks bar, Font size, Customized font, page zoom, etc. You can easily change it from the below window.
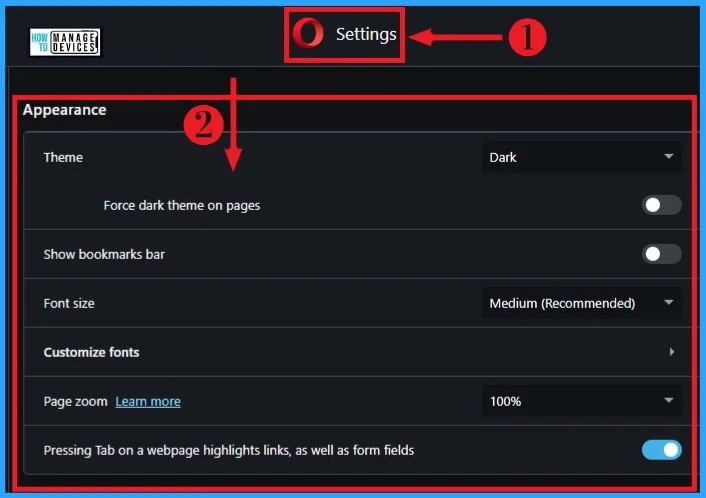
2. Sidebar
Sidebar is an Important option on Opera Browser, which shows all Menus on the Opera home screen by default. The sidebar can be easily accessed by selecting it from the Settings Menu.
You can easily add more Menus on the Opera browser by clicking the Manage sidebar option below and selecting your favorites Menus. Sidebar Option also allows users to remove any Menus from Sidebar.
3. Synchronization
Synchronization on Opera Browser helps the users to sync bookmarks, speed dial, and history across multiple devices. You can sync your browsing data by signing in to your Opera Account.
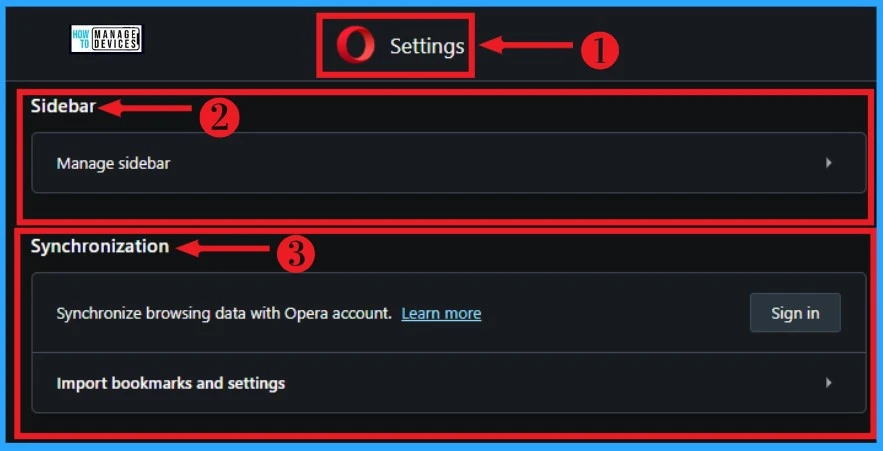
4. Search Engine
Opera Browser allows you to access other Search engines for users. These search engines are shown on the address bar of Opera Browser. By default, Google is selected as the search engine in the address bar.
You can easily change the search engine on the address bar by clicking the drop-down. Manage search engine shows different search engines and search engine shortcuts. The below table shows various search engines in Opera and their shortcuts.
| Different Search Engines | Shortcuts |
|---|---|
| g | |
| Yahoo! | y |
| DuckDuckGo | d |
| Amazon | z |
| Bing | b |
| Wikipedia | w |
5. Default Browser
You can easily set Opera as your Default Browser. It helps the users to access Opera’s Unique features and Menus. The below Screenshot shows Search Engines and Default Browser in Opera Browser.
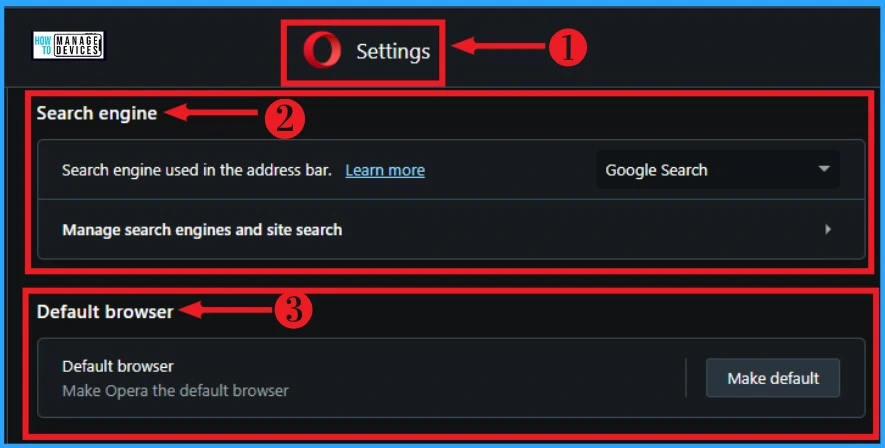
6. On Startup
The Startup option helps users start up Opera Browser on their PC. It can be accessed by Selecting the Startup option from the Settings Menu. By default, Display the start page first is Enabled. The below window shows how to select the On Startup option on Settings Menu.
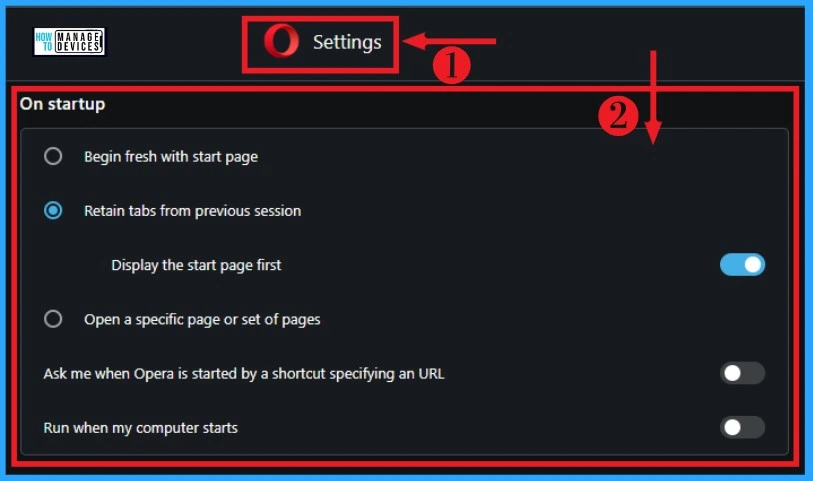
- 19 More Useful System Settings Run Commands for Windows
- Windows Updates New Feature Get the Latest Updates as soon as They’re Available
Advanced Features of Opera Browser on Settings Menu
Advanced Features on Opera Browser can be easily selected from Settings Menu. It helps the users to set advanced features to the Browser. The below List shows Advanced Features included on Settings Menu.
- Autofill
- WebRTC
- Enhanced address bar
- IPFS/IPNS
- Battery saver
- Player
- My flow
- Crypto Wallet
- Pinboards
- Search pop-up
- Videoconferencing pop out
- Video pop out
- Personal News
- User interface
- Lucid mode
- Preferred languages
- Spell check
- Downloads
- Accessibility
- System
- Shortcuts
1. Autofill
Autofill helps users in many advanced ways on Opera Browser. They automatically secure your data, like your address and password payment methods.
In this option, you can easily log in to your sites and apps using saved passwords: the below list and screenshot show Options included on Autofill.
- Password manager – It offers the user to save their passwords
- Payment methods – Allows you an easy way of payment, and they hold our payment methods like card details
- Address and more – It keeps data like helps you address mobile numbers etc.
2. WebRTC
WebRTC is a project in the Opera browser that allows audio and video communication to work inside web pages. It helps with peer-to-peer communication and eliminates the need for plugins.
You can easily select the WebRTC option from Settings Menu. Use any suitable network interfaces option is set as the default on WebRTC. The below window shows Autofill and WebRTC options on Settings Menu.
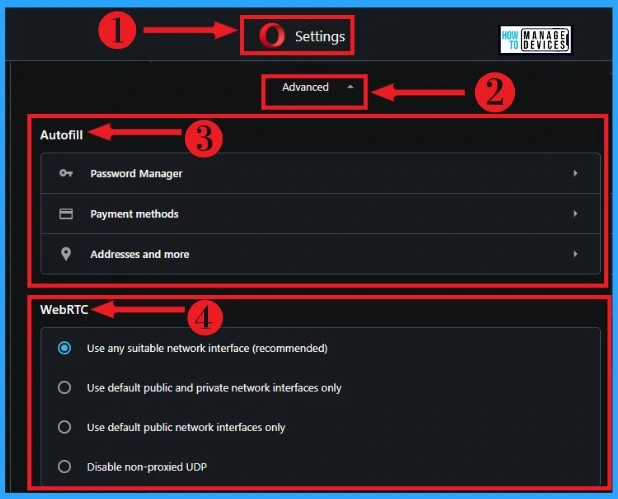
3. Enhanced Address Bar
Opera Browser allows users to Enhance the address bar in their Browser. It can be easily enabled from Settings Menu. Enabling “Show suggestions before typing” helps to improve your browser address bar.
4. IPFS/IPNS
It is a protocol designed for networks for storing and sharing data in a distributed file system. The gateway “dweb. link” resolves IPFS/IPNS on Opera Browser. The below window shows Enhanced Address Bar and IPFS/IPNS option on Settings Menu.
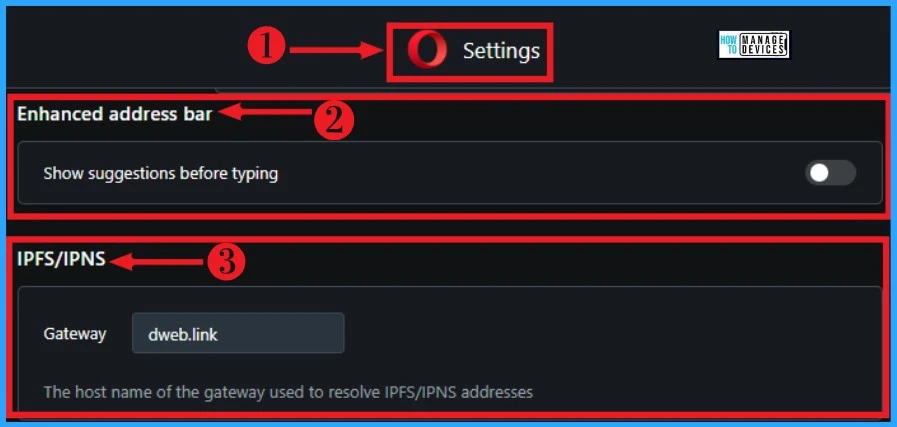
5. Battery Saver
The Battery Saver option on Settings Menu helps users save their PC’s battery charge. It helps to decrease the charge consumption of your battery while browsing on Opera.
The ” save battery and browse up to 50% longer” option is enabled by default. You can easily allow the “save battery automatically,” Always show the battery icon on the toolbar” votes from the below window.
6. Player
Opera Browser introduces a Player Menu, which enhances the entertainment level of users. Usually, browsers give more importance to browsing-related features. Opera provides significance to the entertainment features also.
The player Option on the Settings menu gives popular Music apps to the users. By default, Player Option is enabled. The below Screenshot shows the Battery saver and Player option on Opera Browser.
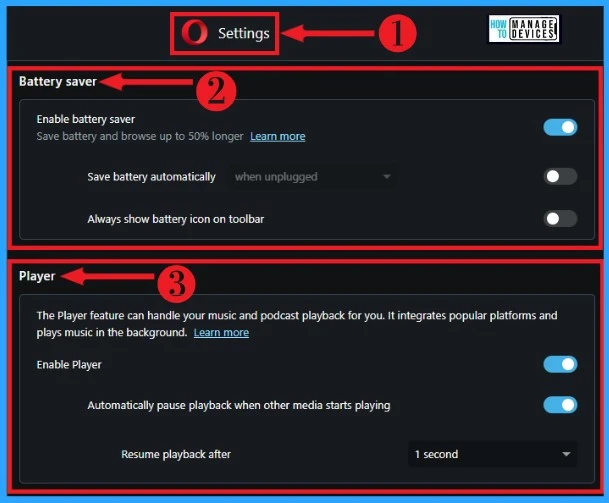
7. My Flow
My Flow Option on Opera Browser is one of the useful features to the users. It helps to share messages and files through Opera Browser.
You can easily share files and messages without the help of any application. By default, the My Flow option is enabled.
8. Crypto Wallet
Crypto or Cryptocurrency is a digital currency designed to exchange through networks. Crypto Wallet on Opera Browser helps users to transfer Cryptocurrency. You can easily share your Cryptocurrency by enabling Crypto Wallet.
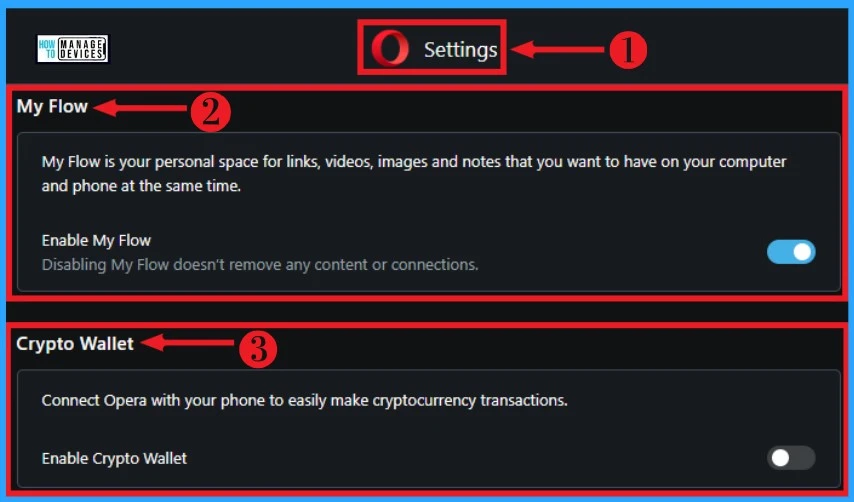
9. Pinboards
Pinboards on the Opera browser help to manage Bookmarks. By default, the Pinboards option is enabled. You can easily disable it at any time.
10. Search pop-up
Opera Browser provides a search pop-up, which helps users search or copy highlighted on a web page. By default, the Search pop-up is enabled.
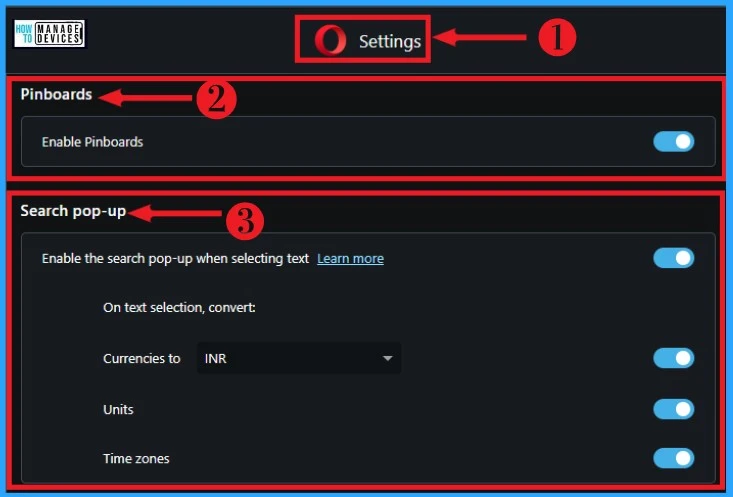
11. Videoconferencing Pop Out
Opera Browser allows users to videoconference to pop out. It helps to detach video into their own adjustable, moveable floating windows. By default, Videoconferencing pop-out is enabled.
12. Video Pop Out
Opera Browser allows users to pop out the video. It helps to detach video into their own adjustable, moveable floating windows.
By default, Video pop-out is enabled. The below Screenshot shows Videoconferencing Pop Out and Video Pop Out on Settings Menu.
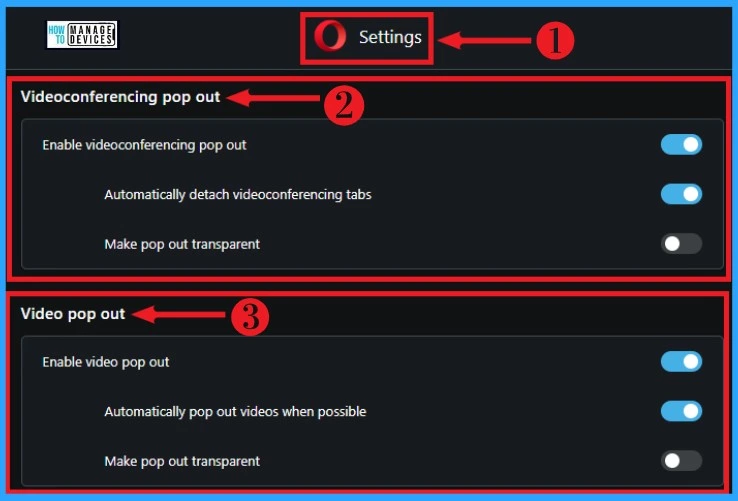
13. Personal News
Personal News on Opera Browser helps users to know the latest News around the globe. Personal News gives the latest News with different topics on the Opera browser. By default, Personal News is Disabled.
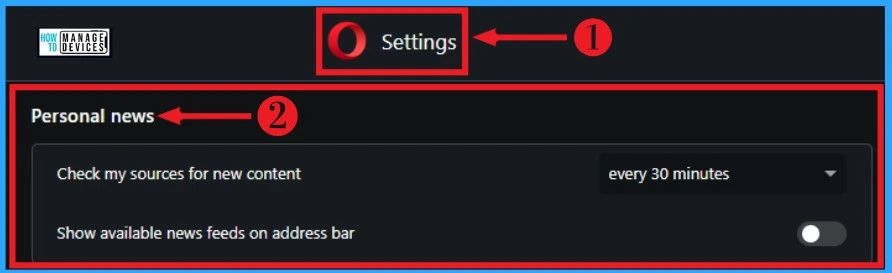
14. User Interface
User Interfaces Option helps to interact with Opera Browser. Opera Shows different types of features that are enabled and disabled. The user interface option can be easily accessed from the Settings Menu of Opera Browser.
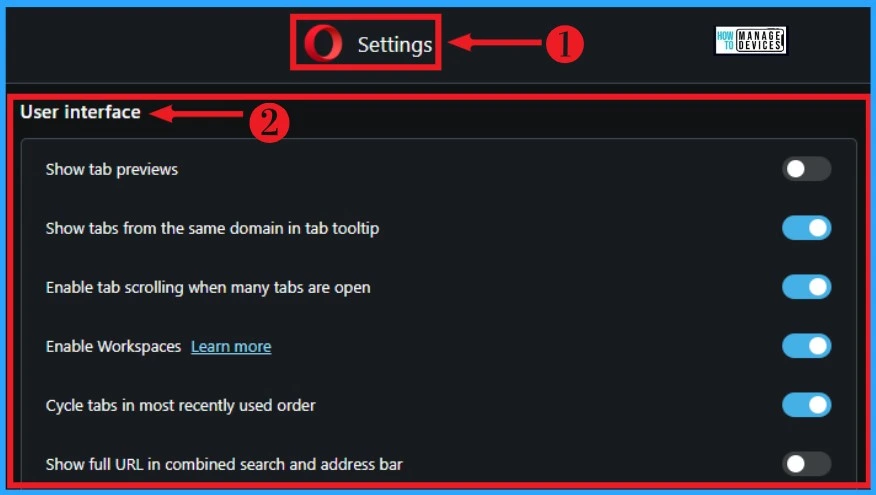
You can easily enable and disable features included in the user interface option. The below Screenshot shows the User interface of Opera Browser.
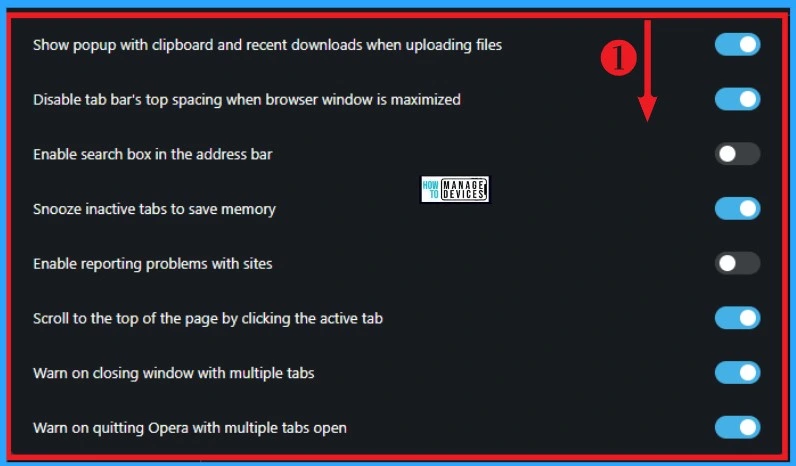
15. Lucid Mode
Lucid Feature on Opera Browser helps the users to sharpen the video, which helps to enhance your streaming experience. It can be selected from the Settings Menu of Opera Browser. By default, honed videos on all site options are disabled.
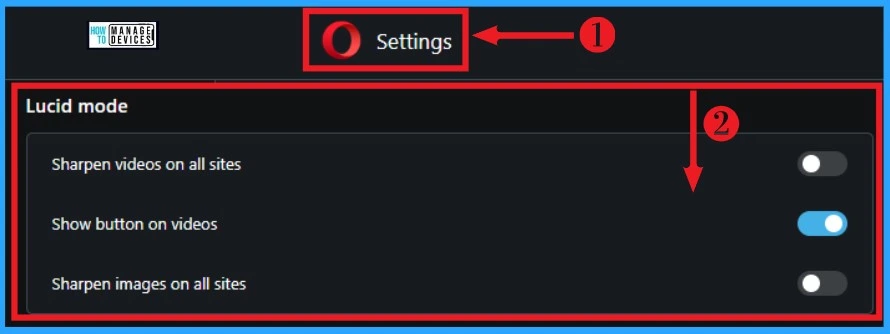
16. Preferred Languages
Preferred Languages provides language facilities for users, who can select their language by adding a language option. This will help the users to show the site content in the chosen language. By default, the English language is selected.
17. Spell Check
Spell Check is the most important part of typing. When you are typing something, errors will show automatically on a web page that will help to correct them.
If you don’t need that, you can easily disable them. The below Screenshot shows Preferred languages and Spell check.
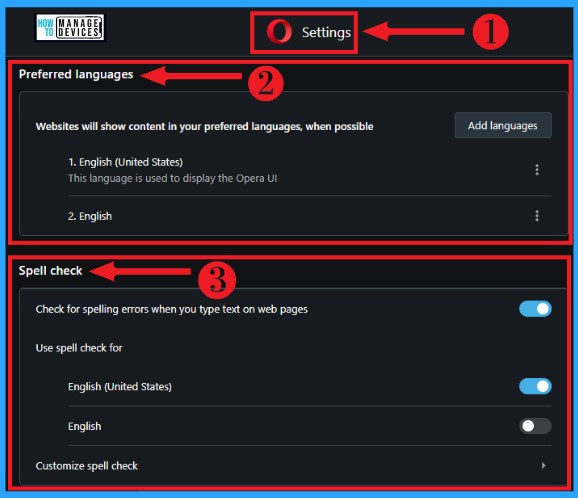
18. Downloads
You can easily Download data from the Opera browser, and also, there are downloading options for saving the data or file before downloading. There is a default button you can enable or disable them.
The default button acts as a notification in every downloading so you can decide where to store the downloaded data.
19. Accessibility
Accessibility on the Opera browser Helps the users to access many features inside Opera. Opera gives access to various Menus.
Caption preference on Opera Browser can be accessed by enabling it from the Settings Menu of your PC. You can easily add menus other than those shown on the Address Bar from the Accessibility option.
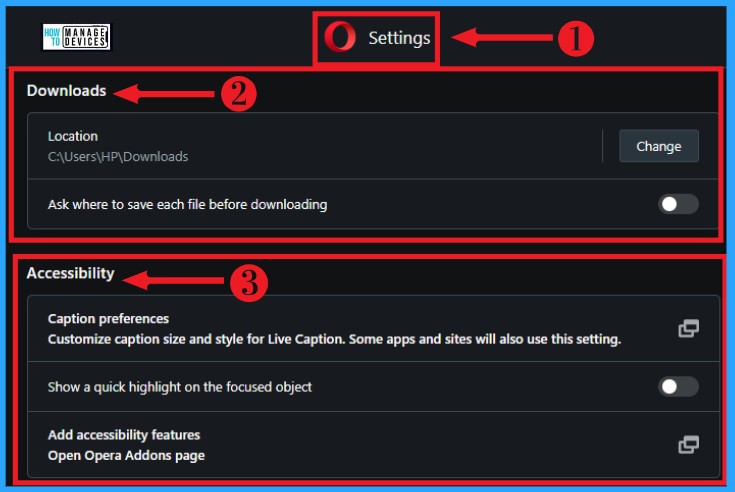
System
System Menu on Opera Browser shows various system Settings. It offers hardware acceleration, proxy settings, etc. By default, Hardware acceleration is enabled.
Shortcuts
Shortcuts provide an easy method of browsing that we can set up shortcut ways for mouse and keyboards. You can command them by mouse actions and movements. There are defaulted buttons for the shortcut ways.
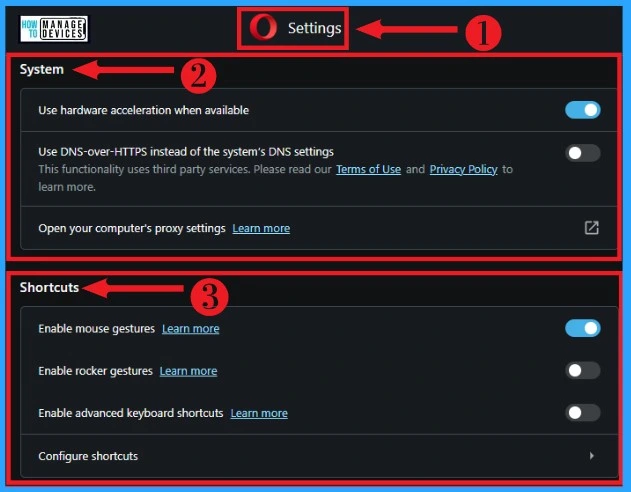
Tutorial on Opera Browser
Tutorials Menu on Opera Browser helps the users to put their tabs in separate groups. It helps to learn how to use Opera features. The below Screenshot shows Tutorial Menu on Opera Browser.
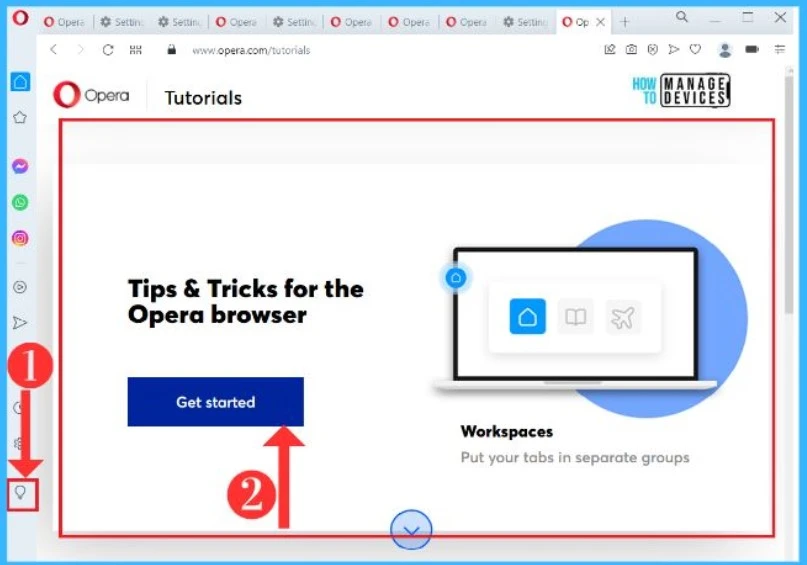
Sidebar Setup on Opera Browser
Sidebar Setup shows all the Menus included on Opera Browser. Opera provides Workspace 1 and Workspace 2 by default. You can easily add More Workspace to your Opera Browser.
Sidebar Setup is classified as Messengers, Special Features, Opera Tools, Side Extensions, and Settings. You can easily add more Menus to each feature.
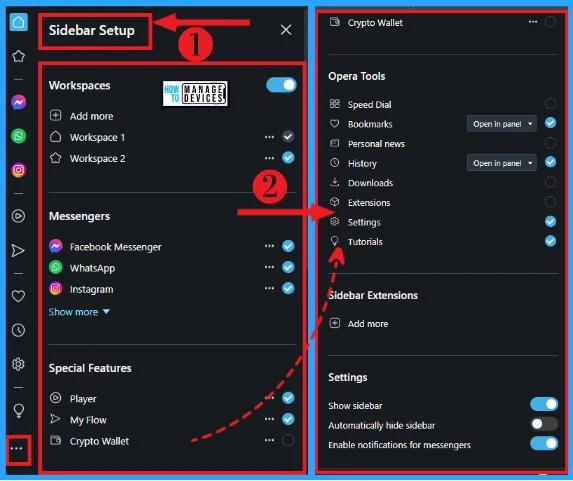
Author
Gopika S Nair is a computer enthusiast. She loves writing on Windows 11 and related technologies. She is here to share quick tips and tricks with Windows 11 or Windows 10 users.
