Hi, all. Today, we are discussing a new topic, Push Notifications for Sites in Microsoft Edge. You know about Microsoft Edge; we have enjoyed its features for many years. Microsoft Edge is a well-known browser among all those browsers, and it has achieved a significant place.
We can see that Microsoft Edge is growing in its features and tools nowadays, making us comfortable with every use. I think the Edge will provide safe and fast browsing features and many features that every user needs. So, here you can see the Push Notifications for Sites in Microsoft Edge.
Do you know what is the use of push notifications for Sites? It allows websites to send you alerts and updates even when you’re not on the site. This notification is beneficial for knowing about recent updates on the websites.
I think it’s essential that we learn about this. If you enjoy or read posts daily on any website or have a favourite Website you always prefer to see, then this option is for you. So, in this post, we can discuss how to use Push notifications.
- Importance to Add Name for MS Edge Browser Windows
- Method to Start Close Read Aloud in Microsoft Edge
- Guide to Enable Efficiency Mode in Microsoft Edge using Intune
- Importance to Add Name for MS Edge Browser Windows
What is Push Notification?
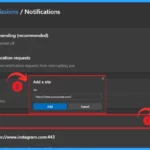
Push notifications in Microsoft Edge help users stay updated with important information from their favourite websites. These alerts appear in the lower right corner of the screen and are also accessible in the Notification Center.
What are the Advantages of Push Notification?
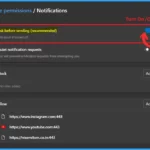
Push notifications provide instant updates, ensuring users are always informed about the latest news, messages, or alerts. Also, Users can receive important information without having to check the website. Another important advantage is that users can control which websites can send them notifications.
Allow Or Block Push Notifications for Sites in Microsoft Edge
This is a brief overview of Push Notifications for Sites in Microsoft Edge. I think it’s a powerful feature and is also preferred because it is user-friendly. With the help of Microsoft Edge, we will get real-time information, news, and updates from your favourite web browser, even if you are not using the website then.
- These notifications appear in the lower right corner of the screen and are also displayed in the Notification Center.
- Microsoft Edge provides many options for managing Push Notifications.
- Ok, now let’s do some methods for allowing or blocking Push notifications for sites.
1. Push Notifications Permission
First, you must allow permission for notifications; when a website wants to send push notifications, it asks for the user’s consent. The exciting part of this option is that the website can send Notifications anytime, even if the browser is closed.
- We have a post on this topic,” How to Turn Off Microsoft Edge Notifications.”
See More: How to Turn Off Microsoft Edge Notifications
- Click the More option (…) in the MS Edge
- Select Settings from the Menu.
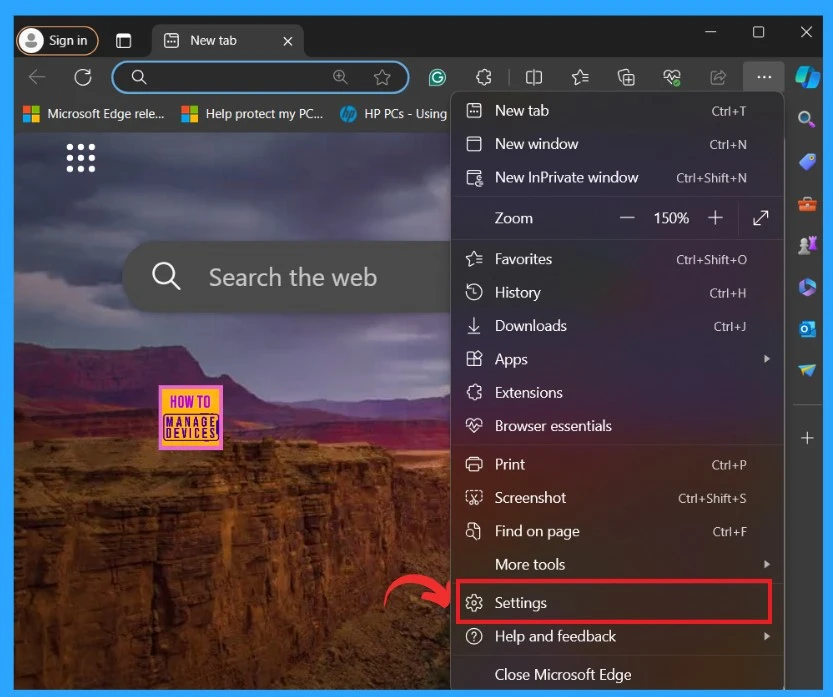
In the settings, select the Cookies and Permissions option; here, you must look up the Notifications option under All Permission. The below screenshot will guide you.
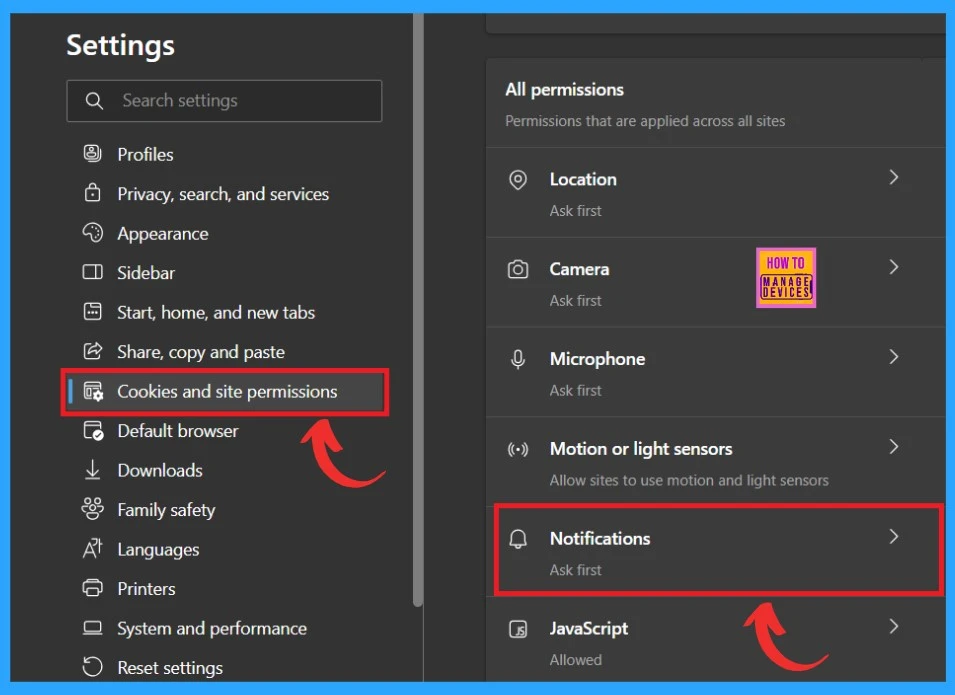
When you click on the Notification option, you have the option called ” Ask before Sending(Recommended”). This will help you get permission when a website wants to send push notifications.
- If you prefer to be Notified, turn it On by toggling the pane to the Right.
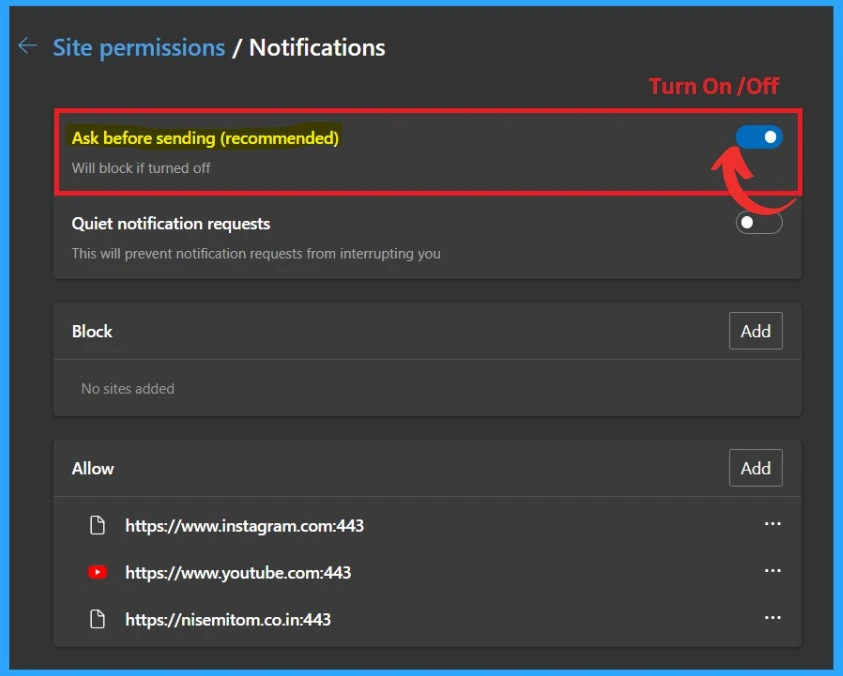
2. Allow or Block Push Notifications for Your Preferred Sites Using the View Site Information
Another method is using the View Site Information, you all know this tool in your MS edge. This tool allows you to allow or block Push Notifications for Sites easily. First, you must open the Website you want to allow or block Notifications. Here, I opened Our website, www.anoopcnair.com.
- Then click on the View Site Information Icon.
- You will now get some options; you must select the Permission for this site.
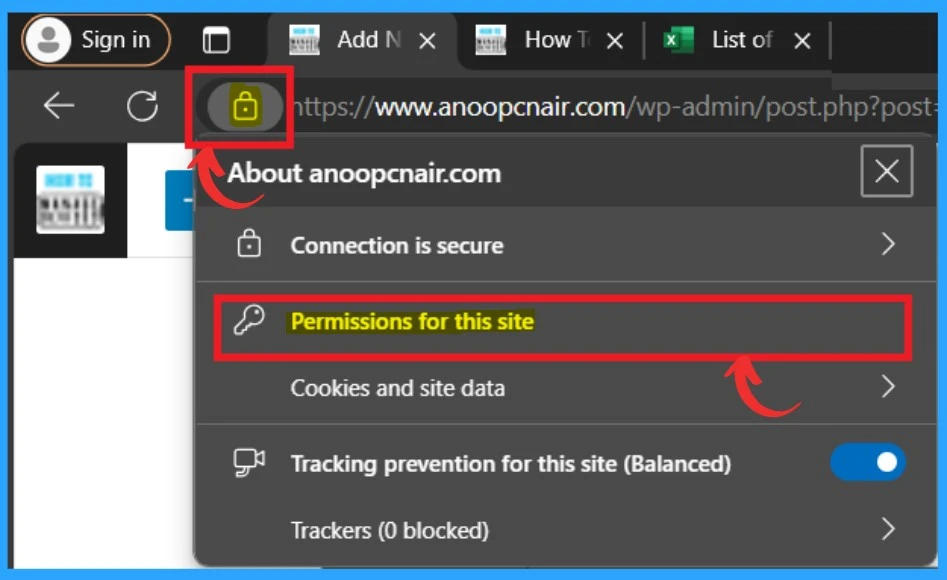
When you click on Permission for this site, you will automatically go to the settings page and get so many options for the Website. Here, you have to select the dropdown arrow for the Notification option. Then, you can choose any options you want for the particular website.
- If you want a Push notification for the Website, click the Option” Allow.”
- If you don’t need a Push notification for the Website, click the Option” Block or Ask.”
- After selecting your desired option, you can quickly close the settings.
- I set the option to allow for our website.
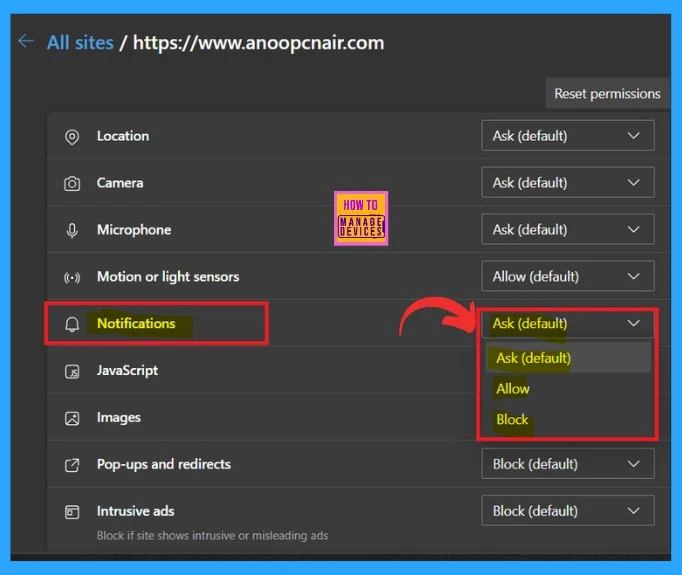
When you close the settings, you need the changes applied quickly on the website; you must click the Refresh option. This option will appear after you close the settings. You can easily refresh the page by right-clicking if you don’t get it.
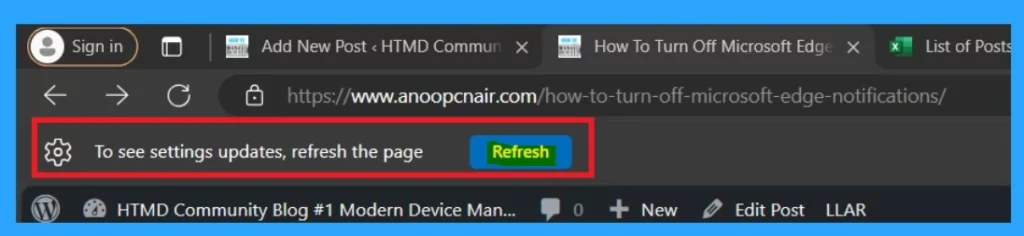
3. Allow or Block Push Notifications for Preferred Sites in Microsoft Edge for Current Users in Settings
This option is only possible after the method of ”Allow or Block Push Notifications for Your Preferred Sites Using the View Site Information.” After that method, View Site Information will give you the shortest method for allowing or blocking notifications for that specific Website.
- First, open the specific website where you have already set the push notification( I already set the push notification for www.anoopcnair.com in the 2nd method).
- Click on the View Site Information Icon.
- Then you can see the changes. (The notification option will appear in the context menu.)
- You can set any settings quickly with the options (Allow, Block, and Ask (default).
| Notification Options | Info |
|---|---|
| Allow | If you choose this option, the website can send push notifications to your device. This option will help you to receive messages even if Microsoft Edge is closed. |
| Block | This option prevents the website from sending any push notifications. You don’t need to worry about receiving alerts from that site. |
| Ask (default) | Microsoft Edge will prompt you for permission before allowing a website to send notifications. |
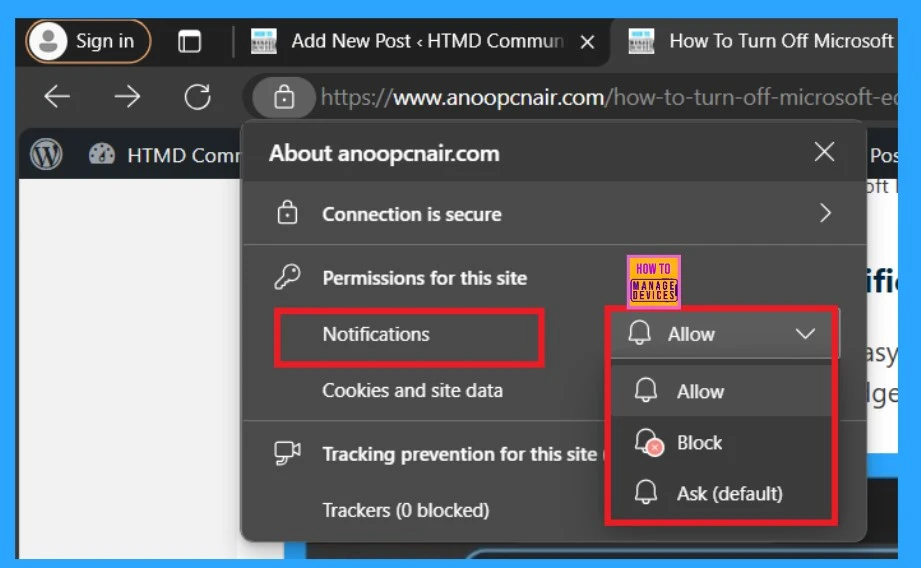
- How to Open Links in App Instead of Web Browser in Windows 11
- New Text Prediction and other Features in MS Edge Browser
- How to Enable Disable Automatic Screenshots for Web Pages on Microsoft Edge
3. Allow or Block Push Notifications for Particular Sites Manually Using the Current User in Settings
This option will help you to set Push Notification Manually by applying the Website Address. First, you have to open the MS Edge settings. Then select the Cookies and Permissions option, then Notification under All Permissions ( this step is already done in our First step).
- There, you will get the option to Block or Allow
- I want to get a push notification on a specific website. So, I choose to Allow
- When you click on the allow option there, you will get a window for adding the website URL
- Here, you can see that I will add th website URL (I am using our website URL)
- Then Click on the Add
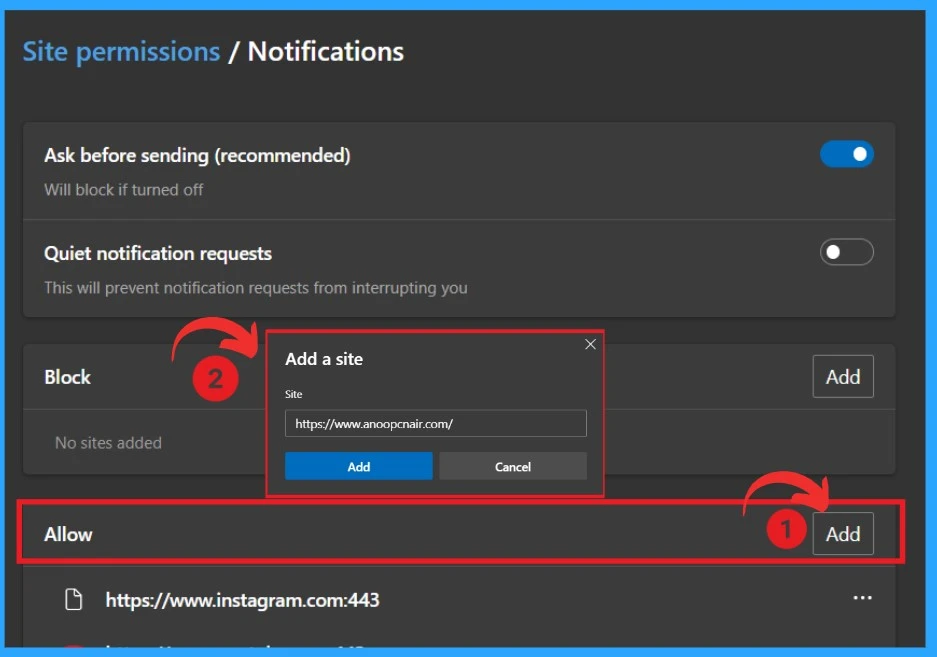
Now you can see that the Website option is under the Allow option. There is also a more option (…) with which you can quickly block or edit the URL and remove the website from the Allow option.
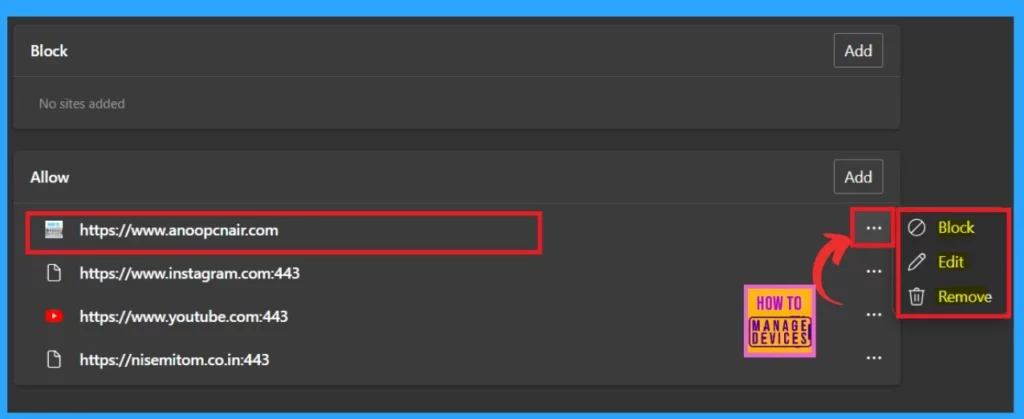
4. Allow Push Notifications using Windows Registry Editor
To allow or block push notifications using the registry, you must open the Registry by Pressing Win+R. After opening the Registry, you have to use the registry key. The key is given below, and you can navigate it. If the first key does not work, you can use the next one.
Copy this: Computer\HKEY_CURRENT_USER\Software\Microsoft\Edge
Copy this: [HKEY_LOCAL_MACHINE\SOFTWARE\Policies\Microsoft\Edge]- After entering the key
- Right-click on the right pane and select New > DWORD (32-bit) Value.
- Give the new name to the New value as DefaultNotificationsSetting ( DWORD (32-bit) Value)
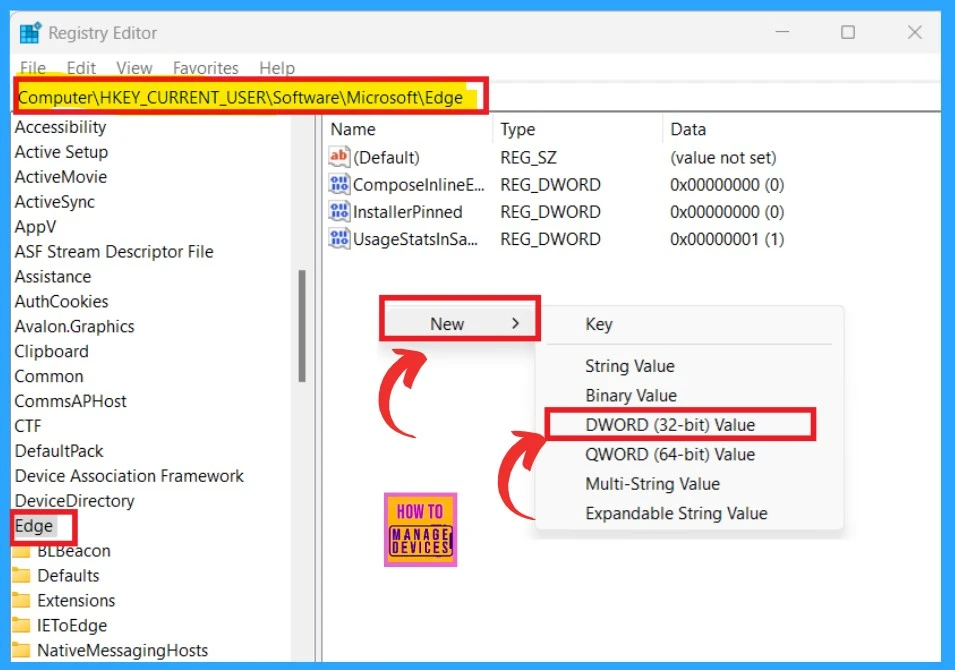
After naming the new value (DefaultNotificationsSetting), double-click on the value and give the value 0 to allow push notifications for all users. Then, you can click on the OK button.
| Value | Info |
|---|---|
| Value 0 | Allow push notifications for all users |
| Value 1 | Block push notifications for all users |
| Value 2 | Force “Always ask push notifications” for all users |
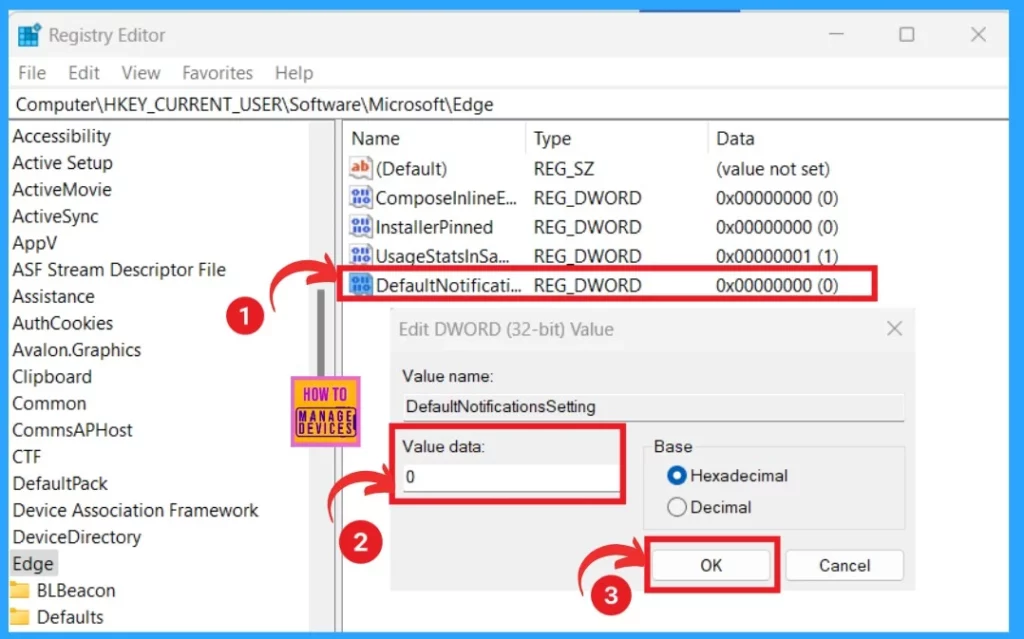
We are on WhatsApp. To get the latest step-by-step guides and news updates, Join our Channel. Click here –HTMD WhatsApp.
Author
Anoop C Nair is Microsoft MVP! He is a Device Management Admin with more than 20 years of experience (calculation done in 2021) in IT. He is a Blogger, Speaker, and Local User Group HTMD Community leader. His main focus is on Device Management technologies like SCCM 2012, Current Branch, and Intune. He writes about ConfigMgr, Windows 11, Windows 10, Azure AD, Microsoft Intune, Windows 365, AVD, etc.
