Using an Intune policy, let’s learn how to enable Efficiency Mode in Microsoft Edge. The present article aims to elucidate the process of allowing Efficiency Mode in Microsoft Edge and deploying the configuration profiles to the Security group.
The Microsoft Edge browser is preinstalled on all Windows 11 devices. Microsoft Intune offers numerous policies designed to facilitate its management and security. Using Intune for policy management is similar to using Active Directory Group Policy or configuring local Group Policy Object (GPO) settings on user devices.
Microsoft Edge has many performance features available that make your life easy. Efficiency mode is one of them. All the performance features make Microsoft Edge faster, leaner, and more efficient than ever.
Efficiency mode is available on Windows, macOS, and Linux. The default activation settings vary for each platform. On Windows, it aligns with Windows Battery Saver mode. On macOS, it activates at 20%. On Linux, it remains disabled by default.
Learn More About Efficiency Mode in Microsoft Edge
Efficiency Mode is a performance feature integrated into Microsoft Edge that aims to prolong battery life. Its crucial function involves reducing power consumption through resource optimization, including modifying background tab activity and selecting foreground processes.
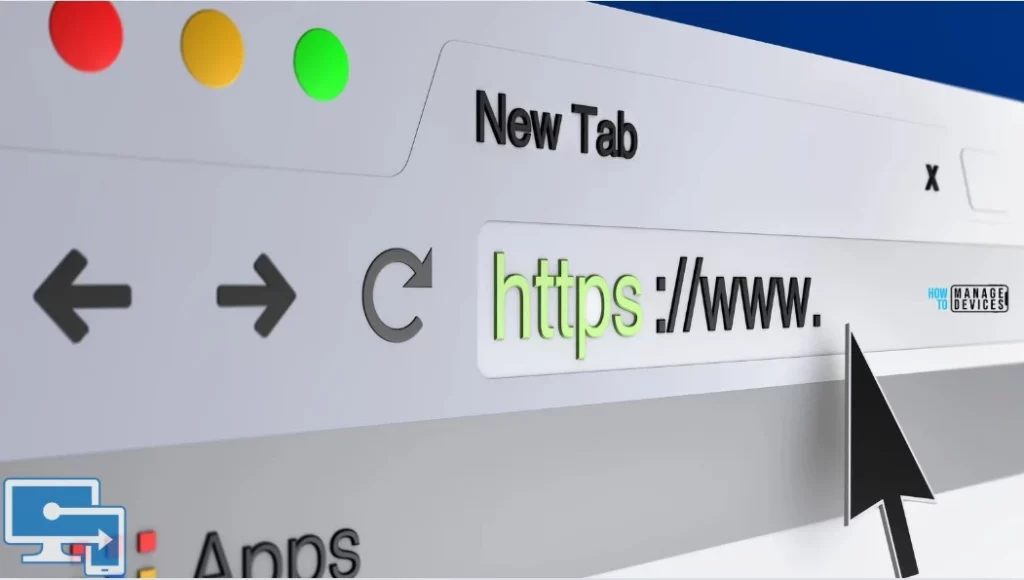
Furthermore, the feature contributes to power conservation by inducing a state of dormancy in inactive background tabs after 30 minutes of inactivity. When your laptop enters battery saver mode, efficiency mode becomes active and is indicated by a filled heart pulse icon in your browser’s toolbar. However, using efficiency mode has a downside: it can interfere with your browsing experience.
| Balanced Savings | Maximum Savings |
|---|---|
| It helps extend battery life by saving computer resources when the device is unplugged or on low battery. | It helps extend battery life by saving computer resources when the device is unplugged or on low battery. |
| You may experience no or minor slowdowns when you browse. | Savings may depend on your device, applications, and individual browser habits. |
| When your device reaches a low battery, additional steps are taken to save your battery. | The changes to your browser will be the same as when additional steps are taken in Balanced Savings while on low battery. |
| Savings may depend on your device, applications, and individual browser habits. | It helps extend battery life by saving computer resources when the device is unplugged or on low battery. |
The Edge Efficiency mode is suitable for battery-powered devices like laptops and can also be advantageous for desktop computers. However, its activation may lead to noticeable browsing slowdowns. Microsoft recommends excluding sites requiring high performance, such as browser-based gaming, from the efficiency mode. Users of Microsoft Edge on Windows 11 or Windows 10 can deactivate the efficiency mode when it is not required for their tasks.
- How to Configure Microsoft Edge Favorites using Intune Configuration Profile Step-by-Step Guide
- Microsoft Edge Tabs Detailed Review
- Download Microsoft Edge ADMX Group Policy Templates
- Enable Edge Mini Menu Feature on Text Selection
Enable Efficiency Mode in Microsoft Edge using Intune
Let’s learn how to Enable Efficiency Mode in Microsoft Edge using Intune in Windows Machines using Intune Configuration profiles. Follow these steps meticulously.
- Sign in to the Microsoft Intune Admin Portal.
- Select Devices > Windows > Configuration Profiles > Create > New Policy.
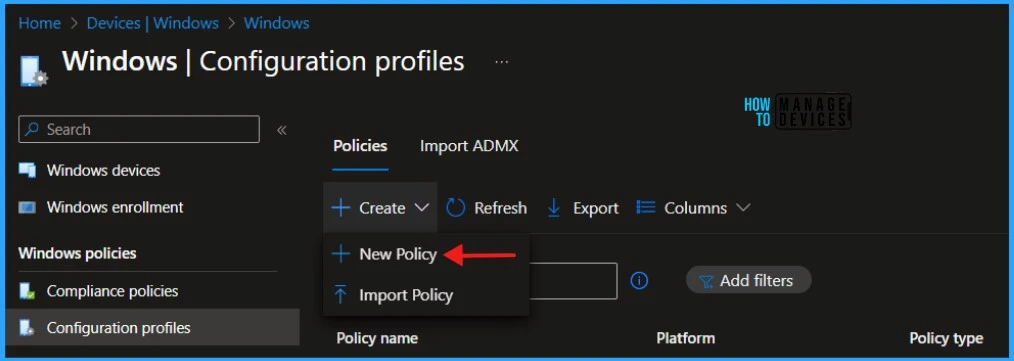
Navigate to the Basics tab and input the Name and Description for the profile.
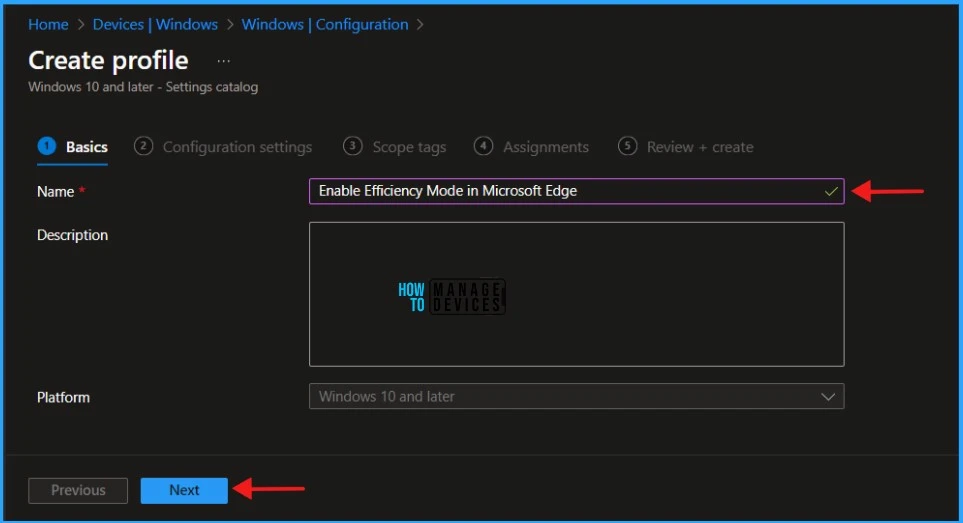
In the Configuration Settings section, under Settings Catalog, click Add Settings.
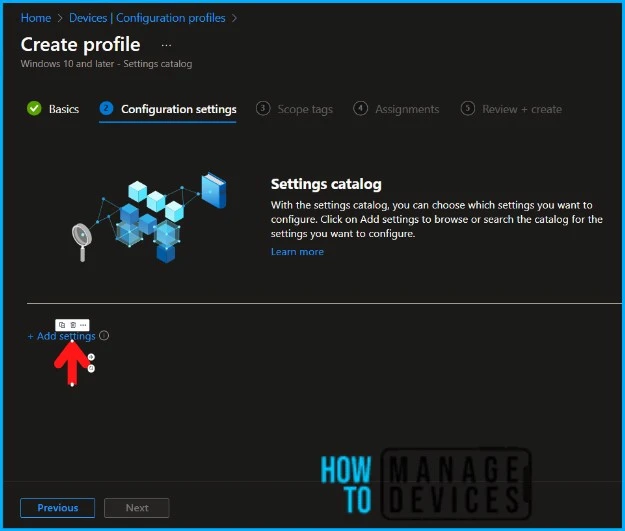
In the next tab, type “Efficiency mode enabled” in the search box and click Search. Select Microsoft Edge\Performance and Enable the Efficiency mode enabled from the search results. You’ll see two settings here.
| Settings | Description |
|---|---|
| Efficiency mode enabled | This applies to the device |
| Efficiency mode enabled (User) | This applies to the users |
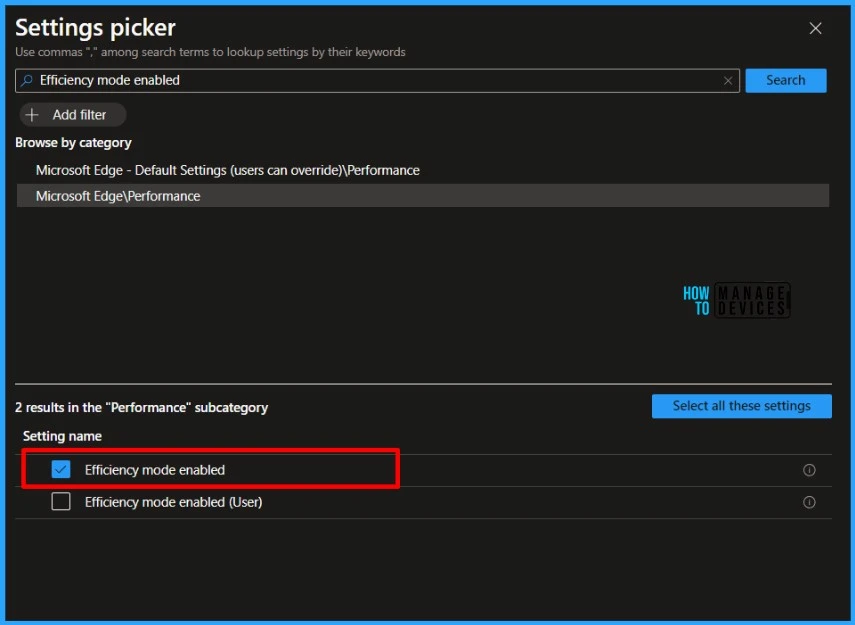
By default, Efficiency mode enabled is disabled. You can turn off efficiency mode by disabling this option.
NOTE! Enables efficiency mode which helps extend battery life by saving computer resources. By default, efficiency mode is enabled for devices with a battery and disabled otherwise. If you enable this policy, efficiency mode will become active according to the setting chosen by the user. You can configure the efficiency mode setting using the 'EfficiencyMode' (Configure when efficiency mode should become active) policy. If the device does not have a battery, efficiency mode will always be active. If you disable this policy, efficiency mode will never become active. The 'EfficiencyMode' and 'EfficiencyModeOnPowerEnabled' (Enable efficiency mode when the device is connected to a power source) policies will have no effect. If you don't configure this policy, efficiency mode will be enabled for devices with a battery and disabled otherwise. Users can choose the efficiency mode option they want in edge://settings/system. In this example, I will enable the Efficiency mode enabled option. Click Next to continue.
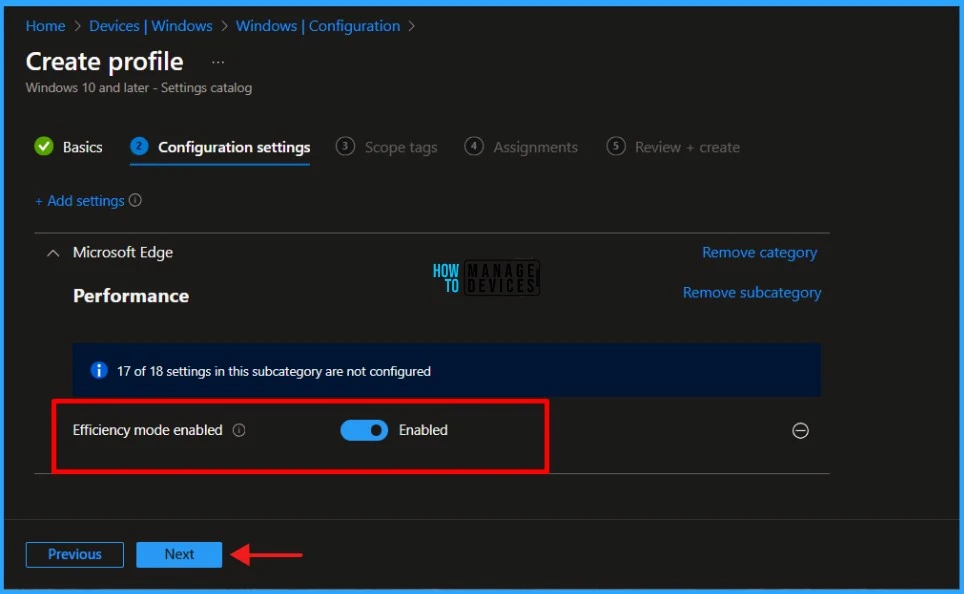
Click Next to display the Scope tags page. Add the Scope tags if you wish and click Next to assign the policy to computers. I will deploy it to the HTMD – Test Computers device Group.
Read more : Intune Scope Tags Implementation Guide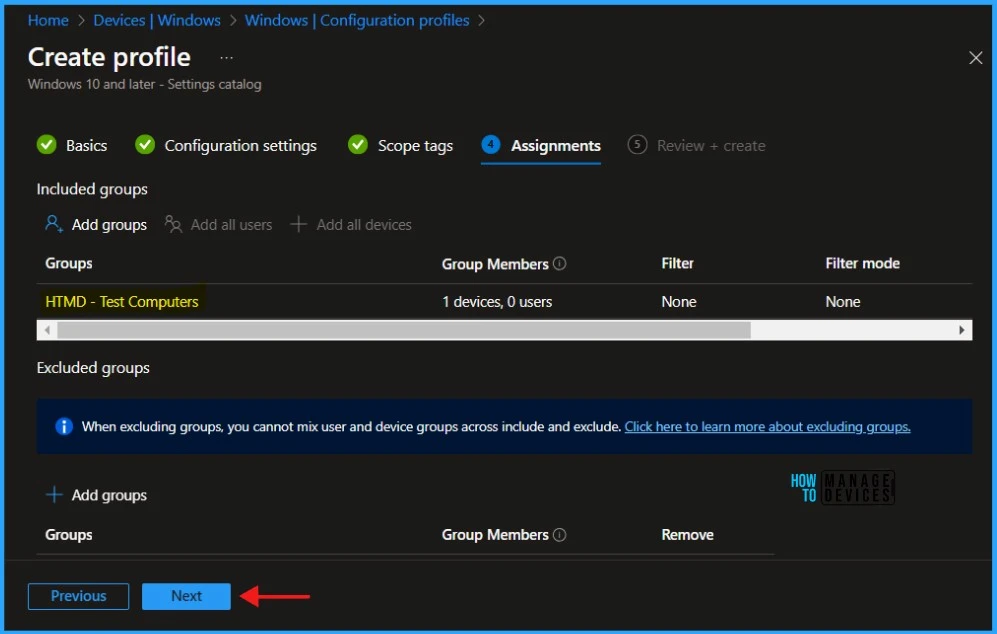
On the Review + Create page, carefully review all the settings you’ve defined to Enable Efficiency Mode in Microsoft Edge using Intune. Select Create to implement the changes once you’ve confirmed everything is correct.
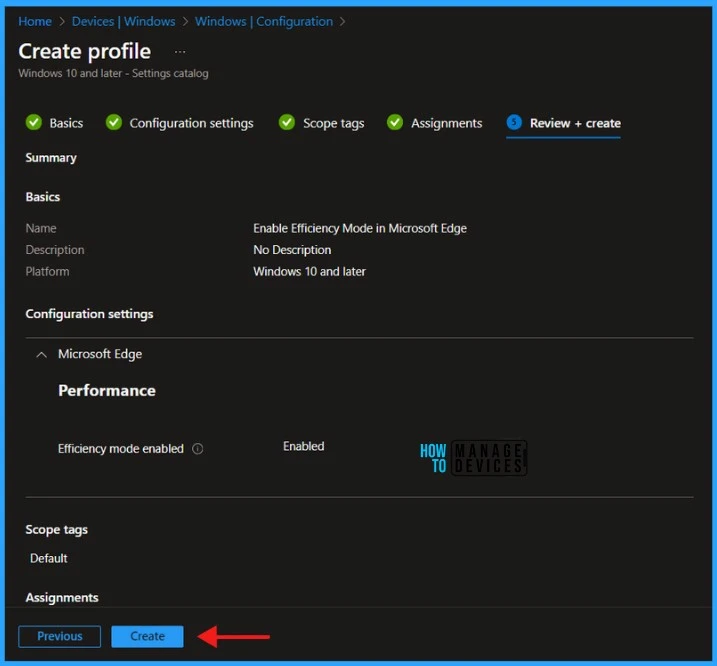
- Microsoft Edge Collections Feature Detailed Review
- Configure Edge Chromium Favorites Using Intune | Endpoint Manager
- Restrict Users from Importing MS Edge Browsing History with Intune
Monitor Configuration Profile Deployment in Microsoft Intune
The Configuration Profile is deployed to Microsoft Entra groups. Let’s see how we can monitor the deployment and installation status from the Intune portal. To monitor the Intune policy assignment, follow these steps:
- Navigate to the list of Configuration Profiles and select the policy you targeted.
- Check the device and user check-in status from here.
- If you click “View Report,” you can see additional details.
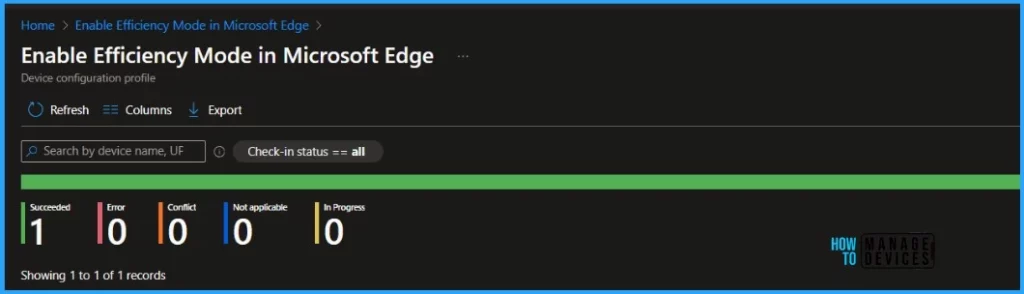
- Monitor Intune App Protection Policy Status
- Monitor Device Enrollment Profile Deployment Report in Intune
Event Log to Verify Intune Policy Deployment Status
To verify the successful implementation of String or integer policies on Windows 10 or 11 devices through Intune, you can leverage event IDs 813 and 814. These event IDs provide valuable insights into the application status of the policy as well as the specific value assigned to the policy on those devices.
In the case of this particular policy, the value is String and is linked to the event ID 813. Analyzing these event IDs lets you understand the policy’s application status and corresponding value on the devices in question.
- How to Disable Microsoft Edge Workspaces using Intune
- How to Enable Disable Automatic Screenshots for Web Pages on Microsoft Edge
- Featured Themes in Microsoft Edge Browser
To confirm this, check the Event log path – Applications and Services Logs – Microsoft – Windows – Devicemanagement-Enterprise-Diagnostics-Provider – Admin.
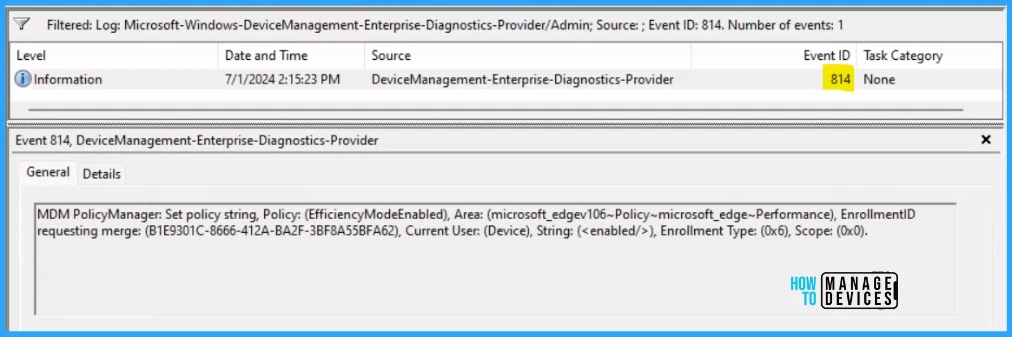
MDM PolicyManager: Set policy string, Policy: (EfficiencyModeEnabled), Area: (microsoft_edgev106~Policy~microsoft_edge~Performance), EnrollmentID requesting merge: (B1E9301C-8666-412A-BA2F-3BF8A55BFA62), Current User: (Device), String: (<enabled/>), Enrollment Type: (0x6), Scope: (0x0).End-user Experience
The configuration profile we created was deployed to Microsoft Intune groups. If the policy has been applied successfully, Efficiency Mode in Microsoft Edge should be enabled. You can manually sync the machine to use the policies immediately. Please note that the changes may take some time to replicate on the end-user device.
- Open the Microsoft Edge browser.
- Paste edge://settings/system in the searching tab.
- Navigate to the Optimize Performance settings.
The Efficiency Mode setting is greyed out and enabled. Additionally, the message This setting is managed by your organization appears when hovering over the nearby enable button. The policy we applied to enable Efficiency Mode in Microsoft Edge seems to have worked.
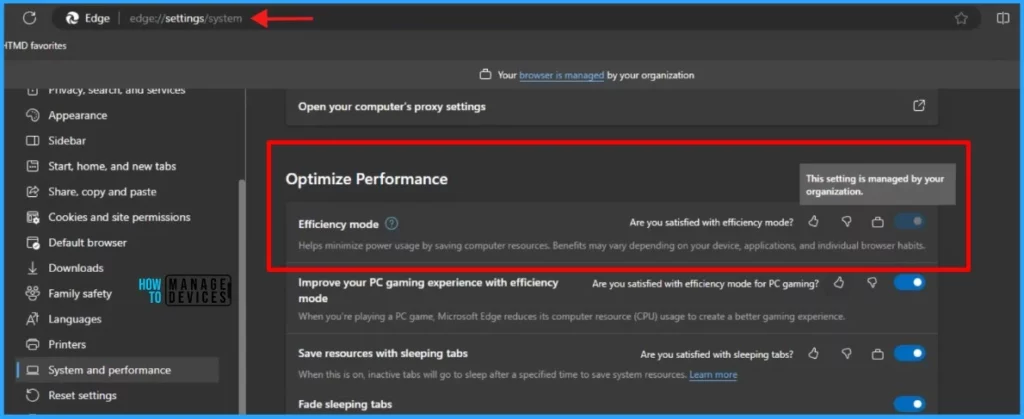
This article will be a valuable resource for you and your organization. Thank you for being so patient in reading this post. I look forward to seeing you in the next post. Keep supporting the HTMD Community.
We are on WhatsApp now. To get the latest step-by-step guides, news, and updates, Join our Channel. Click here. HTMD WhatsApp.
Author
About the Author – Sujin Nelladath has over 10 years of experience in SCCM device management and Automation solutions. He writes and shares his experiences with Microsoft device management technologies, Azure, and PowerShell automation.
