Let’s discuss upgrading to Windows 11 24H2 using SCCM Feature Update Option. You can use the SCCM Feature Update option to upgrade devices to Windows 11 24H2. This method installs the latest Windows version directly, avoiding the need for a complete OS reinstallation.
Once you have selected the Windows 11 24H2 Feature Update in SCCM, you can deploy it to specified devices. This upgrade maintains all applications, settings, and files, offering end-users a quicker, smoother update experience compared to a full system reimage.
We recently published a step-by-step guide on deploying Windows 11 24H2 using an SCCM Task Sequence. Microsoft has officially rolled out Windows 11 24H2, the Windows 11 2024 Update. This update is now available for download and deployment through Windows Server Update Services (WSUS) or Windows Update for Business. It simplifies organisations’ management and installation of the latest version on their devices.
Upgrading to Windows 11 24H2 through Microsoft Intune is straightforward. It delivers enhanced security, better performance, improved multitasking, and increased energy efficiency. Additionally, one of our posts provides an overview of the Windows 11 24H2 support timeline with SCCM, outlining how SCCM updates are designed to align with each new Windows release.
Table of Contents
Windows 11 24H2 Upgrade using SCCM Feature Update Option
In this post, you will find all the details about upgrading to Windows 11 24H2 using the SCCM Feature Update option. We will guide you through the steps, providing insights on deploying the latest Windows version without needing a full OS reinstallation.

- Download the Windows 11 24H2 ISO through Visual Studio Subscriptions
- How to Upgrade Windows 11 24H2 for Free | Easiest Method is Explained
- Enable Disable Personal Data Encryption on Windows 11 Devices using Intune Settings Catalog
- Windows 11 Version Numbers Build Numbers Major Minor Build Rev
Prerequisites for Windows 11 24H2 Feature Update Deployment Using SCCM
Before deploying the Windows 11 24H2 feature update using SCCM, there are a few prerequisites to consider. Ensure the following hotfixes are installed on your WSUS server. These are not required for Server 2019 and later versions.
Note: For Windows Server 2019, WSUS version 10.0.17763 applies, and although the UI may reference Windows 10 servicing, this is relevant for Windows 11 as well.
- WSUS 10.0.14393 for Windows Server 2016
- WSUS 6.2 and 6.3 for Windows Server 2012 and 2012 R2
- KB 3095113 and KB 3159706 (or an equivalent update) must be installed on WSUS 6.2 and 6.3.
- Ensure that Software Update Management is enabled and functioning properly
- Ensure that the Online Service Connection Point is set up correctly for communication.
- Enable Specify thread priority for feature updates from Client settings (1902 or later).
- Enable Dynamic Update for feature updates from Client settings (1906 or later).
| Software Updates | Details |
|---|---|
| Specify thread priority for feature updates | Normal |
| Enable Dynamic Update for feature updates | Yes |
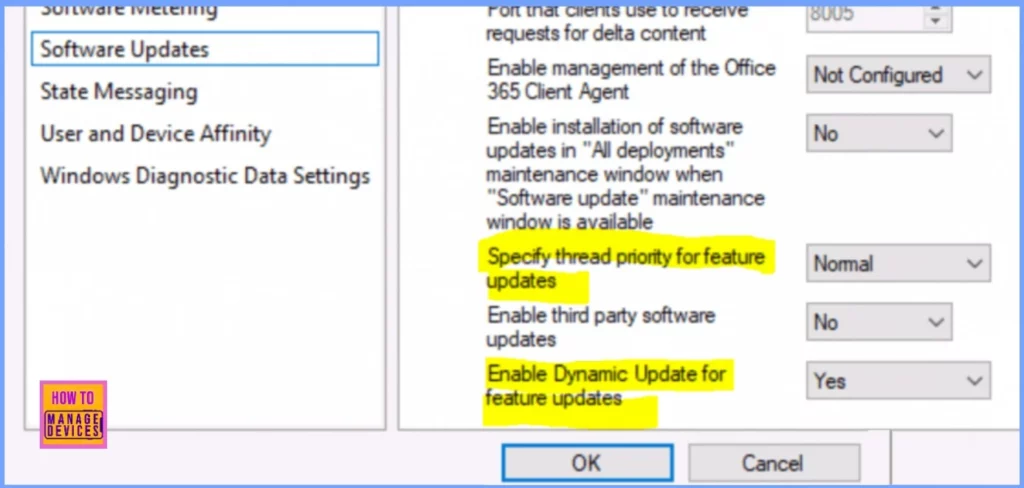
In the Software Update Point component properties, under the Product tab, ensure that Windows 11 is enabled. This setting allows SCCM to include Windows 11 updates, including feature updates like 24H2, in the update catalog. By enabling Windows 11, you ensure that the latest updates for this operating system are available for deployment across your devices.
You can read more details about enabling Windows 11 patching using SCCM.
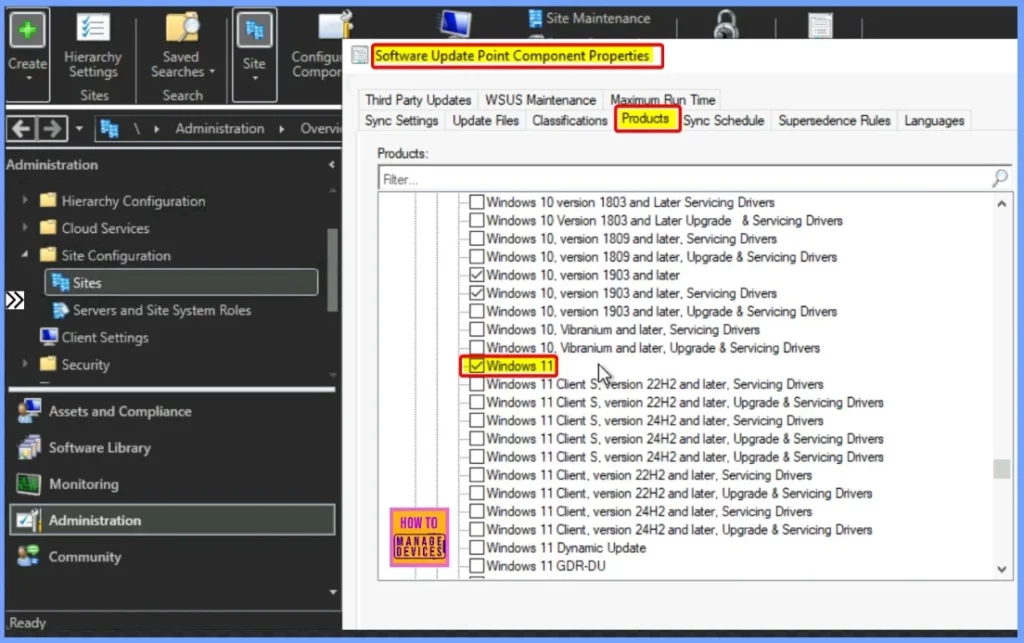
Software Updates Classifications
In the Software Update Point component properties, under the Classification tab, ensure that the Upgrades classification is enabled. This setting allows SCCM to recognize and deploy feature updates, such as Windows 11 24H2, as part of the update process.
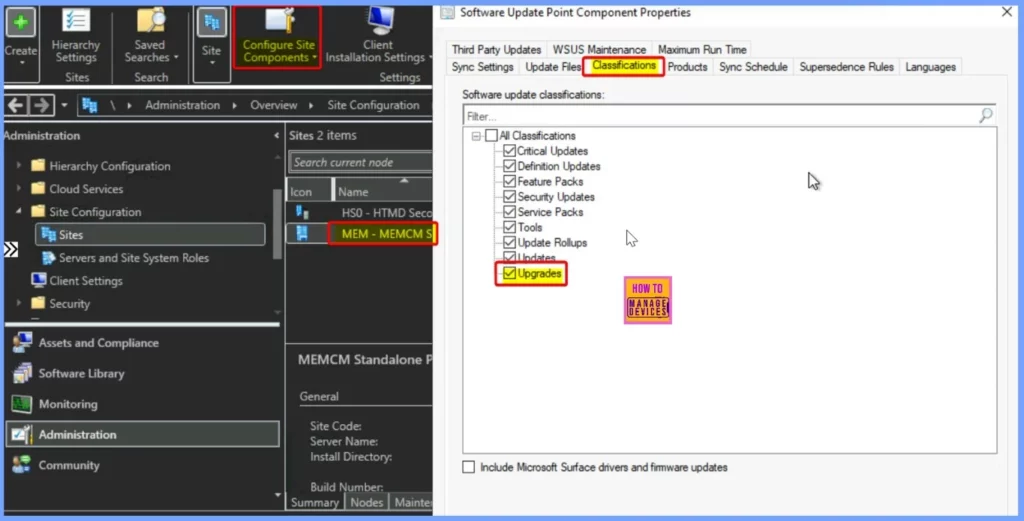
Windows 11 Version 24H2 ×64 2024 10B
Once you have completed the setup and prerequisites, you will find the Windows 11 feature updates in the All Windows Feature Updates section under Software Library > Windows Servicing. To access this:
- Go to Software Library > Overview > Windows Servicing > All Windows Feature Updates.
- You can use the Add Criteria option to filter by product and language, making it easier to find the Windows 11 feature updates you need.
- You can also search using “24H2” to narrow down the results.
- Here is a list of feature updates available for Windows 11 version 24H2. These updates are provided for all supported languages.
| Windows 11 Feature Updates |
|---|
| Windows 11, version 24H2 arm64 2024-07B Windows 11, version 24H2 arm64 2024-08B Windows 11, version 24H2 arm64 2024-09B Windows 11, version 24H2 arm64 2024-10B Windows 11, version 24H2 x64 2024-07B Windows 11, version 24H2 x64 2024-08B Windows 11, version 24H2 x64 2024-09B Windows 11, version 24H2 x64 2024-10B |
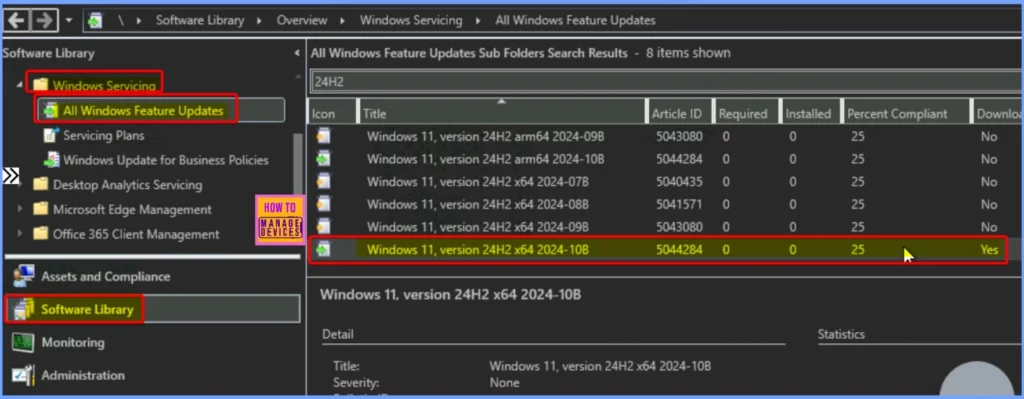
Download Windows 11 24H2 Feature Update
Let’s download the Windows 11 24H2 feature update from the SCCM console’s Windows Servicing node. I will use Windows 11, version 24H2 x64 2024-10B, as the example.
If you choose the No Deployment Package option during deployment, downloading the update package isn’t necessary. In this case, clients will fetch the Windows 11 feature update directly from Microsoft updates or peer devices in the cloud. However, if you prefer to control bandwidth usage, especially in work-from-office environments, you can opt to have the update package downloaded from an on-premises distribution point (DP).
| How to Download the Update |
|---|
| Right-click on Windows 11, version 24H2 x64 2024-10B feature update. |
| Select Download and follow the download wizard as outlined below. |
| Note: Alternatively, you can use the Deploy option, which includes an option to download updates as part of the deployment process. |
| The deployment package contains the feature update files and will be available to SCCM clients as part of the Windows 11 servicing. I usually create a new deployment package specifically for feature updates. |
To create a new deployment package
- Select Create a New Deployment Package on the specified deployment package page.
- Enter the name for the update package (e.g., Windows 11, version 24H2 x64 2024-10B).
- Optionally, add a Description.
- Set the Package Source path to the UNC path: \CMMEMCM\Sources\24H2
- Click Next to continue.
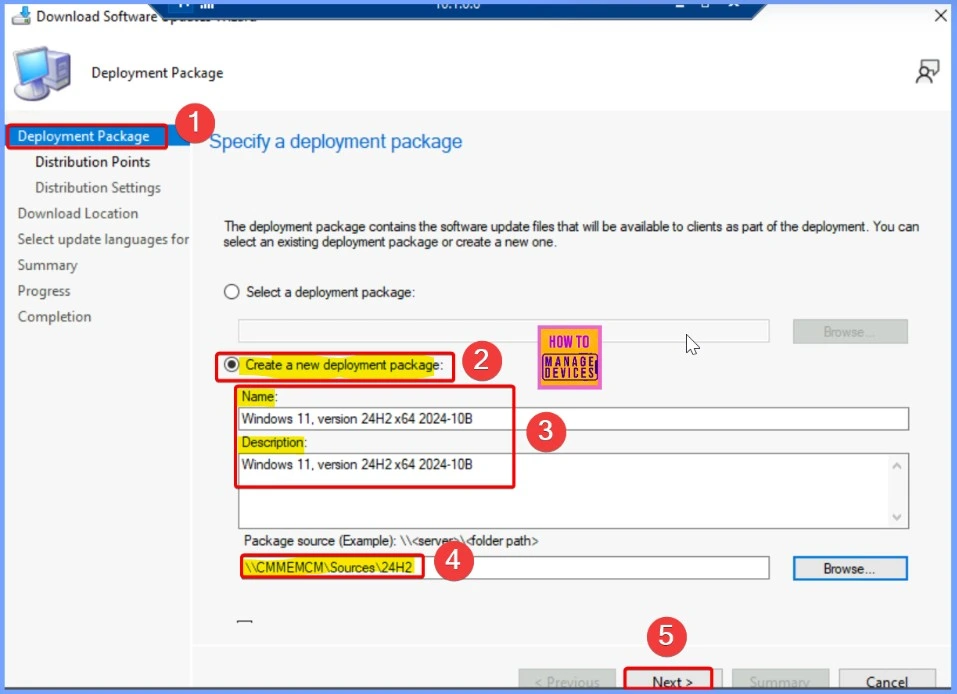
Distribution Points
You must choose the SCCM distribution points (DPs) hosting the Windows 11 24H2 feature update source files. Clients will then download the files from the nearest available DP.
- Click Add, then select either a Distribution Point or Distribution Point Group.
- Choose the appropriate DP or DP group from the list.
- Click OK and then Next to proceed.
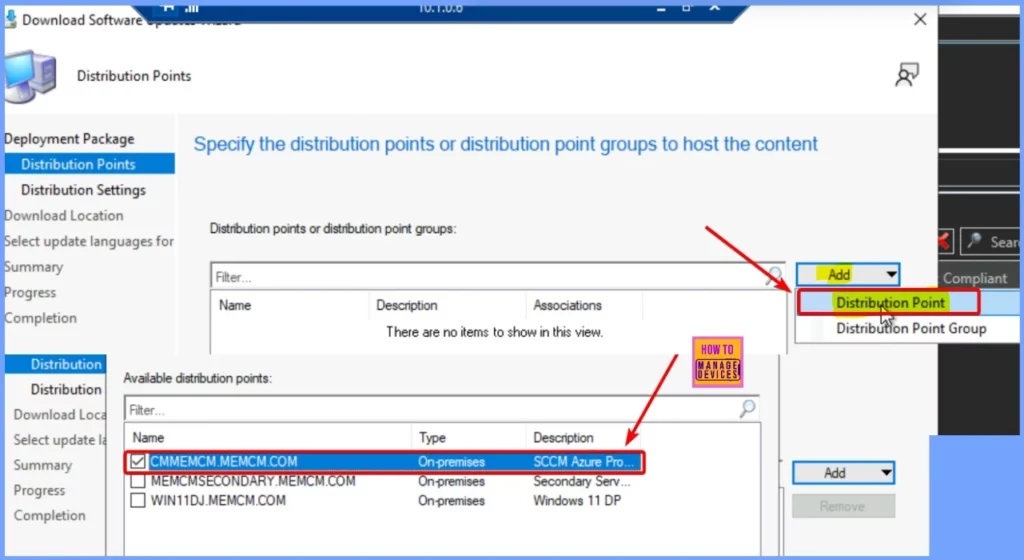
Distribution Settings
You can set the distribution priority to Medium for this package. I don’t usually adjust the prestaged distribution point settings, as they are not needed in most scenarios, and I typically leave all the default settings on this page.
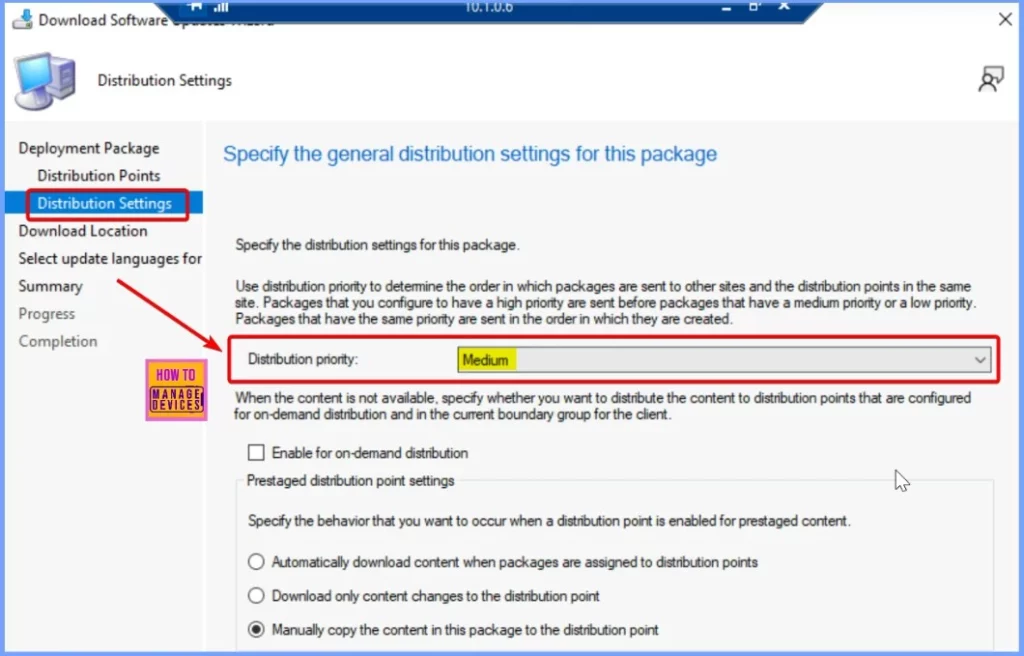
Download Location
In most cases, you must download the source files from the Internet using a proxy server. Select the option Download Source Files from the Internet. Click Next to continue.
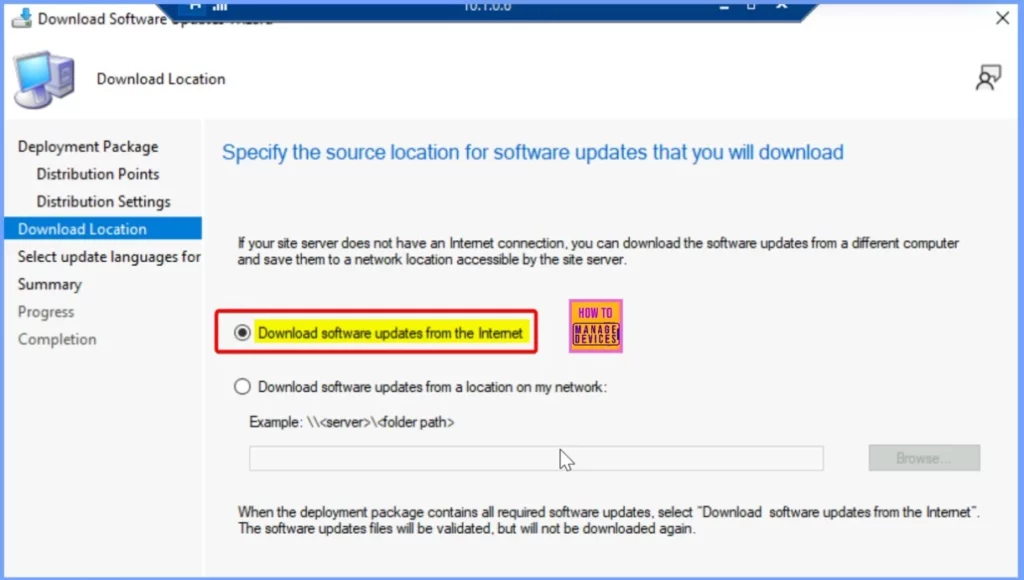
Select Update Language for Products
During the Windows 11 24H2 upgrade, you must select the products’ languages using Windows Servicing. Click the Edit button to choose the desired languages. Then, click Next to proceed. The table below shows more details.
| Product | Update Languages |
|---|---|
| Windows Update | English |
| Office 365 Client Update | Englis (United States) |
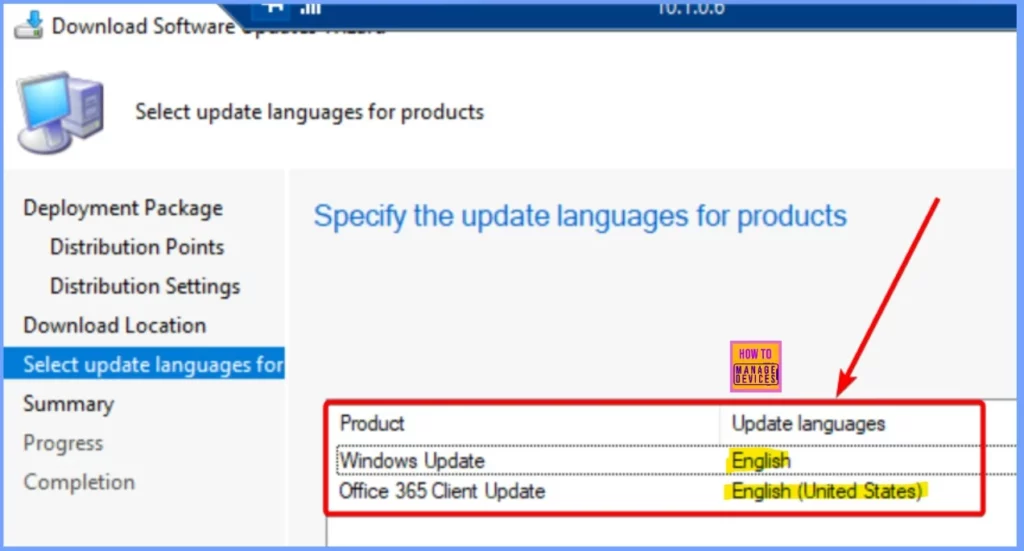
Summary
This is the Summary page, where you can review all the settings. It allows you to confirm everything before proceeding with the process.
Package:
The software updates will be placed in a new package:
. Windows 11, version 24H2 x64 2024-10B
Content (1):
. CMMEMCM.MEMCM.COM
Distribution Settings
. Priority: Medium
. Enable for on-demand distribution: Disabled
. Prestaged distribution point settings: Manually copy the content in this package to the distribution point
Software updates that will be downloaded from the internet
Windows 11, version 24H2 x64 2024-10B
Windows Update Language Selection:
English
Office 365 Client Update Lanquage Selection:
English (United States)
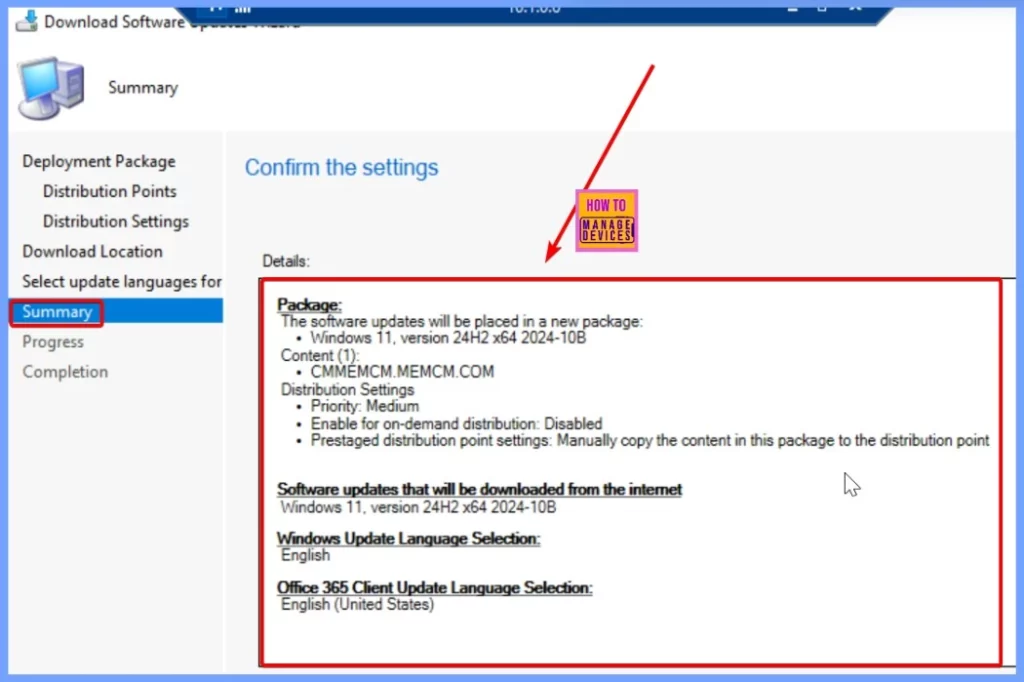
Progress
The Progress page shows the status of the update process. It starts at 0% and may take some time to finish. The screenshot below provides more details.
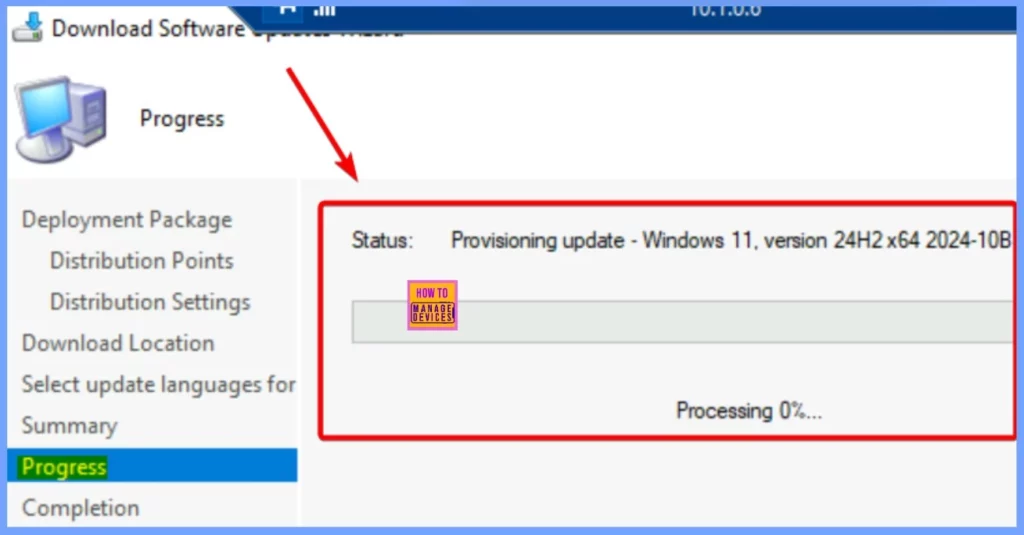
Download Software Update Wizard Completed Successfully
The window below shows the completion page, indicating that the task “Download Software Update Wizard” has been completed successfully.
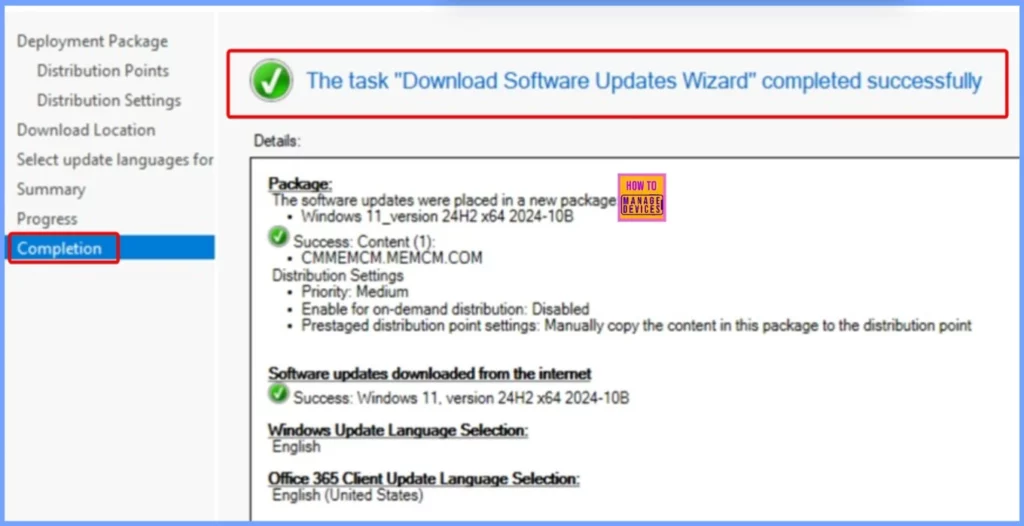
Downloading Windows 11 24H2 Feature Update and Troubleshooting
Click Next to begin downloading the Windows 11 24H2 feature update source files. If you encounter any issues during the download, you can troubleshoot by checking the PatchDownloader.log file in the %temp% folder.
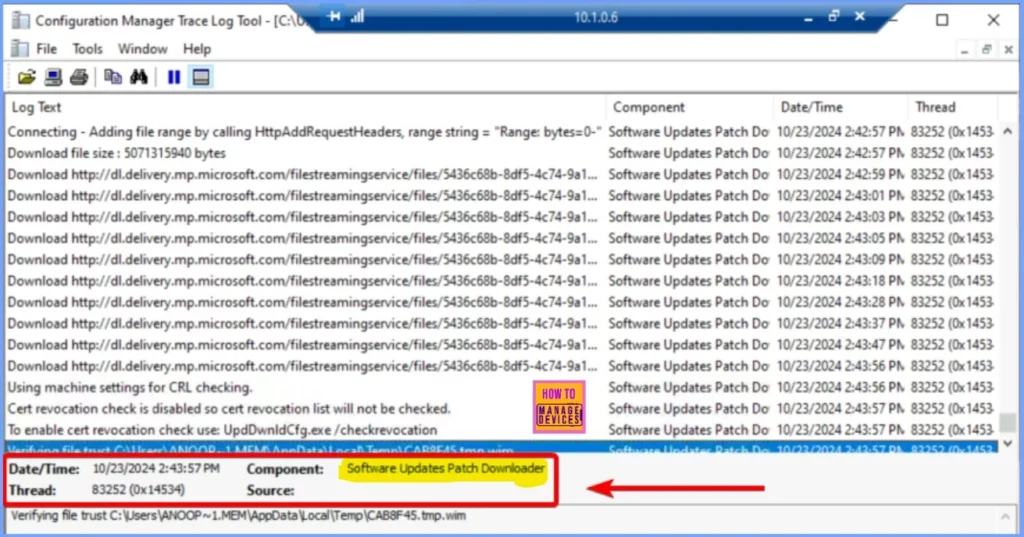
Click the Close button to finish the download and create the Windows 11 24H2 feature update package in SCCM. Check the package source location to confirm that the source files were downloaded.
Network > cmmemcm > Sources > Windows11_24H2_Update
50efc359-baee-4e6a-88cd-8f4944f2f198
4205ade1-ddd9-4e08-aa69-b80ee188536c
ee6fa761-59e4-4ace-b760-ea8f00b1c7fb
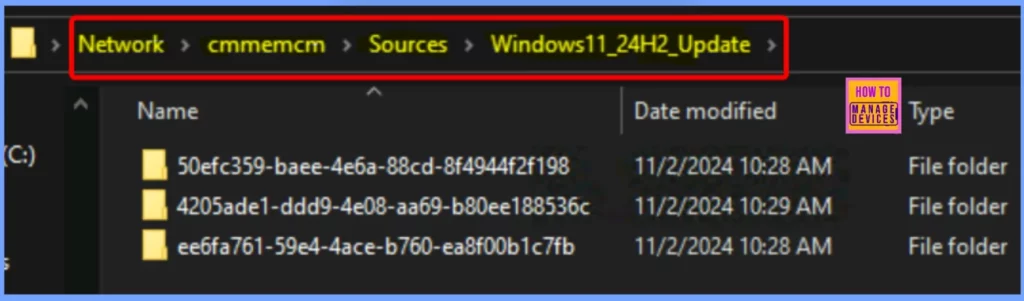
You can check the SCCM console to confirm if the download is complete. The Download column should display YES to indicate that the process is finished.
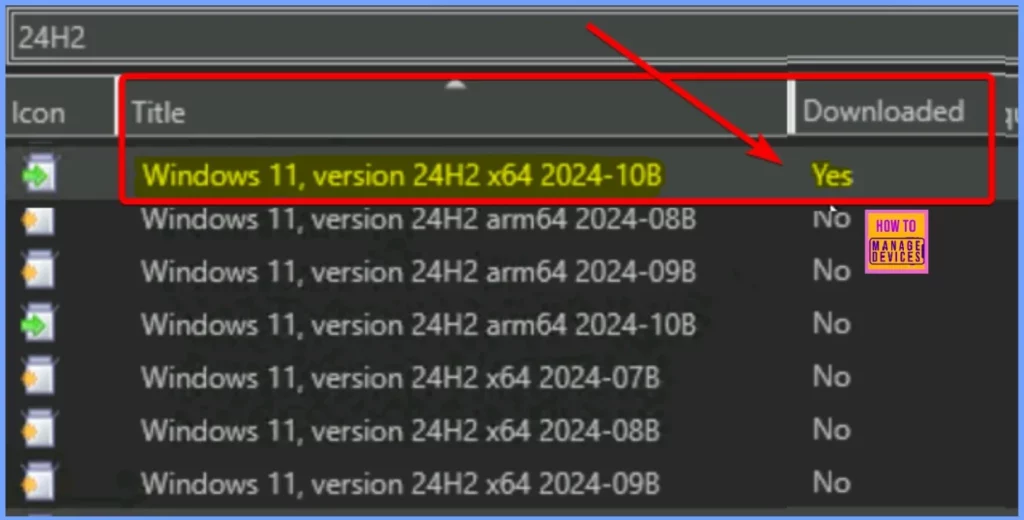
Deploy Windows 11 24H2 Feature Update
Once you download the Windows 11 24H2 feature update source files, you can deploy the update to an SCCM device collection. Go to Software Library > Overview > Windows Servicing > All Windows Feature Updates.
- Right-click on Windows 11, version 24H2 x64 2024-10B, and select Deploy to start the deployment process.
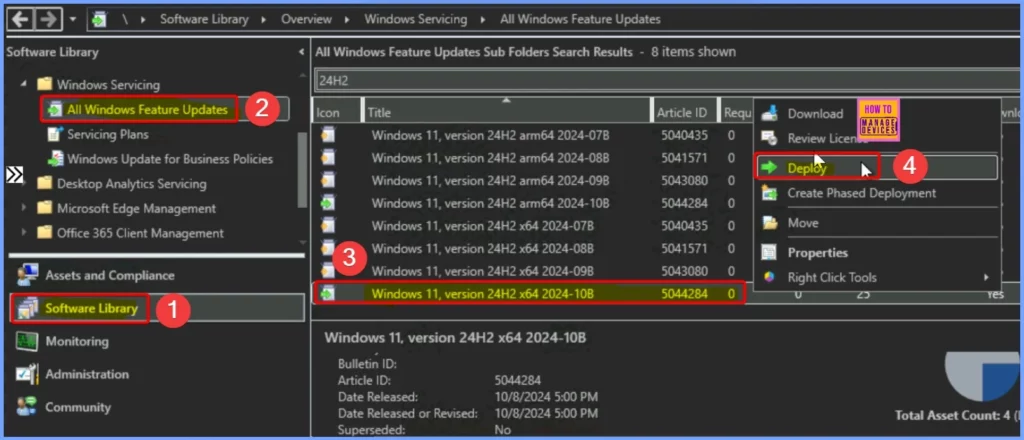
General
Now, it is time to set up the deployment for the Windows 11 24H2 upgrade. For the Deployment Name, enter Windows 11 24H2 Feature Update. Write Windows 11, version 24H2 x64 2024-10B in the Description field. The Software Update Group or Software Update will be automatically selected since you’ve already right-clicked on the update and chosen to deploy it.
When selecting the deployment collection, I recommend starting with a small pilot or test collection that includes 2-3 Windows 11 devices. Click Browse to choose the device collection, then click Next to proceed.
- Fix: Windows Update Issues For Windows 11 Errors Troubleshooting Tips
- SCCM ADR Automatic Deployment Rule Creation Process
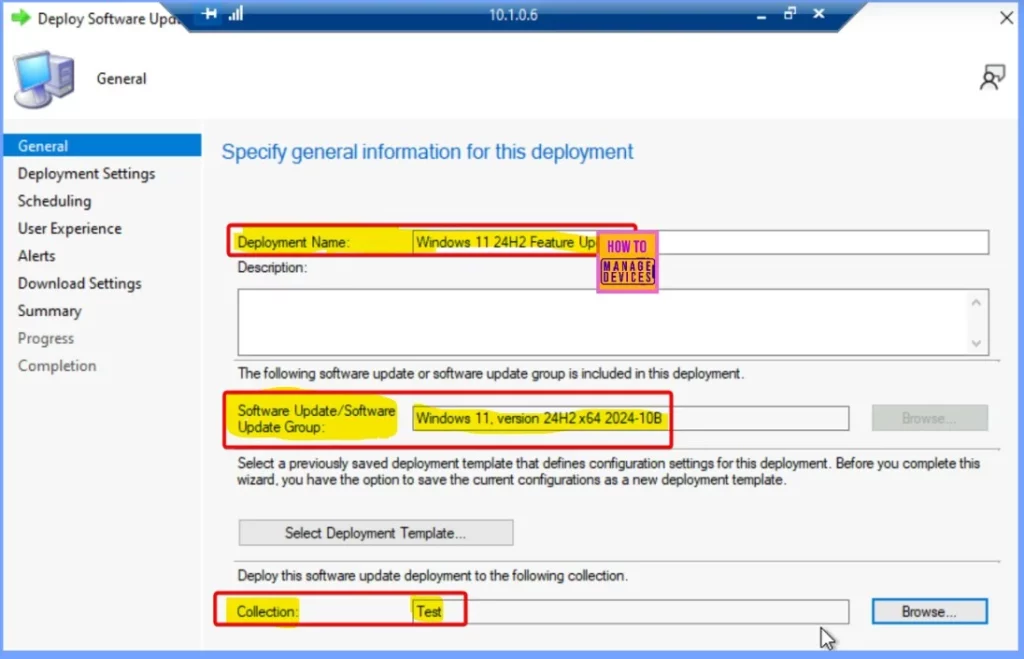
License Terms
The next step involves accepting the license agreement on behalf of end-users. This is a required step to proceed with the deployment. Enable the Accept License Terms and click OK.
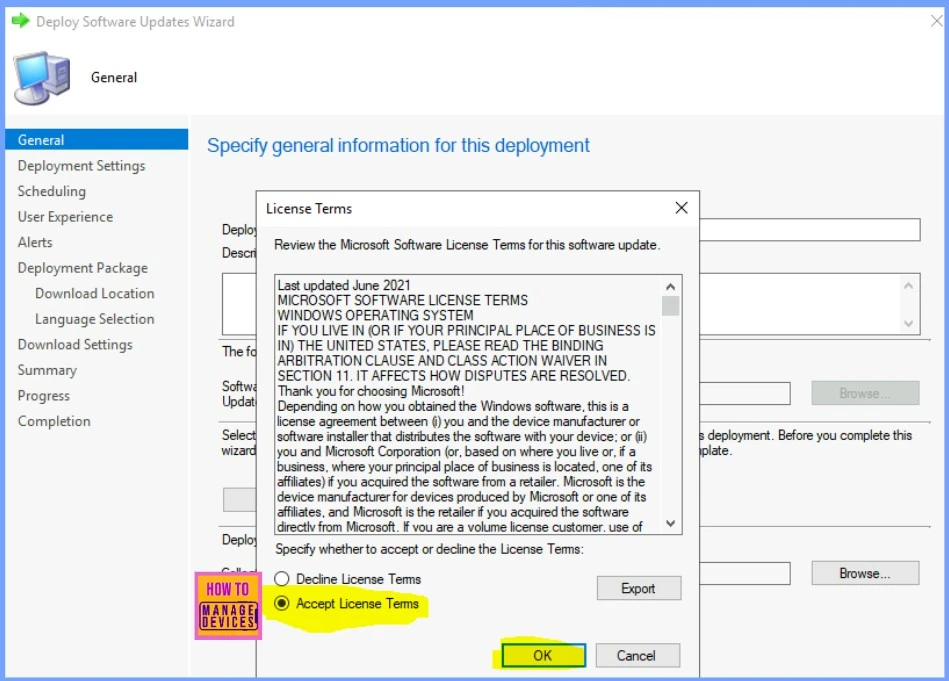
Deployment Settings
In Deployment Settings, set the Type of Deployment to Required and the Detail Level to Only Success and Error Messages. Click Next to continue with the deployment.
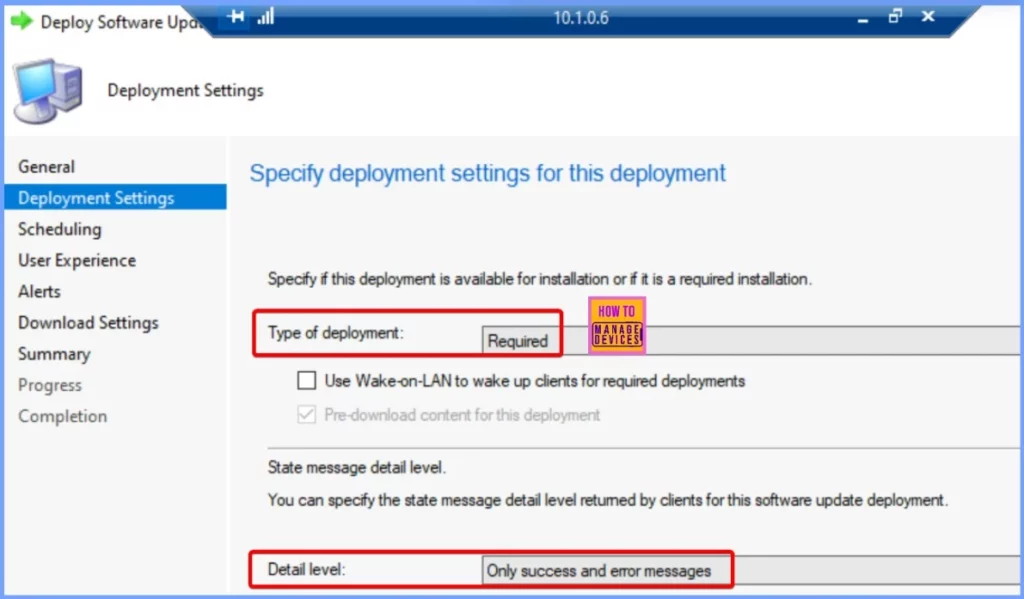
Scheduling
This page sets the schedule details for the Windows 11 24H2 upgrade. For testing, I usually leave everything as default.
- Choose Schedule Evaluation as Client Local Time.
- Set Software Available Time to As Soon As Possible.
- For the Installation Deadline, select Specific Time and enter the date and time.
- This will define when and how the upgrade will be available to clients.
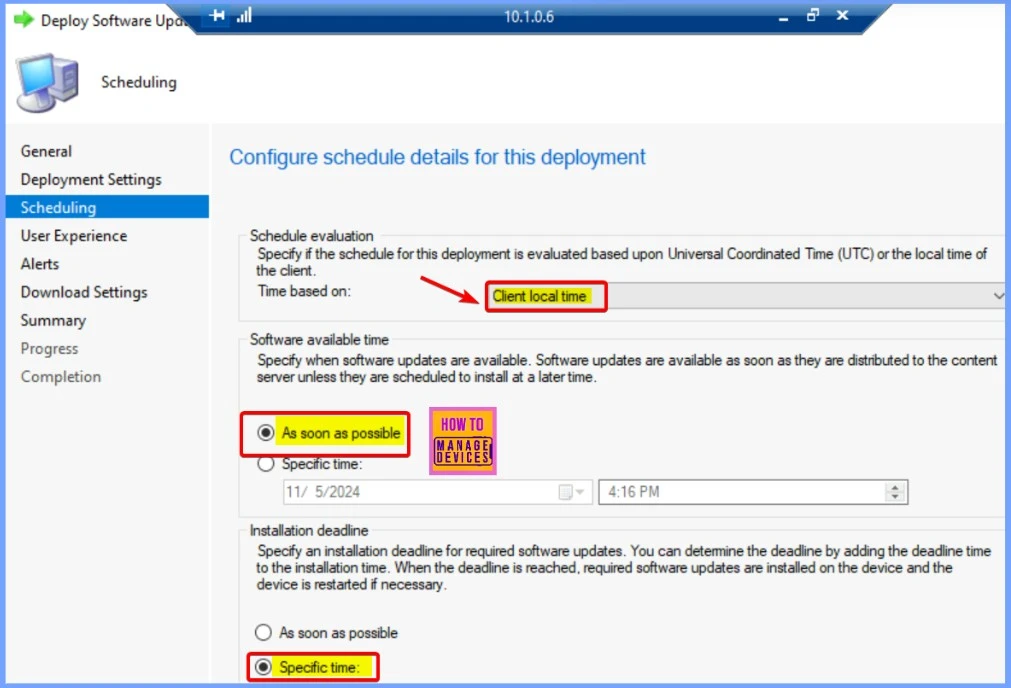
User Experience
Specify the User Experience settings for the Windows 11 24H2 upgrade deployment by choosing all default values. This includes configuring Deadline Behavior, Device Restart Behavior, Write Filter Handling for Windows Embedded Devices, and Software Updates Deployment Re-evaluation after a restart.
These settings ensure a smooth user experience by controlling notifications, restart options, and behavior during the upgrade process.
- User Experience:
- Users will see notifications in the Software Center and get all notifications.
- Updates won’t be installed outside the maintenance window once the deadline is reached.
- Restart outside the maintenance window is suppressed, but if needed, restarts are allowed.
- Changes will be committed at the deadline or during a maintenance window (if restarts are required).
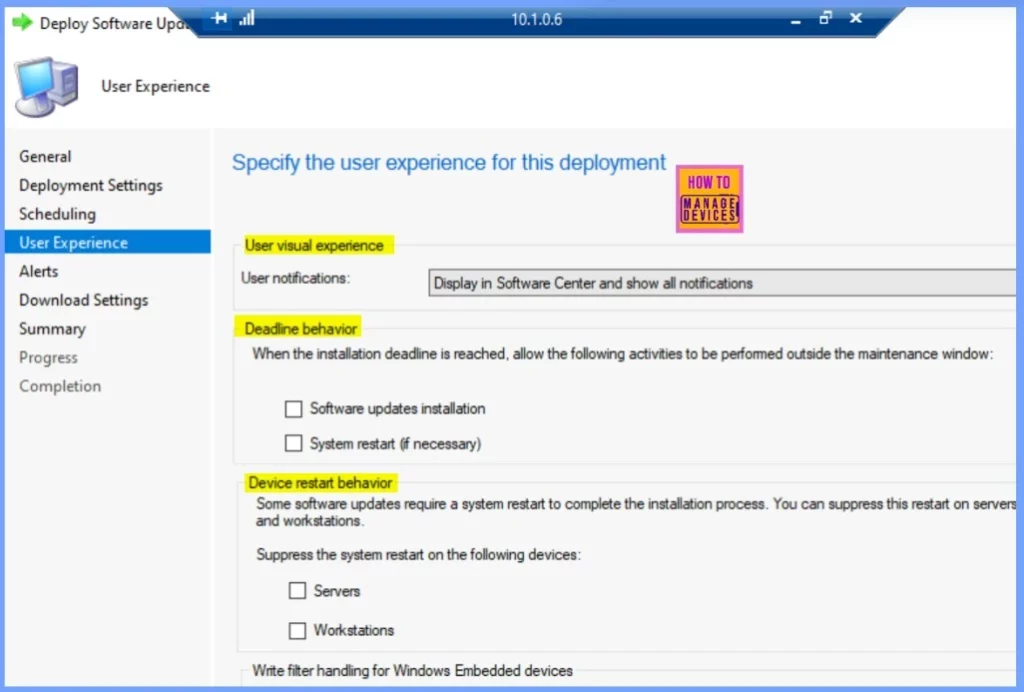
Alerts
It’s time to set up the software update alert options for the Windows 11 24H2 upgrade. I have chosen the default alert configuration for this deployment, including Configuration Manager and Operations Manager alerts. These alerts will help monitor the update process and notify you of any issues.
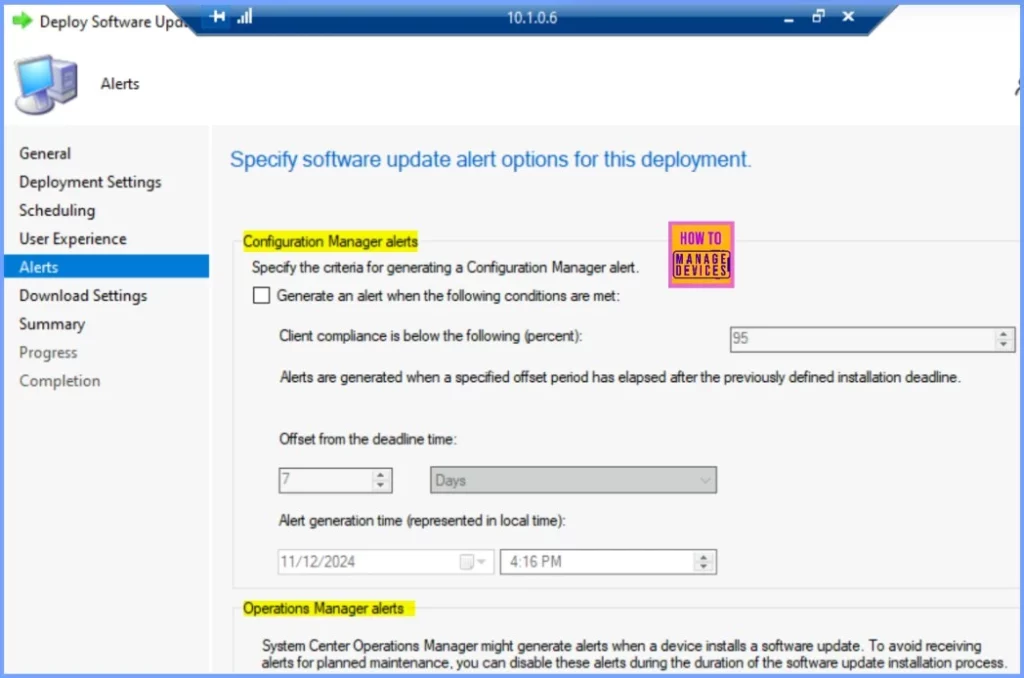
Download Settings
On the Download Settings tab, enable deployment options such as “Do not install software updates” and “Download and install software updates from the distribution points in the site default boundary group.” Click Next.
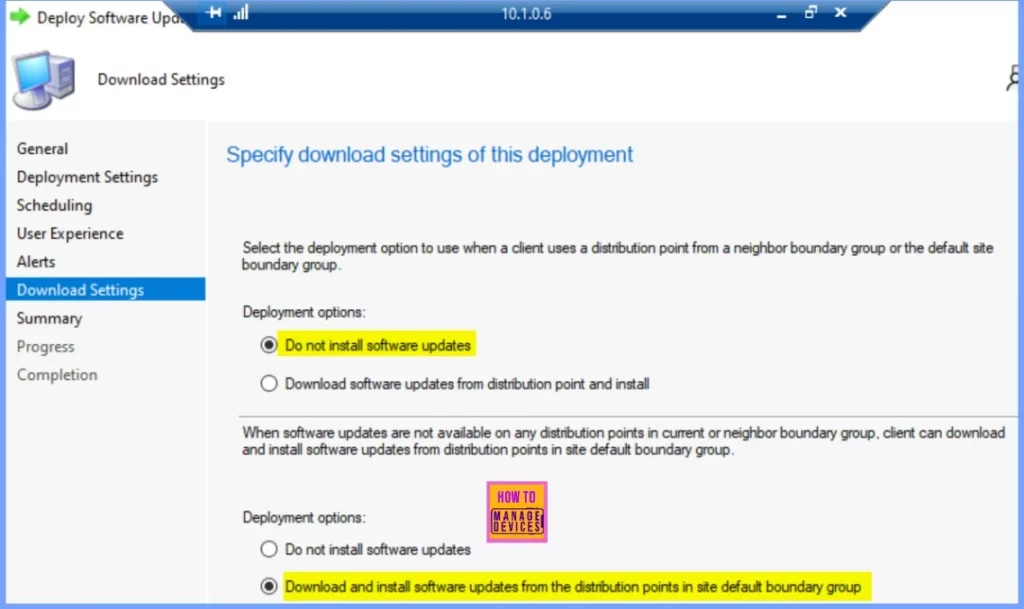
Summary
The Summary tab displays the complete Windows 11 24H2 deployment details, giving you an overview of your selected settings and configurations. It’s an opportunity to review everything before proceeding with the deployment.
Updates Targeted:
. Windows 11, version 24H2 x64 2024-10B 5044284(Article ID)
General:
. Deployment Name: Microsoft Software Updates – 2024-11-05 04:15:13 PM
. Collection: Test
Deployment Settings:
. Send wake-up packets: No
. Verbosity Level: Only success and error messages
Scheduling:
. Deployment schedules will be based on: Client local time
. Available to target computers: 11/5/2024 4:22:00 PM
. Deadline for software update installation: 11/12/2024 4:16:00 PM
. Delayed enforcement on deployment: No
User Experience:
. User Notifications: Display in Software Center and show all notifications
. Install software updates outside the maintenance window when deadline is reached: No
. Restart system outside the maintenance window when deadline is reached: Suppressed
. If a restart is required it will be: Allowed
. Commit changes at deadline or during a maintenance window (requires restarts): Yes
. If any update in this deployment requires a system restart, run updates deployment evaluation cycle after
restart: No
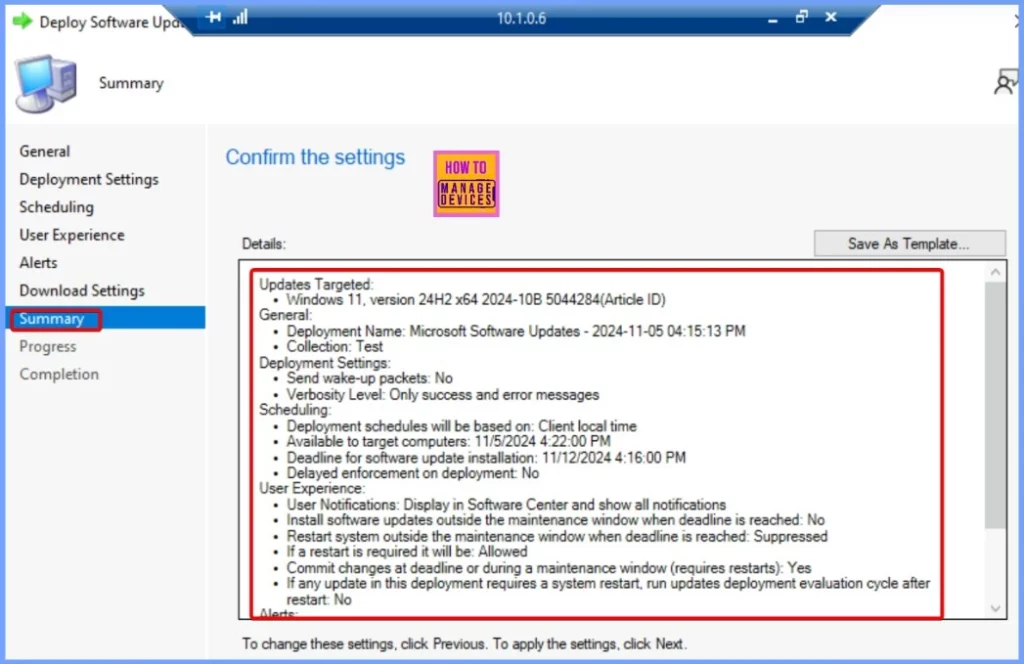
Progress
The Progress tab is the 8th tab that shows the status of the Windows 11 24H2 update deployment. It provides real-time updates on the progress, allowing you to track the deployment process. The screenshot below gives more details about the current status.
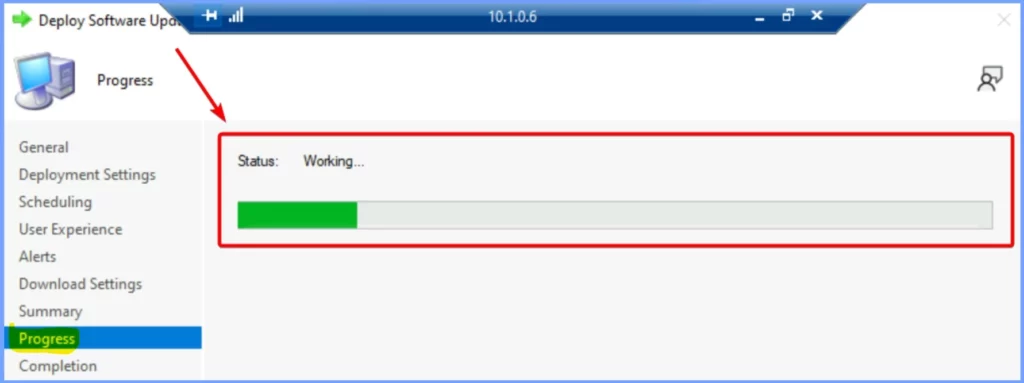
Completion
The deployment for Windows 11, version 24H2 (x64), has been successfully targeted. The deployment details include the following.
- Deployment Name: Microsoft Software Updates – 2024-11-05
- Collection: Test
- Settings: Wake-up packets are not sent; only success and error messages are shown.
- Scheduling: Updates will be available to target computers starting at 4:22 PM on 11/5/2024, with a deadline for installation set for 4:16 PM on 11/12/2024. No delayed enforcement is applied.
- User Experience: Users will see notifications in the Software Center. Updates won’t install outside the maintenance window; restarts are allowed if needed. Changes will be committed at the deadline or during maintenance if restarts are required.
- To complete, click Close.
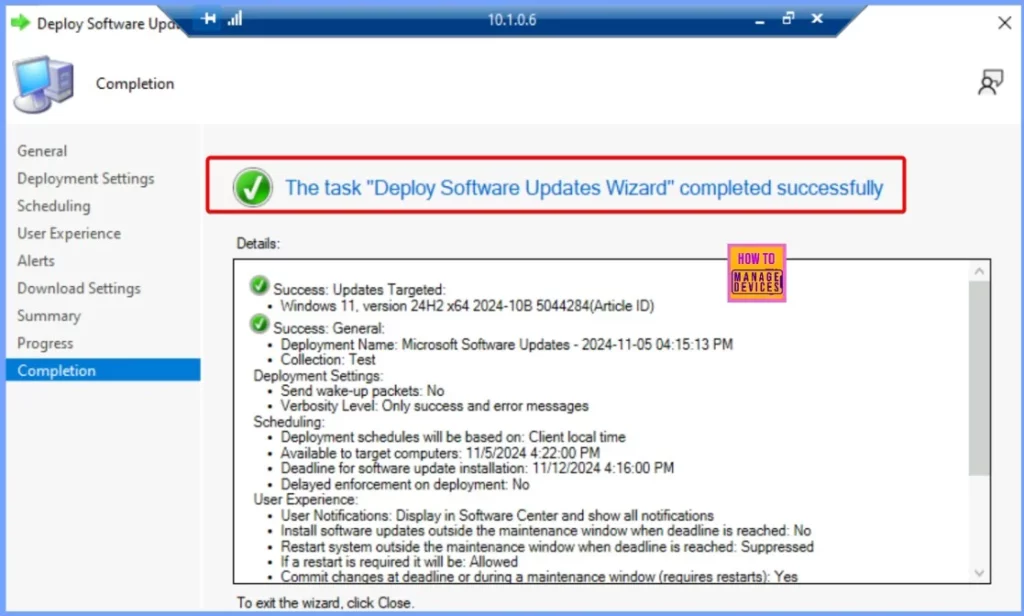
End-User Experience
The end-user experience for upgrading to Windows 11 24H2 is similar to the Windows servicing experience, with no significant changes. Users can manually sync policies using the ConfigMgr applet from the Control Panel.
- In the Software Center, users can:
- Click on Updates.
- Select the available Windows 11 24H2 update.
- Click Install to begin the installation.
- Confirm the upgrade from Windows 10.
- Click Install again to complete the process.
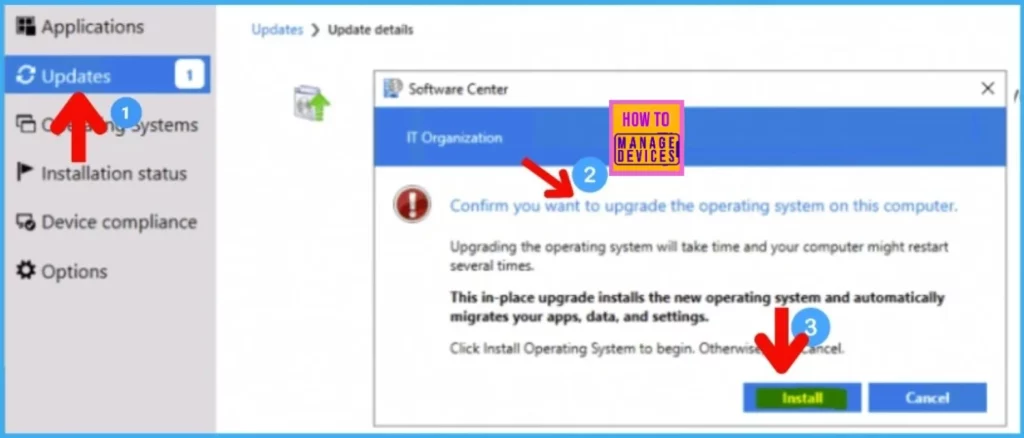
The key SCCM and Windows log files for Windows 10 servicing include CBS.log (C:\Windows\Logs\CBS), Dism.log (C:\Windows\Logs\DISM), and several others like Setupact.log, Setuperr.log, Setupapi.offline.log, Cbs_unattend.log, Sessions.xml, and CBS.log during setup.
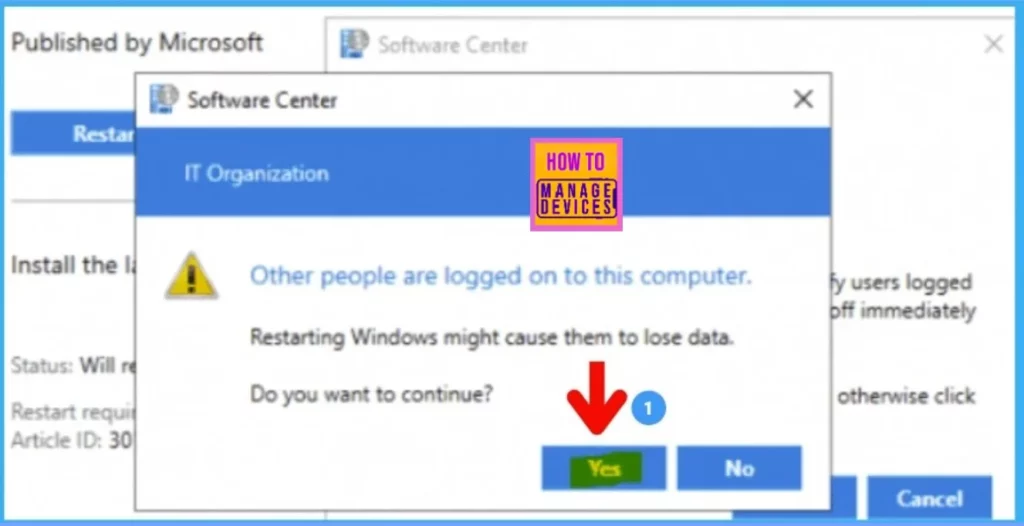
Need Further Assistance or Have Technical Questions?
Join the LinkedIn Page and Telegram group to get the latest step-by-step guides and news updates. Join our Meetup Page to participate in User group meetings. Also, Join the WhatsApp Community to get the latest news on Microsoft Technologies. We are there on Reddit as well.
Author
Anoop C Nair has been Microsoft MVP from 2015 onwards for 10 consecutive years! He is a Workplace Solution Architect with more than 22+ years of experience in Workplace technologies. He is also a Blogger, Speaker, and Local User Group Community leader. His primary focus is on Device Management technologies like SCCM and Intune. He writes about technologies like Intune, SCCM, Windows, Cloud PC, Windows, Entra, Microsoft Security, Career, etc.

What are you experiencing for a typical run time? I am seeing the update run for up to 3 hours.
Will this method works updating Windows 10 22H2 to Windows 11 24H2?
Hi, I used your excellent article to deploy to one test machine and waiting several days and nothing. We are in a Hybrid environment and updates are currently controlled by ConfigMan. Deployed the Feature update to my Test Machine and still no upgrade. Checked maintenance windows, sccm source folders for the 24H2 download, and even tweaked the client settings for my test machine to check in every 2 hours, use feature upgrades. All looks well but no upgrade. Any suggestions on where else to look?
This I would love to know too. All my deployments appear in “Operating Systems” and not “Updates” and do a complete OS reinstall – Disk Partition included