Let’s see the list of features released in ConfigMgr Technical Preview 2201. Microsoft has released the first Technical Preview Version for the year 2022 and the second version after releasing SCCM 2111 Production Version.
ConfigMgr 2201 Technical Preview has good features for monitoring content distribution path and status in a graphical format, Custom icon support for task sequences and packages, and more features improvements added by considering customer feedback to provide the best experience.
Features available in a previous version of the technical preview remain available in later versions. You should install ConfigMgr technical preview 2201 update to add new features to your technical preview site.
The technical preview introduces new functionality that Microsoft is working on and features that aren’t yet included in the current branch of Configuration Manager.
Important ⚠️- The technical preview branch of Configuration Manager is not supported for use in a production environment. The technical preview is licensed for use only in a lab environment.
Download Configuration Manager Technical Preview
When installing a new technical preview site, use the latest baseline version. The Technical Preview 2110 is available as a baseline version. Download a baseline version from the Evaluation Center.
For additional details about setup prerequisites and preparation for Technical Preview LAB. You can check out the step-by-step guide on Building Configuration Manager Technical Preview LAB Baseline version of SCCM.
Upgrade Technical Preview Version
ConfigMgr Technical Preview builds installation is active for 90 days before it becomes inactive. You need to install the available new technical preview updates within 90 days before the technical preview build expires. Typically, new versions of the technical preview are available each month.
Here’s how you can get technical preview 2201 –
- Launch the Configuration Manager console.
- Go to Administration > Overview > Updates and Servicing node.
- Right click Configuration Manager Technical Preview 2201 and click Install Update Pack.
- On General tab, You can ignore the prerequisite check warnings. Click Next and complete the process.
New Features in Configuration Manager Technical Preview 2201
Let’s find out the new features that are available in the SCCM, Technical Preview 2201 –
Custom Icon Support for Task Sequences and Packages
Starting with Configuration Manager Technical Preview 2201, You can add custom icons for task sequences and packages to provide a better user experience.
Task sequences and legacy packages are represented with a custom icon rather than display a default icon. It provides more information to which users can quickly adapt, making it more comfortable to use from the Software Center.
Previously, you had an option to add a Software Center custom Icon only for SCCM Application Deployment.
- Task Sequence or Pacakges Icons Supports the following file types:
- Programs (
.exe) - Libraries (
.dll) - Icons (
.ico) - Images (
.png,.jpeg,.jpg)
- Programs (
- The file doesn’t need to be on clients that you target with the deployment. Configuration Manager includes the image with the deployment policy.
- The maximum file size for an image is 256 KB.
- Icons can have pixel dimensions of up to 512 x 512.
Important – Make sure you have collected or downloaded the task sequence or pacakge manufacturer supported icons file format and copied it to SCCM shared folder. Once you have your icons ready, you can now add them easily.
Add Task Sequence or Packages Icon
If needed, create a task sequence or create a package and program. Open the properties of a task sequence or package. Here’s how –
- In the Configuration Manager Console, Navigate to Software Library workspace, expand Application Management, and select the Packages node.
- Select the existing package from the list for you want to specify an icon. Right-click on the package and select Properties.
- Move to the General tab. Browse to select an icon for this application. Icons can have pixel dimensions of up to 512×512.
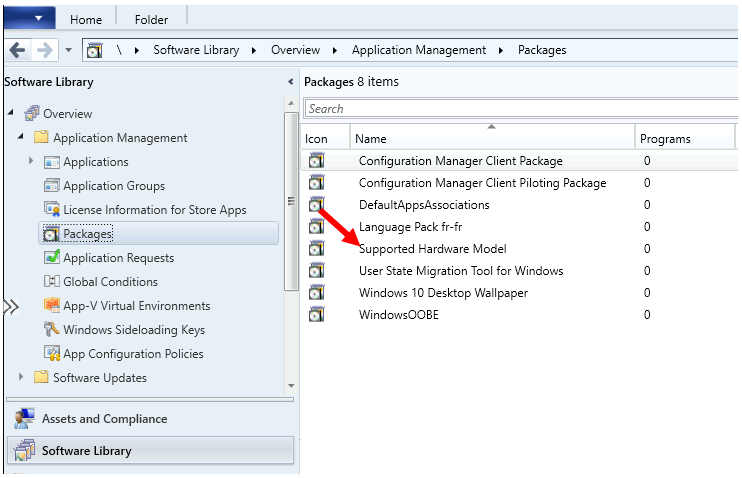
Add Custom Icon for SCCM Task Sequence
- In the Configuration Manager console, go to the Software Library workspace. Expand Operating Systems, and select the Task Sequences node.
- Choose an existing task sequence from the task sequence list for which you want to set up icons, and Right-click on the task sequence, then select Properties.
- Switch to the More Options tab. The existing task sequence property page for Performance is now renamed to More Options.
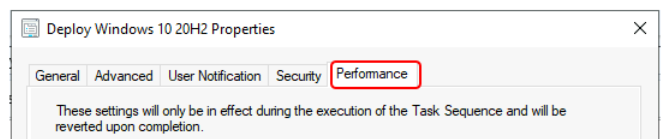
Known issues with icons for legacy packages
- To change the icon on an existing package that’s already deployed, change another setting of the package or create a new deployment.
- Custom icons only appear for legacy packages that you deploy to device collections. They don’t yet support user-based deployments.
Improved Notice for Content on Task Sequence Media
Let’s see the improvement for content distribution display message while creating a task sequence media:
To create task sequence Media in SCCM, In the Configuration Manager console, go to the Software Library workspace, expand Operating Systems, select the Task Sequences node and select Create Task Sequence Media to start the Create Task Sequence Media Wizard.
Here you have to select distribution points that contain the content required by the task sequence. It’s important to distribute all of the content associated with the task sequence to at least one distribution point before you continue.
Previously, If some content isn’t available on the selected distribution points, the wizard would display an error that said some packages aren’t available.
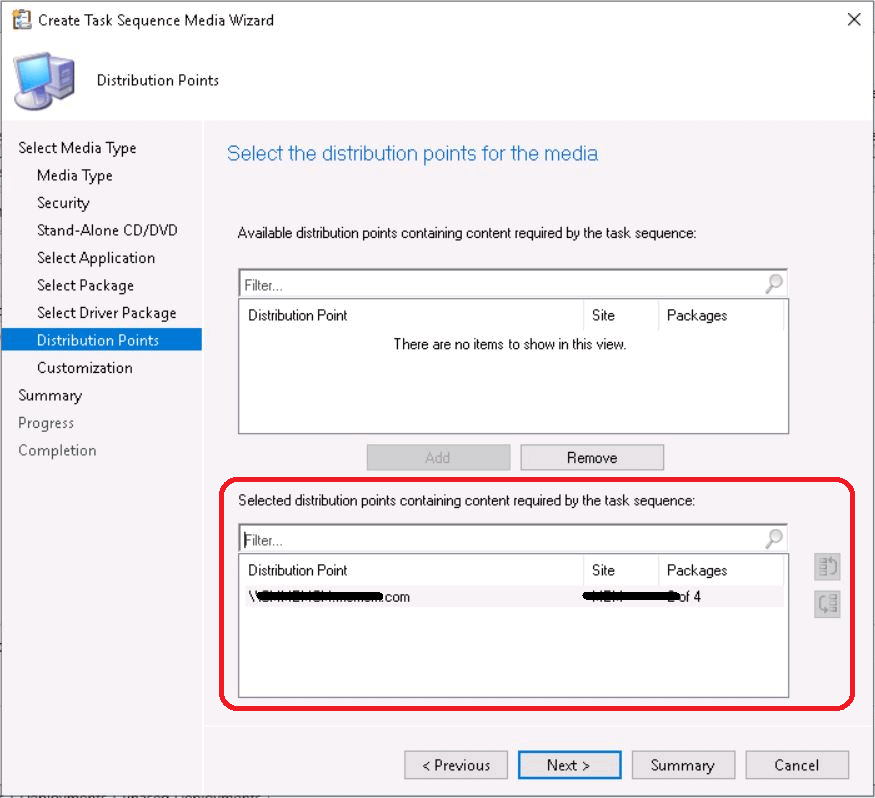
Starting with Configurtaion Manager Technical Preview 2201, this message now includes the list of package IDs for the content that’s not available. This change makes the notice more actionable, so you can see what content is missing.
This information is also listed in the CreateTsMedia.log file, located in \Program Files\Microsoft Configuration Manager\AdminConsole\AdminUILog
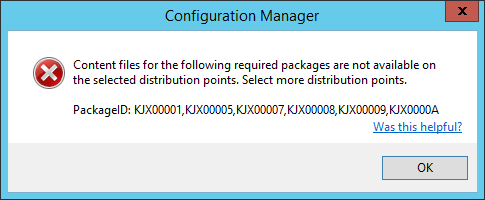
Visualize Content Distribution Status
You can now monitor content distribution path and status in a graphical format. The graph shows distribution point type, distribution state, and associated status messages.
This visualization allows you to understand your content package distribution status easily. It helps you answer questions like:
- Has the site successfully distributed the content?
- Is the content distribution in progress?
- Which distribution points have already processed the content?
This example shows a graph for the content distribution status of the Configuration Manager client package in an example hierarchy. It lets you easily see the following information:
- The solid blue line from the site server to each distribution point indicates that the rate limit is Unlimited.
- The green check mark on DP01 and DP02 indicates that the content was successfully distributed to these site systems.
- The red X on DP03 and both cloud distribution points indicates that there’s an error in distributing the content to these site systems.
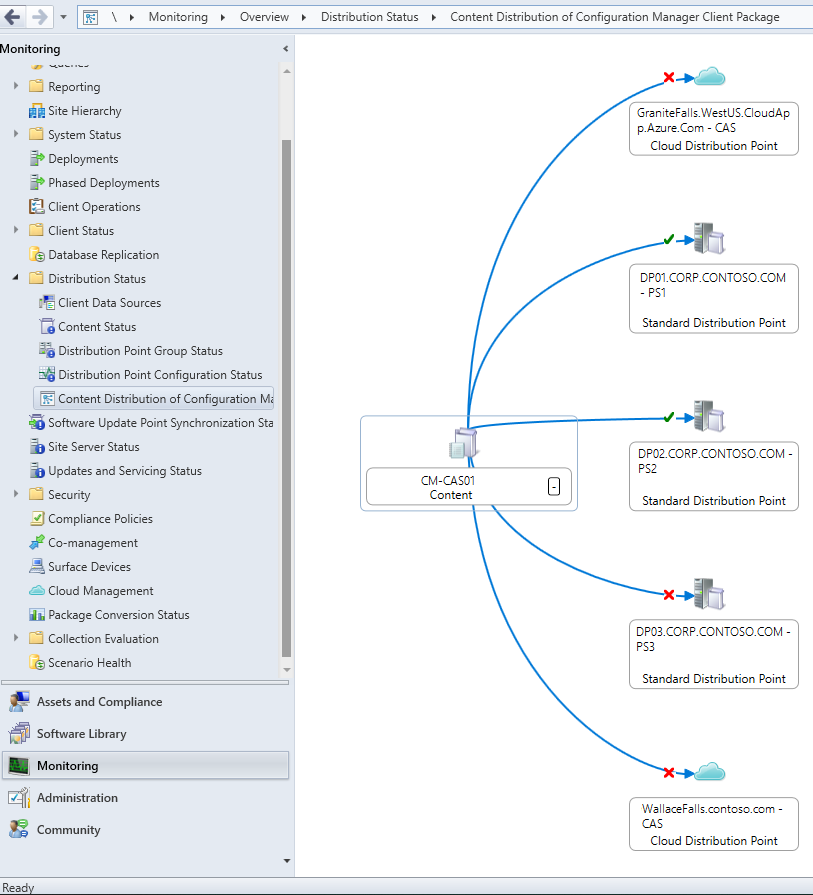
- In the Configuration Manager console, go to the Monitoring workspace, expand Distribution Status and select the Content Status node.
- If this node doesn’t show anything, first distribute content.
- Select a distributed content item. For example, the Configuration Manager client package.
- In the ribbon, select View Content Distribution. This action displays the distribution graph for the selected content.
- Hover over the status icon to quickly view more information. Select the path or the status icon to view status messages for the content.
- Hover over the title of the site system to quickly view more information. Select it to drill through to the Distribution Points node.
Deployment Status Client Notification Actions
You can now perform client notification actions, including Run Scripts, from the Deployment Status view. To run client notification actions from the Deployment Status view:
- Go to the Deployments node in the Monitoring workspace.
- Select a deployment, then select View Status, or double-click on the deployment.
- Right-click on either a group of clients in a Category or a single client in the Asset details pane to display the client notification actions.
- Currently, any user can perform these actions, but they’ll receive a permissions error if they don’t have the correct permissions.
- Currently, when there are no devices associated with the deployment status, the client notification actions display but won’t trigger any notifications.
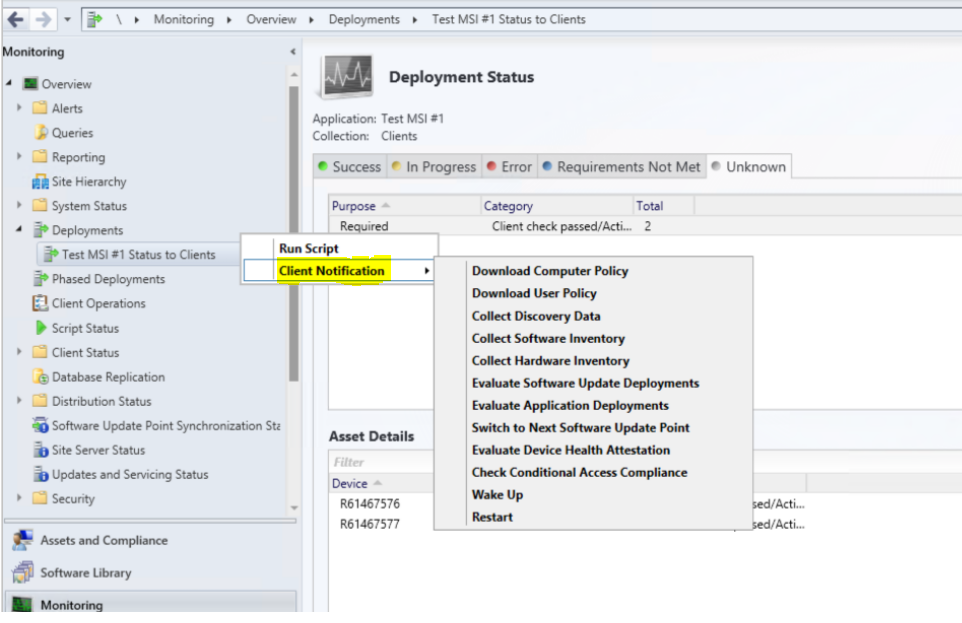
Monitor Client Status – Sort by Icon in the SCCM Console
Starting with Configuration Manager Technical Preview 2201, You can monitor ConfigMgr client status from sort by an icon. This improvement helps you easily group objects of a similar type. Any node that uses different icons now sorts properly.
In the Configuration Manager console, go to the Assets and Compliance workspace. Select either the Devices node or choose a collection under Device Collections.
The below icon indicates the status on the device, and we can also see the last offline & online status in the SCCM console.
| Device is online. | |
| Device is offline. | |
| Online status is unknown. | |
 | Client isn’t installed on the device. |
Here you can see, The Devices node in the Configuration Manager console sorted by the Icon column.
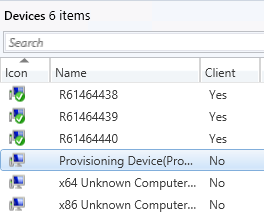
Prefer cloud-based software update points on switching
Clients now prefer to scan against a cloud management gateway (CMG) software update point (SUP) over an on-premises SUP when the boundary group uses the Prefer cloud based source over on-premises source option.
To reduce the performance impact of this change, clients don’t automatically switch their SUP to a cloud-based SUP. The client will stay assigned to their current SUP unless their current SUP fails or the client is manually switched to a new SUP.
LEDBAT support for software update points
You can now enable Windows Low Extra Delay Background Transport (LEDBAT) for your software update points. LEDBAT adjusts download speeds during client scans against WSUS to help control network congestion.
If a site system has both the distribution point and software update point roles, you can configure LEDBAT independently on the roles. For example, if you only enable LEDBAT on the distribution point role, the software update point role doesn’t inherit the same configuration
Tenant attach features are generally available
Starting with Configuration Manager Technical Preview 2201, The following tenant attach features are now generally available:
- Client details
- Applications
- Device timeline
- Resource explorer
- CMPivot
- Scripts
- Bitlocker Recovery Keys
- Collections
Improvements to Power BI Report Server Integration
Starting with Configuration Manager Technical Preview 2201, the following improvements for Power BI Report Server integration:
- You can now use Microsoft Power BI Desktop (Optimized for Power BI Report Server) versions that were released after January 2021
- Configuration Manager now correctly handles Power BI reports saved by Power BI Desktop (optimized for Power BI Report Server) May 2021 or later
PowerShell New cmdlets release
Here are the latest Configuration Manager PowerShell cmdlets –
- Get-CMAADTenant: Use this cmdlet to get an Azure Active Directory (Azure AD) tenant from the site.
- Set-CMCollectionCloudSync: Use this cmdlet to configure the following cloud sync features for a collection.

