Let’s discuss how to Enable or Disable Battery Saver in Windows 11 and energy saver battery threshold policies. Battery Saver is a feature on Windows 11 PCs that saves battery life. It helps conserve power when a system is running on battery. With this feature, you can avoid the battery going down issue quickly.
As you know, batteries are essential in every device because they extend life. Extending battery life is also crucial in Windows 11 PCs, as it helps users improve their overall performance. Enabling Battery Saver is the easiest way to extend battery life.
After enabling this, your device’s Settings, such as screen brightness, background apps, notifications, etc., will be automatically adjusted. By default, Battery Saver will turn on automatically when your battery falls below 20%.
It will automatically turn off if you plug in your system. You can enable Battery Saver in different ways before the battery falls below 20%. This blog post will help you enable or disable Battery Saver in Windows 11.
Table of Contents
What are the Advantages?
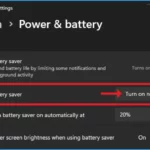
Did you know that the battery-saver feature exists on Windows 11 24H1 (and earlier) and on Windows 10? Energy Saver replaces it on Windows 11 24H2 and later. Battery Saver has many advantages.
1. It extended battery life
2. It reduces screen brightness to ensure less power consumption
3. It limits background data usage to prevent energy wastage
4. It stops unnecessary application
5. Saves device power consumption
How to Enable or Disable Battery Saver in Windows 11
There are different ways to enable and disable Battery Saver. Each method is practical and can be chosen according to your preferences. As I mentioned above, all the settings will be adjusted after enabling this feature. The table below shows the adjustments that appear on Settings.
| Different Changes |
|---|
| Microsoft Store Mail, People, and Calendar apps do not sync |
| Non-critical Windows update downloads are blocked. |
| Display brightness is reduced by 30%. |
- Fixing MS Edge Battery Drain Issue on Windows 11
- How to Change the Automatic Sleep Settings in Windows 11
- Guide to Enable Efficiency Mode in Microsoft Edge using Intune
- New 22H2 Windows 11 Task Manager Features Efficiency Mode | Full Overview
Quick Settings
Microsoft provides quick settings to enable and disable the battery saver for Windows 11 users. It is introduced to be quickly accessible from the taskbar, so this method is very simple for everyone.
- Open Quick Settings (Win + A)
- Click on the Battery Saver button to toggle on or off
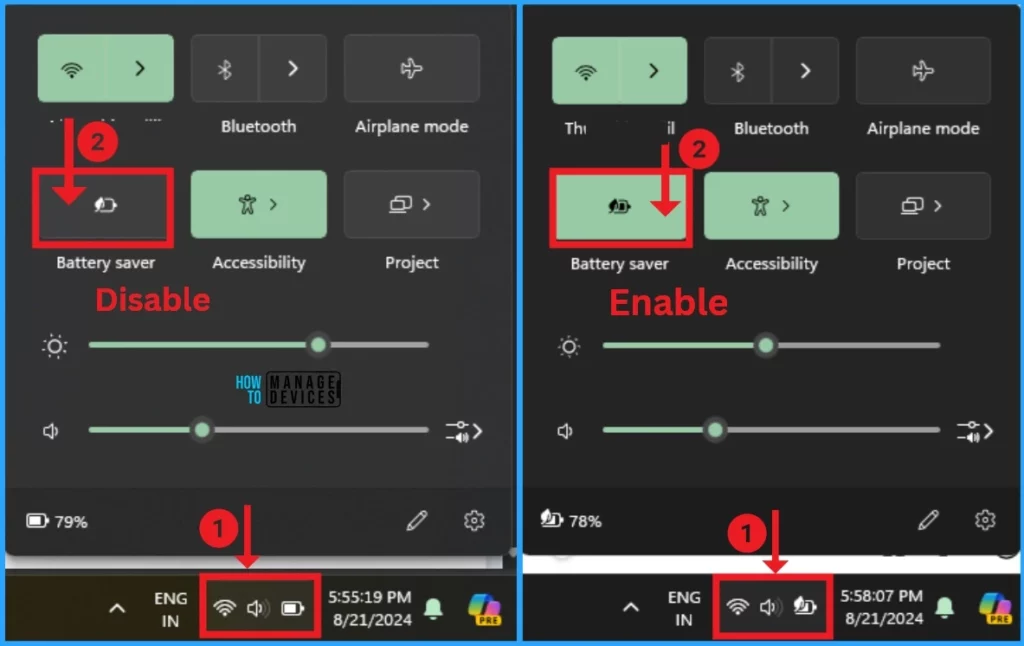
Settings Application
Another way to access Battery settings on your PC is to use the Settings application. To access the Settings Application, Select Settings from the Start Menu.
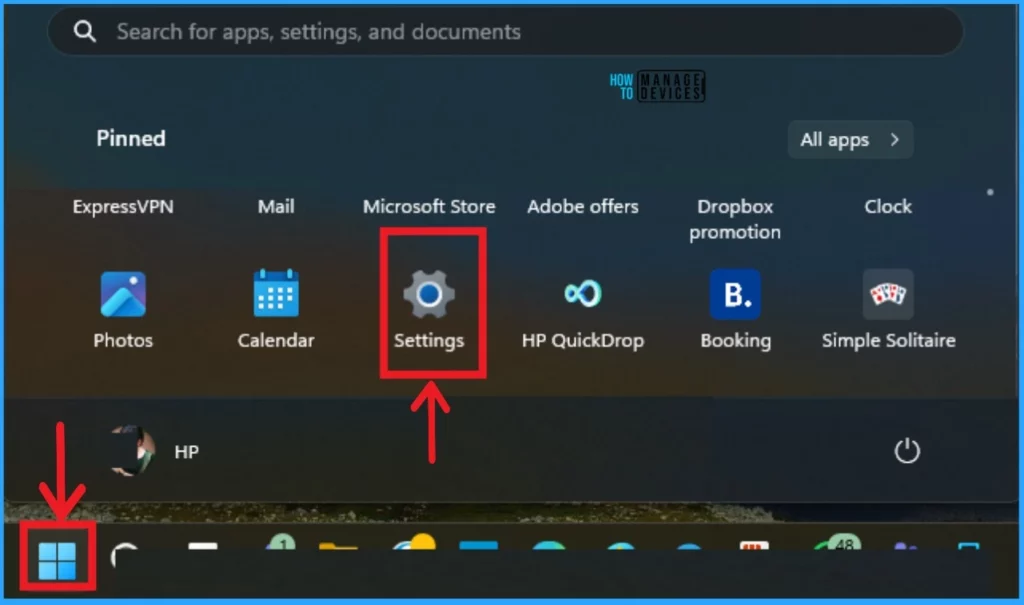
You can quickly launch Battery Related settings from Settings. Select System Settings from the left side of the Settings window. Select Power & Battery from the system settings.
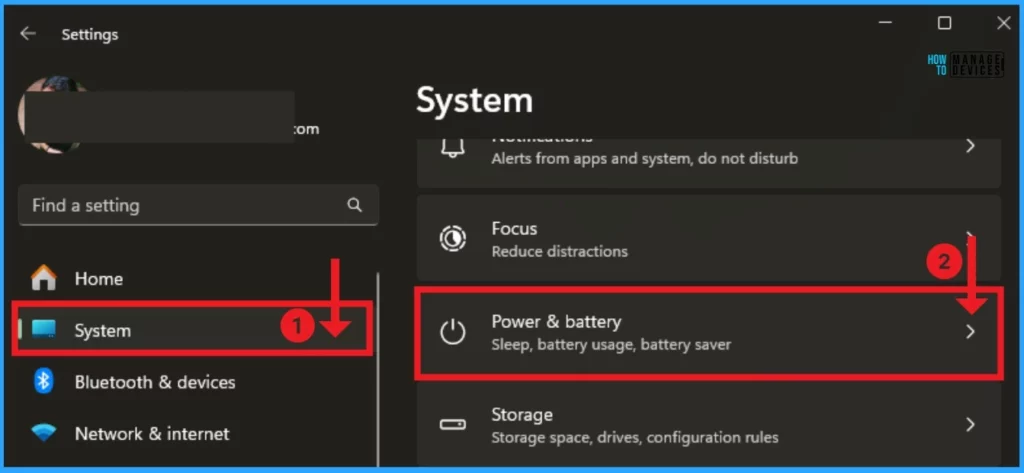
You can easily change many settings in the battery settings. Click on the Battery Saver feature from Power & Battery. Click on the Turn on Now option to enable the battery saver. When you click on this option, other PC settings will quickly change.
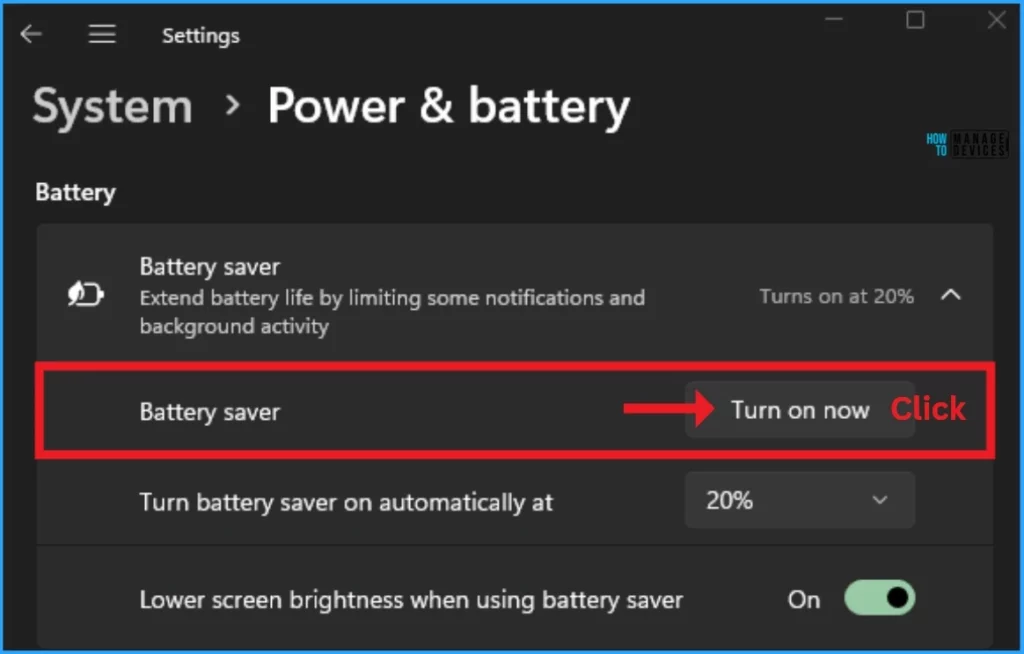
To Disable the Battery saver, click the Turn off now option near the battery saver. After clicking on this option, your system will remain the same.
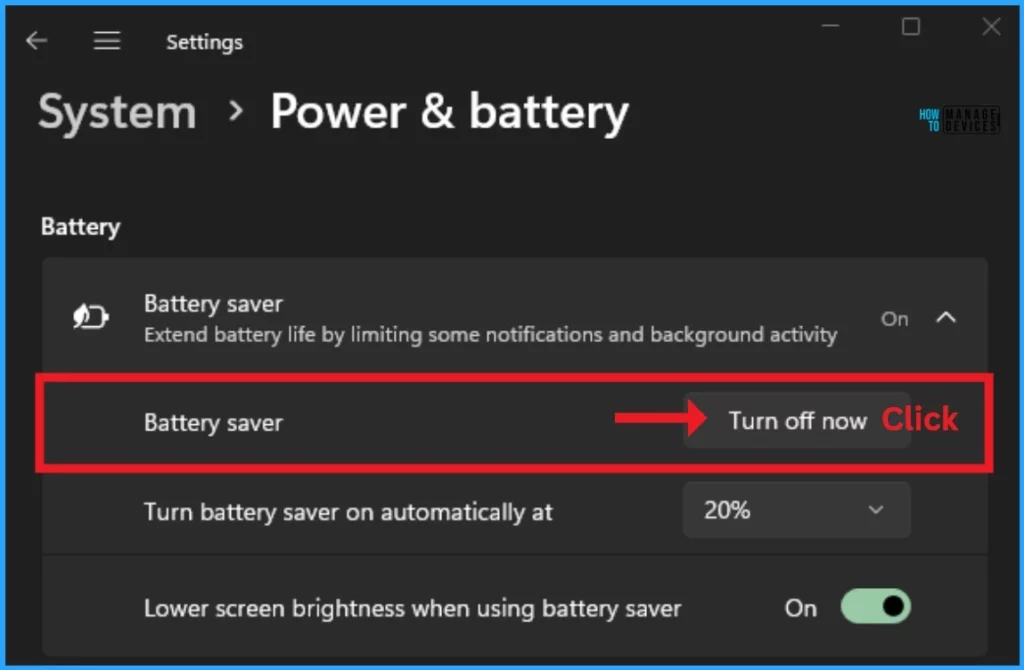
Automatically using PowerShell
PowerShell or Command Prompts can enable and disable Battery Saver with Commands. Here, I choose Windows PowerShell to set up battery saver mode Automatically.
- Click on the Start Menu and Search PowerShell on the search bar
- Open Windows PowerShell as Administrator
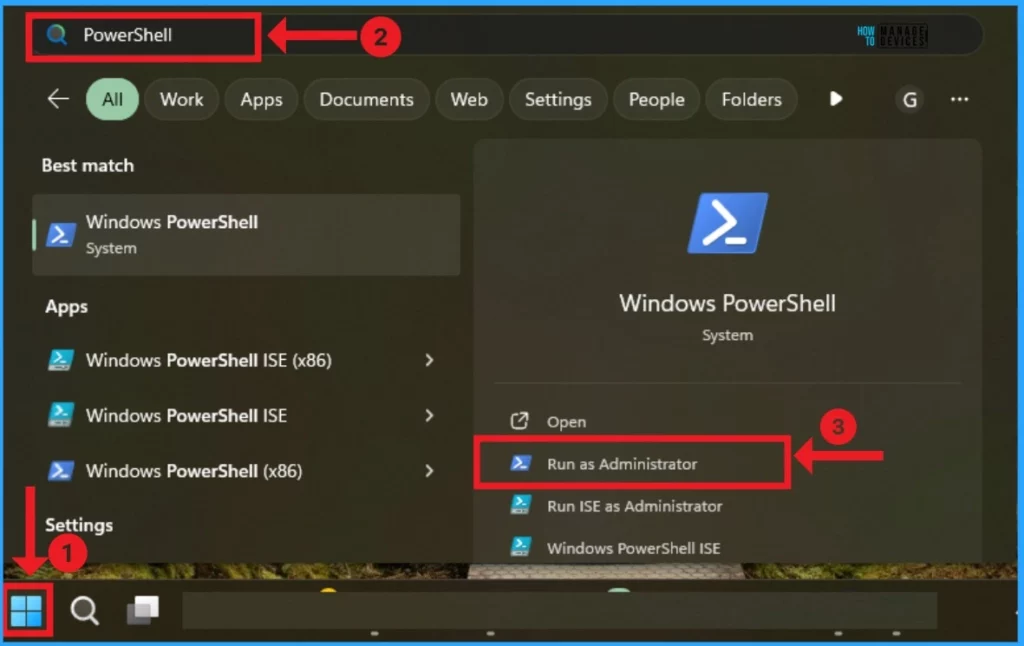
In PowerShell Windows, enter the command as follows. In the command below, substitute the number 0 to 100 for the percentage you want the battery saver to turn on automatically.
powercfg /setdcvalueindex SCHEME_CURRENT SUB_ENERGYSAVER ESBATTTHRESHOLD <percentage>
0 percent is the same as Never.
20 percent is the default.
100 percent is the same as Always.
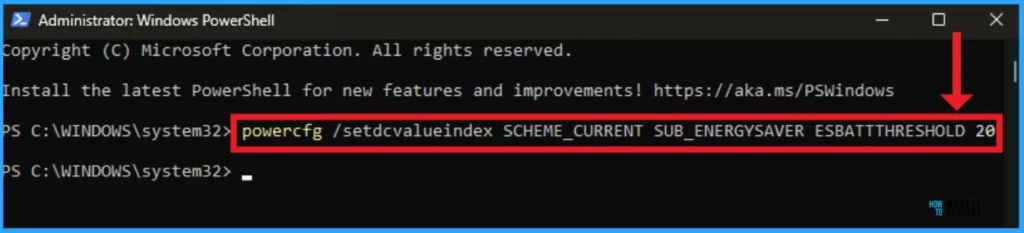
- Improve Windows PC Performance by using New Efficiency Mode
- Enable Power Optimization Settings on Windows 11 | Intune | Group Policy
- Enable Optimized Performance of Edge Browser | Windows 11 | Intune | Group Policy
GPO Group Policy options
Group Policy Editor, you can enable and disable Battery Saver (Energy Saver) easily. To access GPO on your PC open the run command as Win +R enter the gpedit.msc, and click on the OK button. In the GPO window Computer Configuration > Administrative Templates > System > Power Management >Energy Saver Settings.
- Click on the Energy Saver Battery Threshold (on battery)
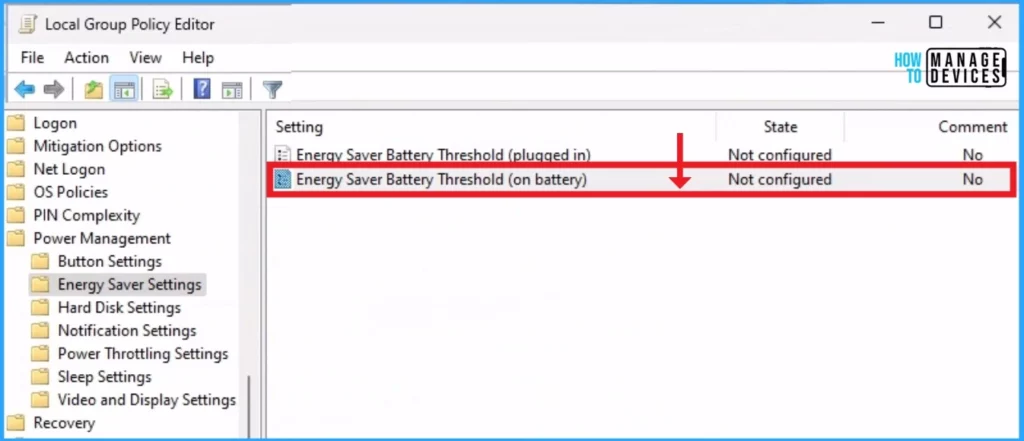
After that, the Energy Saver Battery Threshold (on battery) window will appear. In this window, you can enable and disable it. Click on the radio button near the Enabled option. Then click on the Apply and OK button.
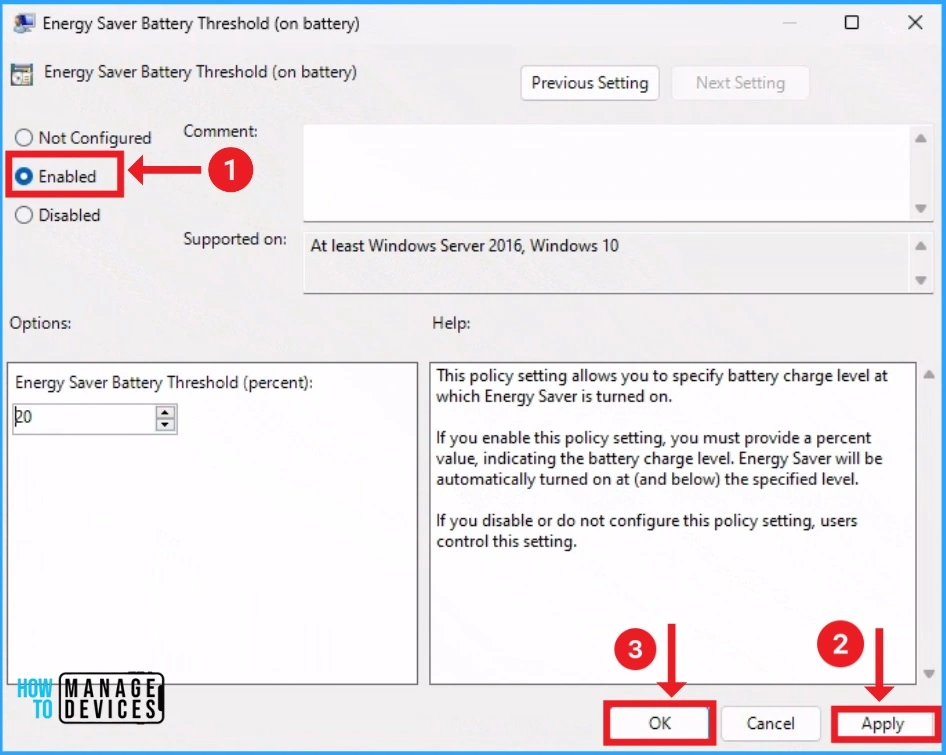
To disable this feature, click on the radio button near the Disabled option. Then click on the Apply and OK buttons to disable the battery saver.
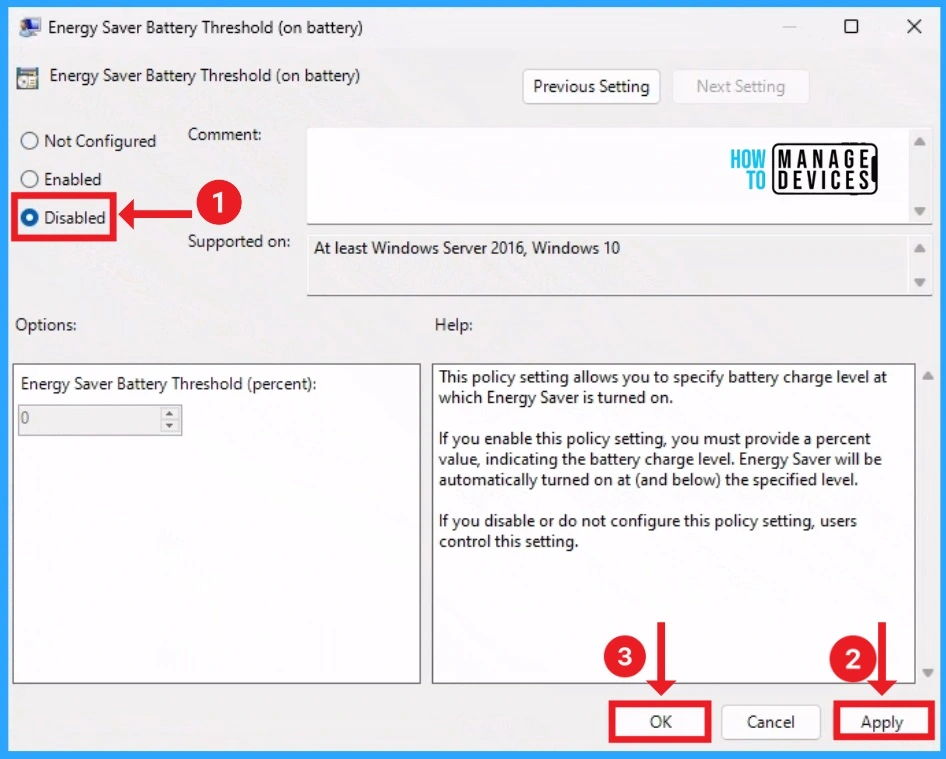
Microsoft Intune
You can enable or disable the battery saver (Energy Saver battery) using the Microsoft Intune Settings Catalog. The steps are listed below.
- Sign in to the Microsoft Intune admin center
- Select Devices > Configuration profiles > Create profile
- In Create Profile, select Platform: Select Windows 10 and later
- Profile: Select Settings catalog. Then click on the Create button.
- In Basics, specify a descriptive name for the profile and a description (optional), then select Next.
- The settings catalog contains thousands of settings. Use the built-in features to make it easier to find specific settings.
- Use Add Settings> Search for power in your policy to find specific settings. You can search by category or keyword, as shown below. The following are the power related policies available in Intune Settings Catalog.
Allow Hibernate
Energy Saver Battery Threshold On Battery
Energy Saver Battery Threshold Plugged In
Select Lid Close Action On Battery
Select Lid Close Action Plugged In
Select Power Button Action On Battery
Select Power Button Action Plugged In
Select Sleep Button Action On Battery
Select Sleep Button Action Plugged In
Turn Off Hybrid Sleep On Battery
Turn Off Hybrid Sleep Plugged In
Unattended Sleep Timeout On Battery
Unattended Sleep Timeout Plugged In
- Select Energy Saver Battery Threshold On Battery policies from the browse by category option.
- Enable the check mark on any of the following options –
- Energy Saver Battery Threshold On Battery – This setting allows you to specify the battery charge level at which Energy Saver is turned on. If you enable this policy setting, you must provide a percent value indicating the battery charge level. Energy Saver will be automatically turned on at (and below) the specified level.
- If you disable or do not configure this policy setting, users control this setting.
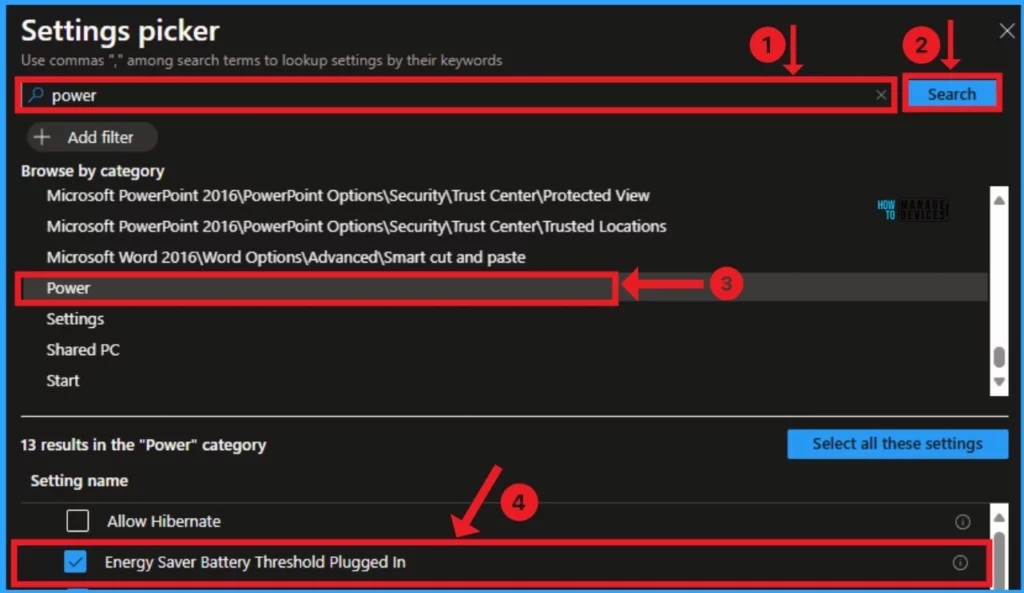
We are on WhatsApp now. To get the latest step-by-step guides, news, and updates, Join our Channel. Click here. HTMD WhatsApp.
Author
Anoop C Nair has been Microsoft MVP from 2015 onwards for 10 consecutive years! He is a Workplace Solution Architect with more than 22+ years of experience in Workplace technologies. He is also a Blogger, Speaker, and leader of the Local User Group Community. His main focus is on Device Management technologies like SCCM and Intune. He writes about technologies like Intune, SCCM, Windows, Cloud PC, Windows, Entra, Microsoft Security, Career, etc.
