Let’s discuss Important Things users Must Do While Purchasing New Windows Laptop. There are many things users must consider when purchasing a new Windows Laptop. When a user purchases a new laptop, they will charge it after unboxing it.
Many types of laptops are available. We should select a laptop according to our usage. First, you should determine the primary usage of laptops for gaming, work, multimedia, etc. Most users are unaware of how to handle a new laptop, start it working, etc.
Even if users purchase the laptop according to various factors such as purpose, processor, memory, storage, etc., they do not know how to maintain its lifespan. The initial steps we take will help the computer operate efficiently.
This is essential to ensuring the laptop’s performance. It would be best if you also did some things to maintain the laptop’s long life. In this blog post, I will help you learn more about the Important Things you Must Do While Purchasing a New Windows Laptop.
- Storage Sense Cleanup of Temporary Files for Free Up Disk Space in Windows 11
- Show Hide Device Performance Health Report in Windows Security in Windows 11
- How to Check Your Windows 11 Edition
What are the Advantages of a Laptop?

A Laptop is sometimes called a notebook computer by a manufacturer. It is a battery- or AC-powered personal computer (PC). There are many advantages a laptop has. The following are the Advantages.
1. The laptop is very portable and convenient.
2. It has versatility and flexibility.
3. Laptop help to enhance productivity.
4. It enhances learning.
5. It improved communication.
6. The laptop is affordable for users.
Important Things Must Do While Purchasing New Windows Laptop
If you are going to purchase a new laptop or have recently purchased one, this blog post will help you maintain its performance. Users must be aware of different factors about a laptop and purchase it accordingly. The table below shows what you must do when buying a new Windows laptop.
| Things Must Do While Purchasing New Windows Laptop |
|---|
| Determine the purpose of purchasing the laptop |
| Select the latest generation of processor and higher |
| Ensure the sufficiency of memory(RAM) |
| Ensure the Storage space of your pc |
| Select Integrated Graphics card |
| Select high-resolution display |
| Ensure the battery performance |
| Ensure that your Windows PC has latest operating system |
Things Must Do After Purchasing New Windows Laptop
After purchasing the laptop, you should follow some things to maintain your PC’s life space and efficient performance. After unboxing, charge your laptop. The following table shows some important things to follow after purchasing the laptop.
| Things Must Do After Purchasing New Windows Laptop |
|---|
| 1. Install Pending Updates |
| 2. Uninstall Pre-Installed Bloatware |
| 3. Configure Backup |
| 4. Create a System Restore Point |
| 5. Disable Ads and Recommendations |
| 6. Enable Find My Device |
| 7. Set Up Windows Hello |
| 8. Install Essential Apps |
1. Install Pending Updates
Did you know that new laptops often sit in inventory for months after leaving the factory before they’re sold? If Microsoft releases an Operating System Update during this time, it won’t be installed on your laptop. So, it is essential to Install Pending Updates after unboxing your Laptop.
- Select Settings from the Start Menu
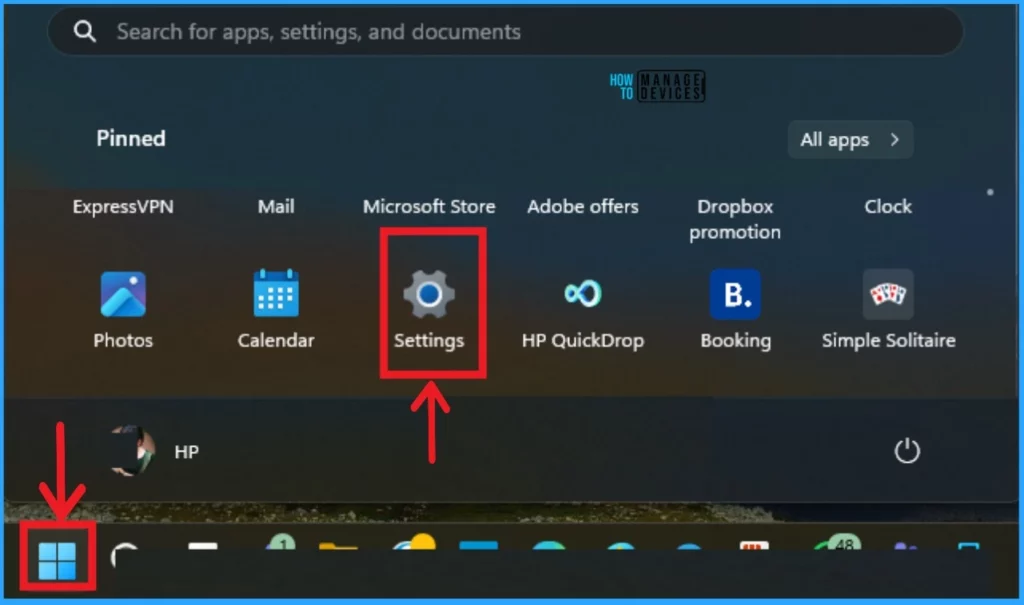
After that, you can see several Settings options on the left side of the Window. Select Windows Update Settings and click on the Check for updates option. If Windows has already completed the update download, it will prompt you to restart your device to install it. Otherwise, you can click the check for updates option.
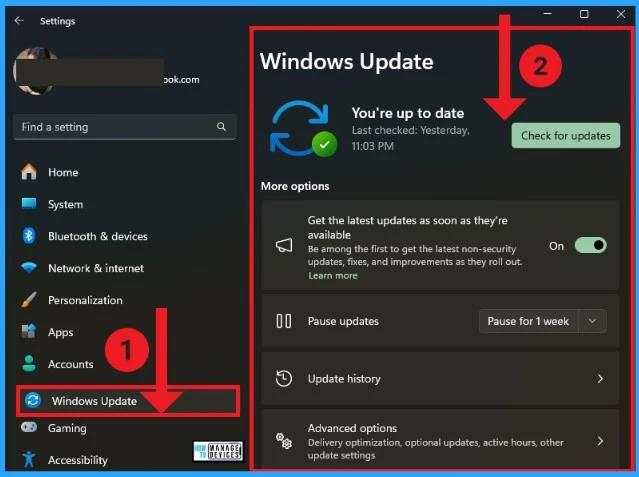
2. Uninstall Pre-Installed Bloatware
Bloatware refers to unnecessary apps and programs the manufacturer pre-installs on your laptop. It includes antivirus software, music or streaming apps, weather and news apps, video games, and OEM-branded apps. These apps take valuable storage space from your Windows PC.
These apps send annoying pop-ups, especially from pre-installed antivirus apps, urging you to subscribe to their premium services. So, we have to uninstall these apps from our PC.
- Select Installed Apps from Apps Settings.
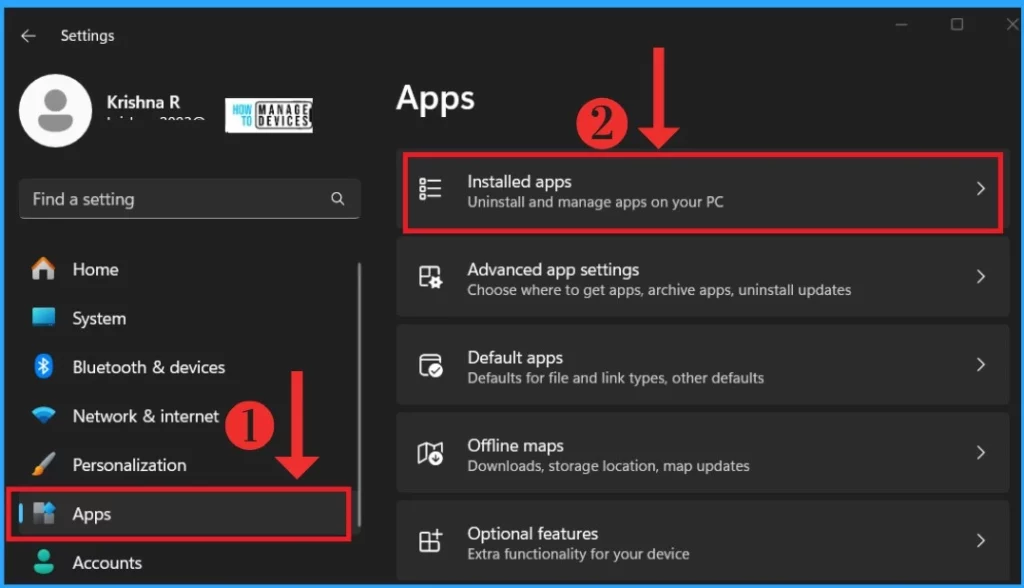
After that, select the unwanted app from the Installed Apps section. The 3 dots option(more) is on the right side of each app. Click on the 3 dots option and select the Uninstall option from the context menu.
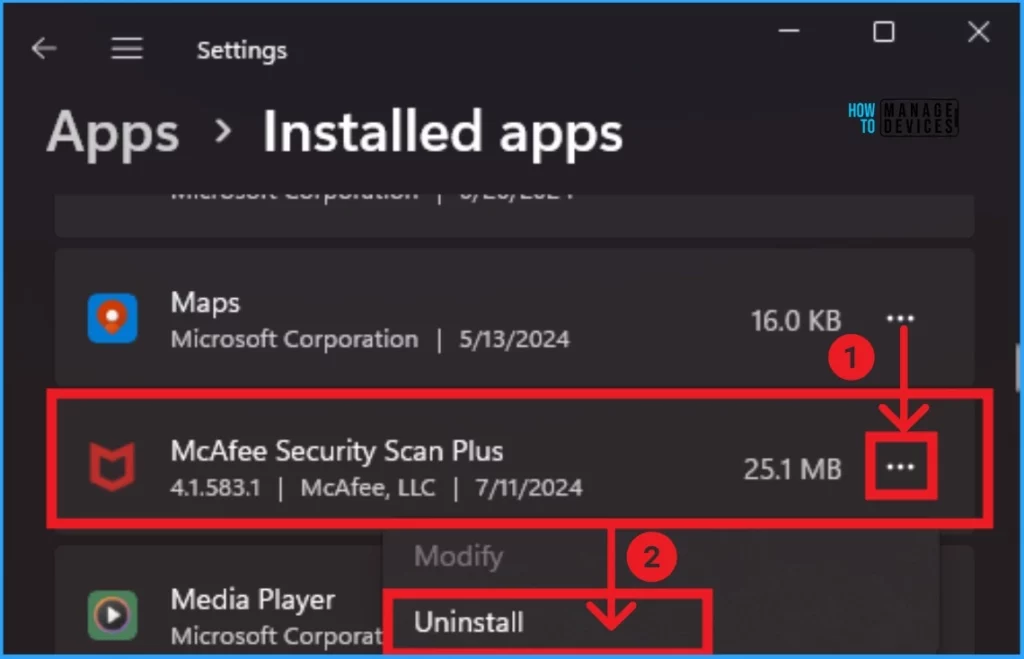
3. Configure Backup
The backup option in Windows PCs helps to protect your data in case your computer gets stolen, or your storage drive fails. This option is beneficial if the user buys a new laptop and wants to import the data from the old laptop. Several options are available for configuring Backup.
4. Create a System Restore Point
Restore is one of the essential things in a PC setup. A restore point can be a snapshot of your computer’s system files, settings, and registry at a specific time. This option is beneficial if your system encounters any issue that general fixes can’t resolve. You can revert your system to a previous state when everything works fine.
- Click on the Start Menu and Search Create a Restore Point option.
- Open Create a restore point.
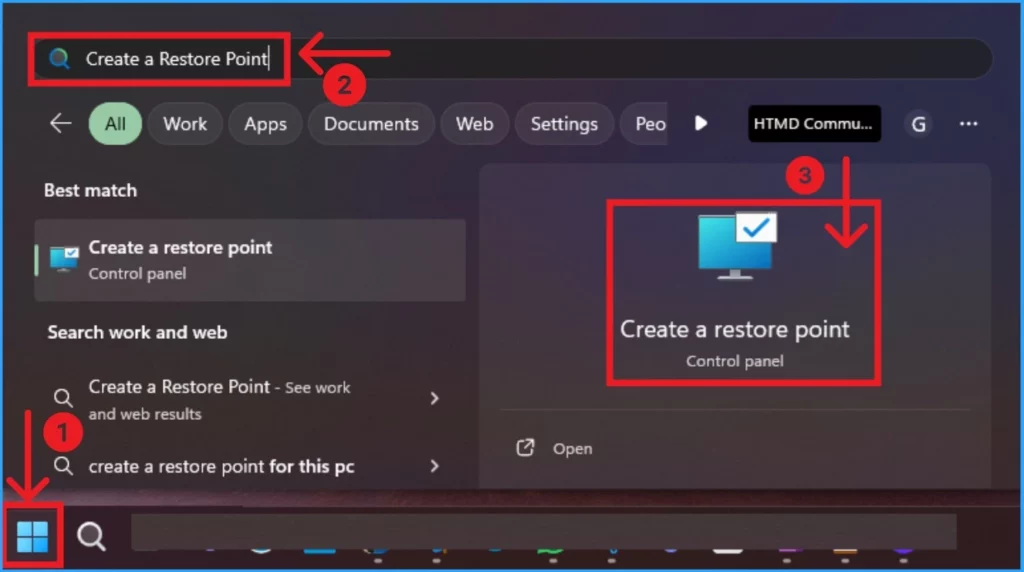
After that, you can see the System Properties window. Select the System Protection tab, and you will see different options. Click on the Create button shown in this window.
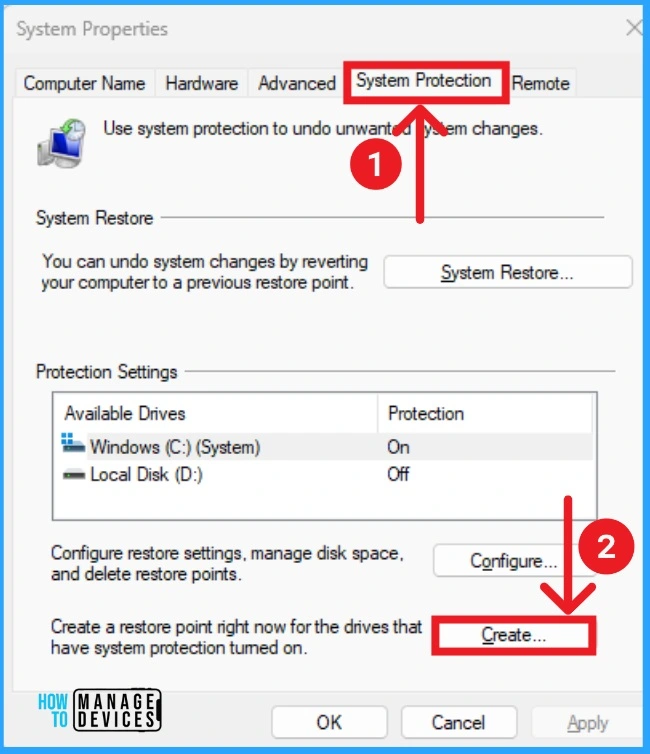
After that, you will see another window. Here, you can describe the restore point to identify it quickly. I described the Restore Point of the New PC and clicked on the OK button.
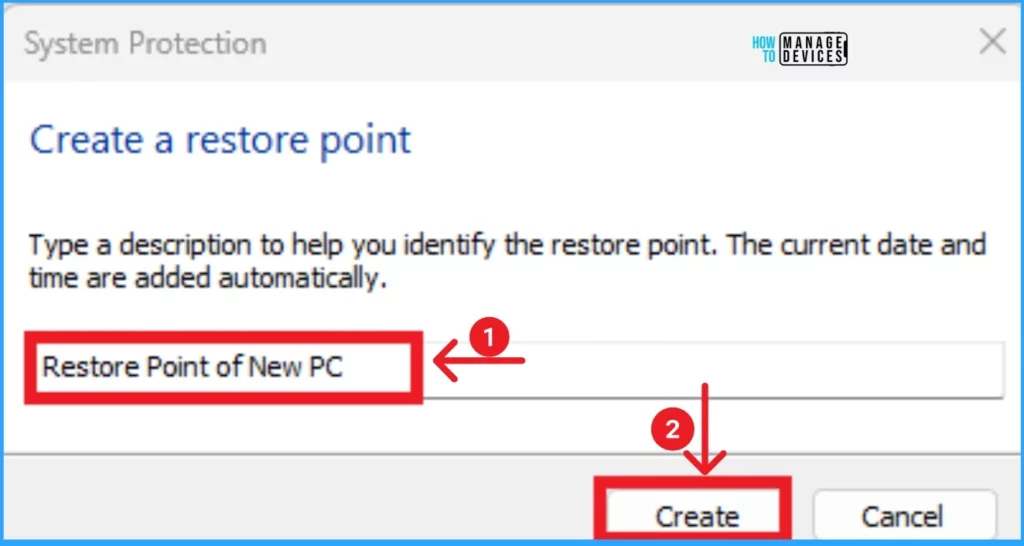
- 3 Easy Methods to Reset Windows 11 PC
- 5 New Windows Apps and Drivers Security Enhancements from Phishing and Malware
- Enable Disable Windows Update Delivery Optimization in Windows 11
5. Disable Ads and Recommendations
Microsoft displays advertisements in various areas of the operating system, including the Start menu, Lock Screen, File Explorer, Windows Search, Windows Store, and more. Microsoft personalized these ads and recommendations based on your apps and services.
It aims to enhance the user experience by suggesting relevant services. However, this recommendation may be very annoying for users so that you can disable it individually.
6. Enable Find My Device
Find My Device is a necessary option for Windows PCs Users. As its name indicates, this feature helps you find your device and can track its location. If your PC gets lost or stolen, lock it to prevent unauthorized access to your private data.
- Sign in to your laptop with a Microsoft Account.
- After that, Open Settings Application and select Privacy & Security Settings.
- Click on the Find My Device option.
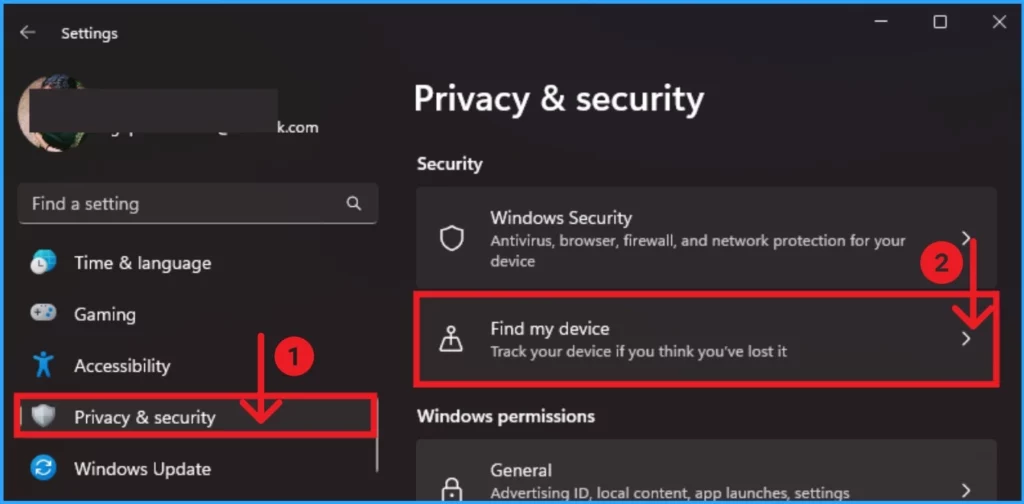
After that, the Find My Device option will appear in the next window. Toggle the pane to the right to enable this option.
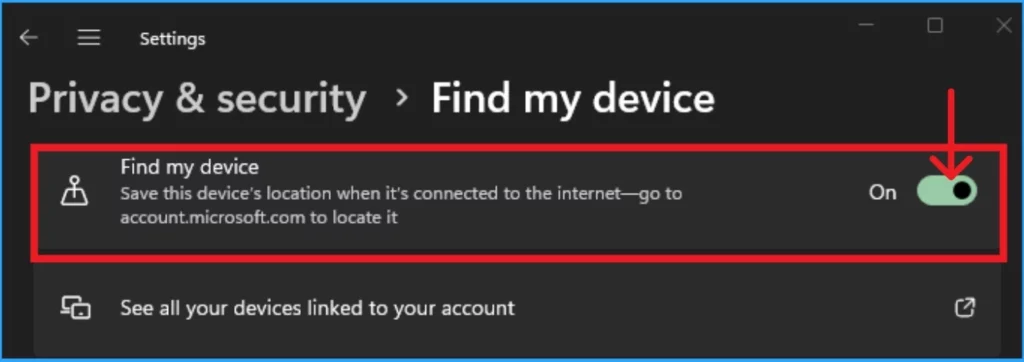
7. Set Up Windows Hello
Setting up Windows Hello is very important to protect your system. This feature helps you instantly sign in to your laptop with different options, such as Facial Recognition(Windows Hello), Fingerprint Recognition(Windows Hello), and PIN (Windows Hello). To set this:
- Open Settings Application and select Account Settings
- Select Sign-in options
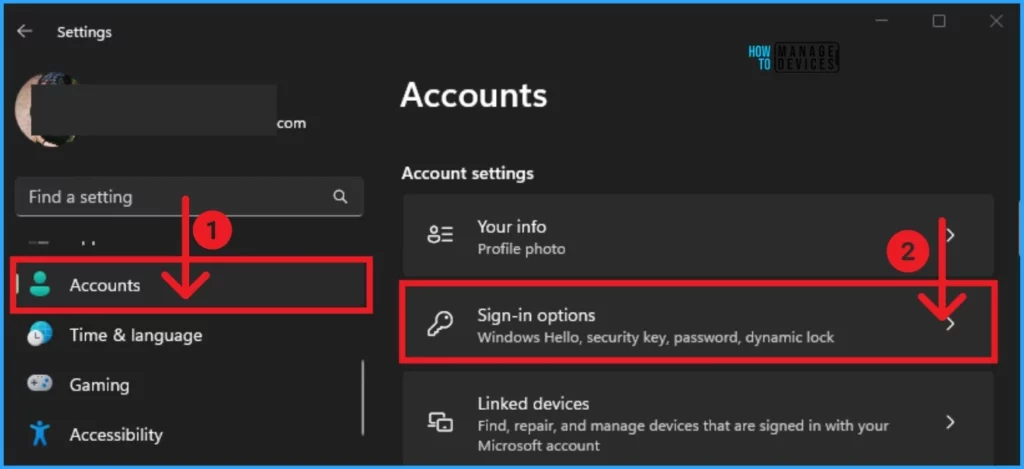
In this window, you can see Facial Recognition, Fingerprint recognition PIN, etc. You can enable these options as you prefer.
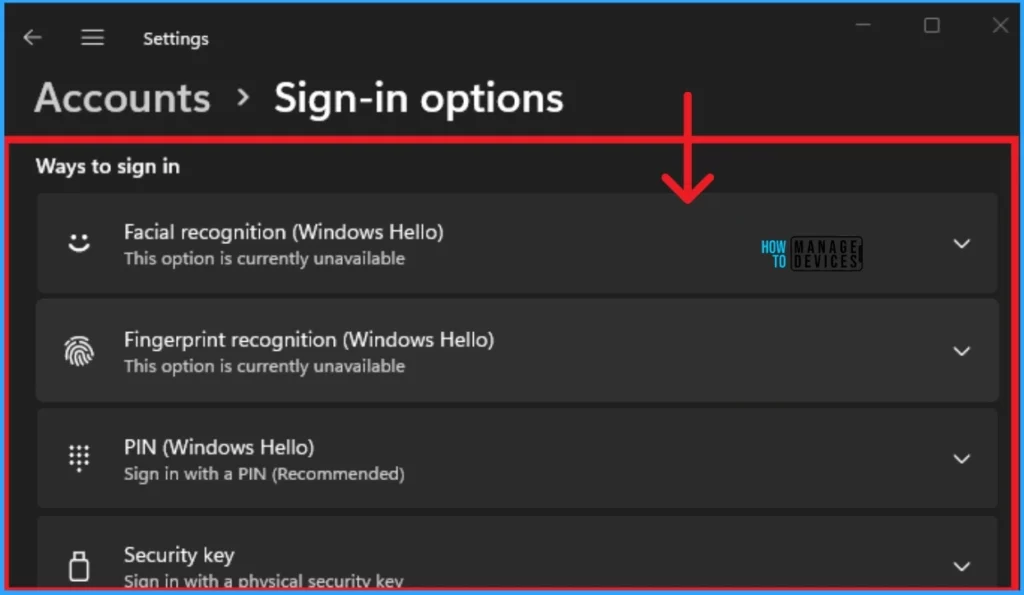
8. Install Essential Apps
You can easily install some essential apps to ensure the performance and efficiency of your PC. With some basic apps, you can increase the life cycle quickly.
We are on WhatsApp. To get the latest step-by-step guides and news updates, Join our Channel. Click here for HTMD WhatsApp.
Author
Anoop C Nair has been Microsoft MVP from 2015 onwards for 10 consecutive years! He is a Workplace Solution Architect with more than 22+ years of experience in Workplace technologies. He is also a Blogger, Speaker, and leader of the Local User Group Community. His main focus is on Device Management technologies like SCCM and Intune. He writes about technologies like Intune, SCCM, Windows, Cloud PC, Windows, Entra, Microsoft Security, Career, etc..
