Hi, all. Today, we discuss a new topic: 5 Methods Open Microsoft Edge InPrivate Browsing Window. As you all know, Microsoft Edge is the most commonly used browser today. It is an essential browser nowadays and has always been known for its speed and security.
Microsoft Edge offers extraordinary features that always enhance users’ productivity, security, and user experience. InPrivate Browsing is one of the best features of Edge, and it provides users with a private browsing experience.
I think this feature is very useful for those who love to maintain privacy. Private browsing is very important when using a common device. Do you know why it is essential? Microsoft Edge allows users to browse without saving their passwords, cookie history, and site data.
Private browsing allows users to browse safely without any security problems. In this post, we discuss how to open the in-private browsing window in Microsoft Edge in different ways and cover how to prevent in-private web Browsing in Microsoft Edge Using Intune.
Table of Contents
What is Inprivate Browsing?
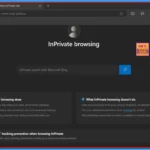
Inprivate Browsing is the best feature in MS Edge. The user can browse privately in Edge, and it doesn’t save your browsing history, cookies, site data, or any information.
Are there any Intune and Group Policy options?
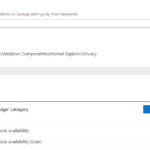
The answer is no. We cannot find any Intune or group policy method to Open the InPrivate Browsing window in Microsoft Edge. We have only found the option to prevent InPrivate Web Browsing in Microsoft Edge Using Intune. If you know anything, let us know in the comments.
How to Open Microsoft Edge InPrivate Browsing Window
Above, we discussed an overall view of InPrivate Browsing. Now, we can discuss how to open this feature in Microsoft Edge. There is an easy step using a shortcut method. I think that method is very easy for quick access to the InPrivate Browsing window in Microsoft Edge. You can use the Cntrl+Shift+N keys.
- When you use the shortcut key, it suddenly opens the InPrivate Browsing window in Microsoft Edge
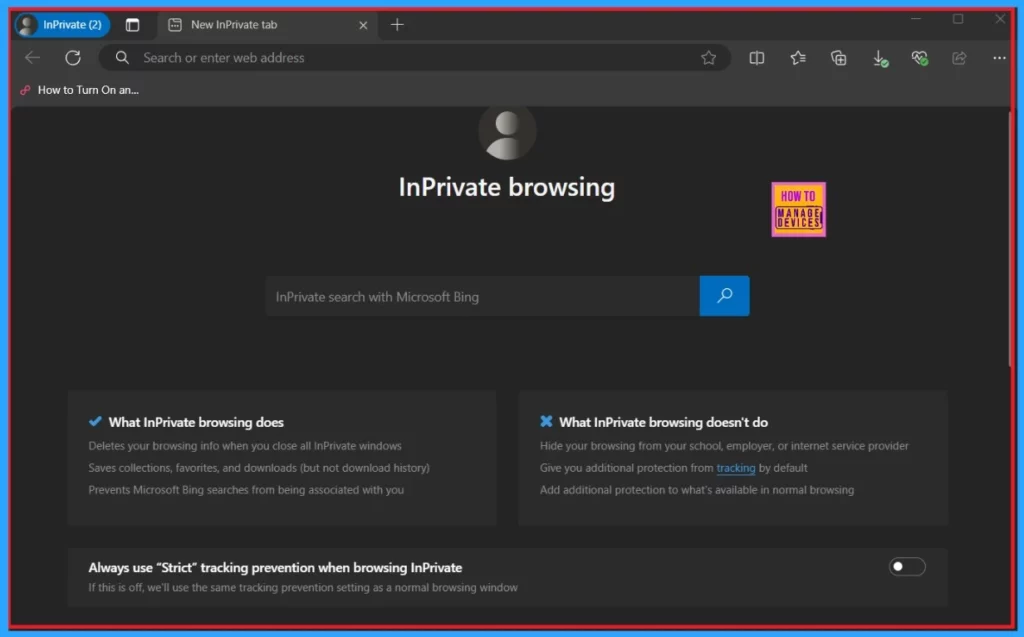
- How to Enable or Disable Media Autoplay for Websites in Microsoft Edge Browser
- Importance of Potentially Unwanted App Protection in Microsoft Edge
- Importance to Add Name for MS Edge Browser Windows
- Best Way to Organise your Workspaces in Microsoft Edge
Use Start Menu
The next method is to open the InPrivate Browsing Window in Microsoft Edge through the Start Menu. As you all know, the Start Menu contains all apps. You see an option for all apps in the start menu; click on that. You can see Microsoft Edge in that list when you click on all apps. So right-click on the Microsoft Edge.
- When you right-click, you will get the option for New InPrivate Window.
- Click on the New InPrivate Window option for the InPrivate browsing window in Microsoft Edge.
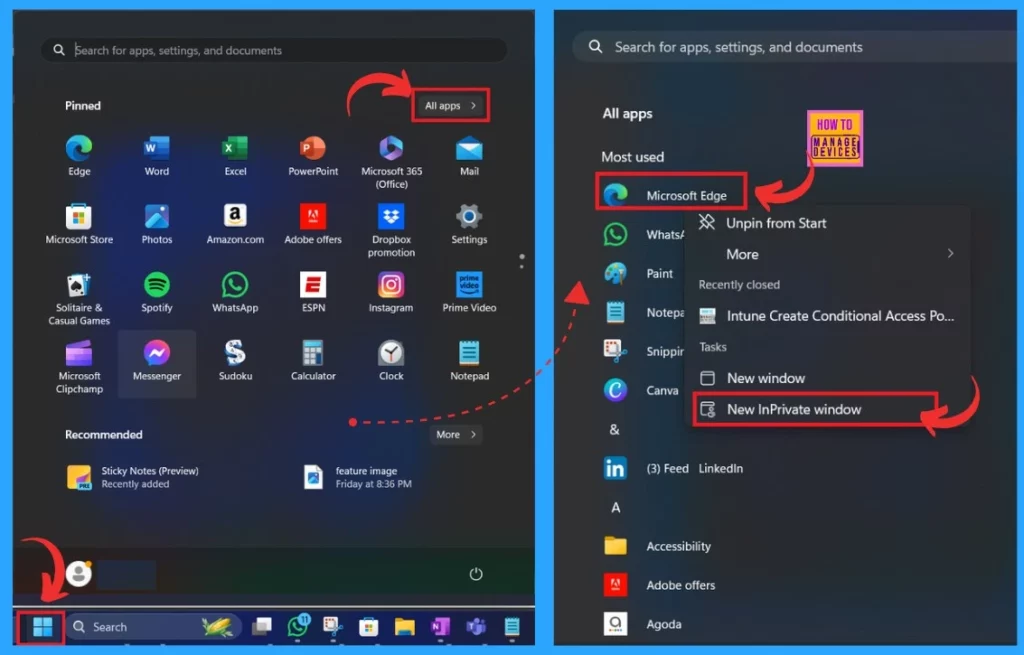
Taskbar
The next Method is using the taskbar. This option is only possible when you pin Microsoft Edge to the Taskbar. If you pin Edge to the taskbar, Right click on the Edge, and you will get the option for New InPrivate Window. (just like the above method for this)
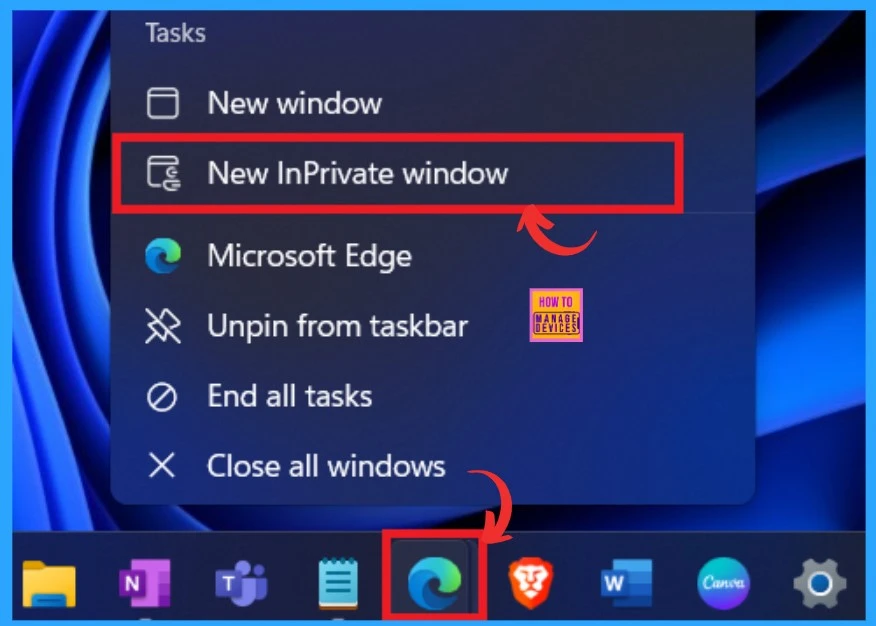
Settings Menu
Another method to open the InPrivate Browsing window in Microsoft Edge from the Settings Menu. To do this, open Microsoft Edge first and click More options(3 dot option). You will get a context menu with many setting options when you click on that.
- Click on the option New InPrivate Window for InPrivate Browsing window in Microsoft Edge
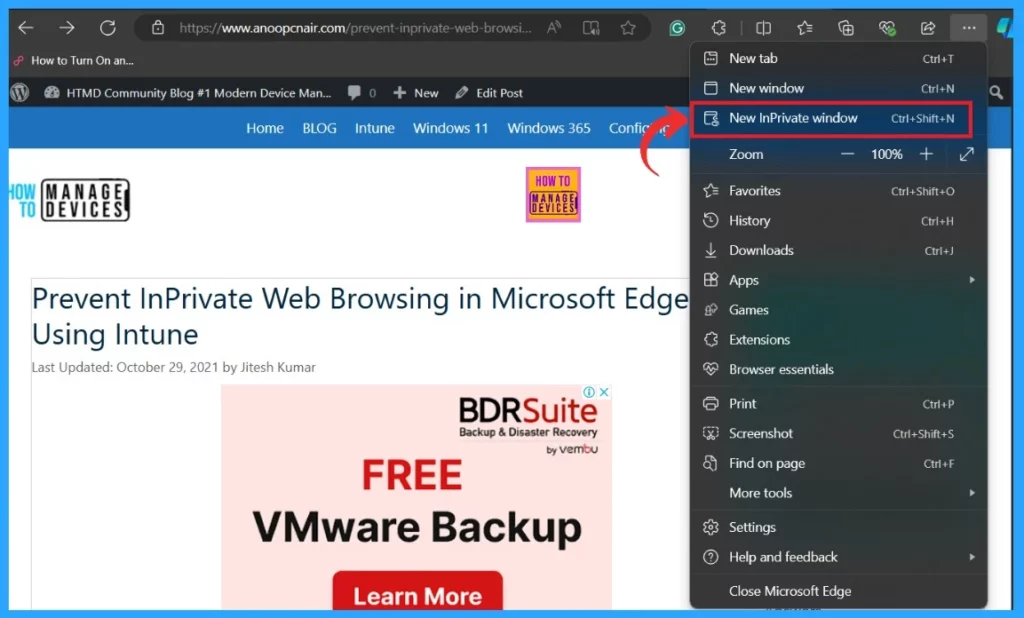
Microsoft Edge Method
Another method is to open a link in the InPrivate Browsing Window in Microsoft Edge. You can follow the method if you want any link to be opened as private browsing. If we use a browser, we all can open a specific or important link in a new tab by right-clicking.
- Just like that, whenever you want to open a link, you can right-click on the link
- then select the option for an open link in the Inprivate window.
- Please follow the screenshot if you have any doubts.
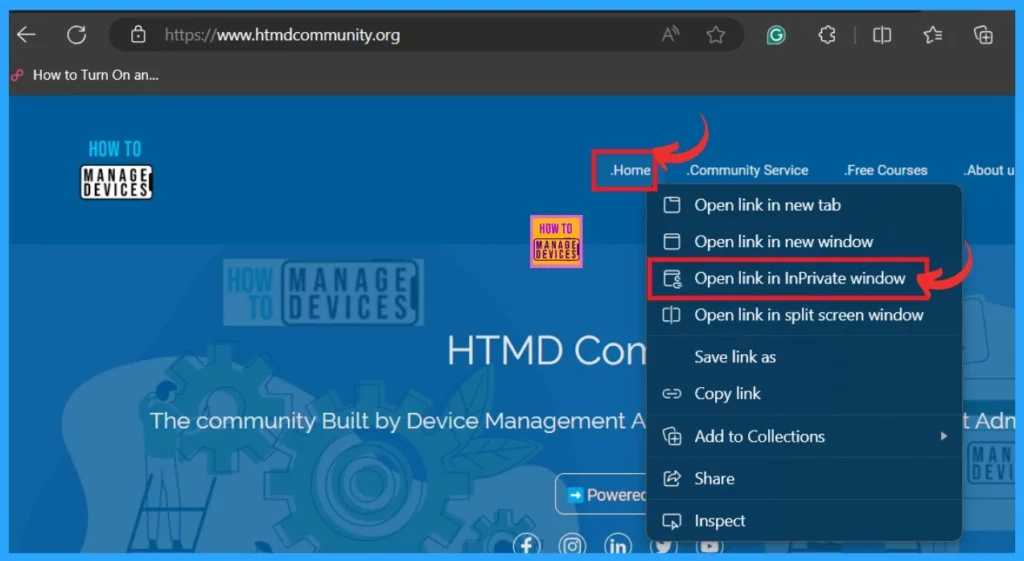
Shortcut Method with Commands
This is one of the most crucial shortcut methods for using commands. To do this, right-click on MS Edge and navigate to New> Shortcut.
| No | Info | Microsoft Edge Stable | Microsoft Edge Beta | Microsoft Edge Dev | Microsoft Edge Canary |
|---|---|---|---|---|---|
| 1 | For Open InPrivate browsing window | “C:\Program Files (x86)\Microsoft\Edge\Application\msedge.exe” -inprivate | “C:\Program Files (x86)\Microsoft\Edge Beta\Application\msedge.exe” -inprivate | “C:\Program Files (x86)\Microsoft\Edge Dev\Application\msedge.exe” -inprivate | “%LocalAppData%\Microsoft\Edge SxS\Application\msedge.exe” -inprivate |
| 2 | Open the InPrivate browsing window, always in a new window | “C:\Program Files (x86)\Microsoft\Edge\Application\msedge.exe” -inprivate -new-window | “C:\Program Files (x86)\Microsoft\Edge Beta\Application\msedge.exe” -new-window -inprivate | “C:\Program Files (x86)\Microsoft\Edge Dev\Application\msedge.exe” -inprivate -new-window | “%LocalAppData%\Microsoft\Edge SxS\Application\msedge.exe” -inprivate -new-window |
| 3 | Open the InPrivate browsing window to a specific site | “C:\Program Files (x86)\Microsoft\Edge\Application\msedge.exe” -inprivate URL | “C:\Program Files (x86)\Microsoft\Edge Beta\Application\msedge.exe” -inprivate URL | “C:\Program Files (x86)\Microsoft\Edge Dev\Application\msedge.exe” -inprivate URL | “%LocalAppData%\Microsoft\Edge SxS\Application\msedge.exe” -inprivate URL |
| 4 | Open InPrivate browsing window to a specific site always in a new window: | “C:\Program Files (x86)\Microsoft\Edge\Application\msedge.exe” -inprivate -new-window URL | “C:\Program Files (x86)\Microsoft\Edge Beta\Application\msedge.exe” -inprivate -new-window URL | “C:\Program Files (x86)\Microsoft\Edge Dev\Application\msedge.exe” -inprivate -new-window URL | “%LocalAppData%\Microsoft\Edge SxS\Application\msedge.exe” -inprivate -new-window URL |
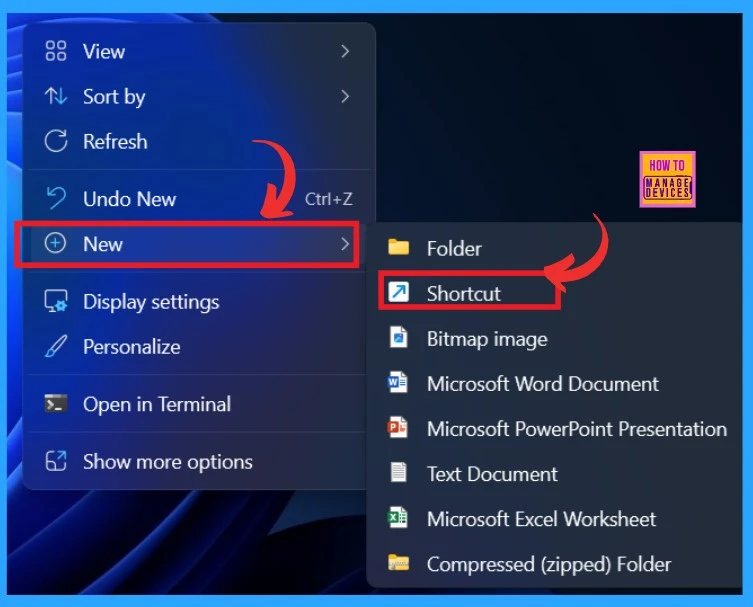
- New Text Prediction and other Features in MS Edge Browser
- Method to Start Close Read Aloud in Microsoft Edge
- Guide to Enable Efficiency Mode in Microsoft Edge using Intune
- Shared Links are Now Generally Available in Edge Version125 on Mobile
- Best Way to Organise your Workspaces in Microsoft Edge
After creating a Shortcut, you will get a window where you have to enter the location of the item; Here, I entered (“C:\Program Files (x86)\Microsoft\Edge\Application\msedge.exe” -inprivate) command. Then I click on the Next option and create an InPrivate Edge shortcut.
- When you click on the shortcut, you will go to the InPrivate window on Microsoft Edge.
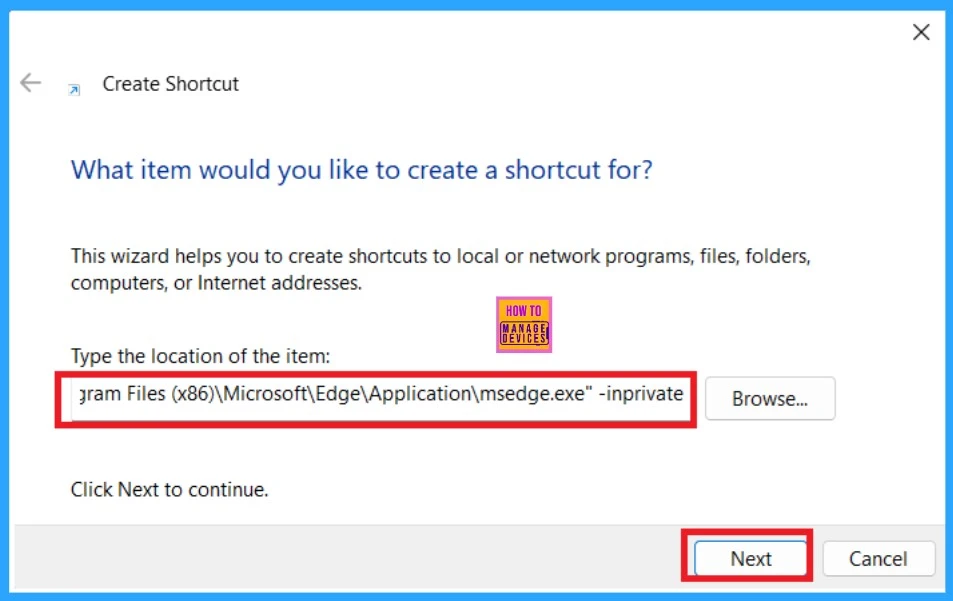
How to Disable or Force Microsoft Edge InPrivate Mode using Registry
This is an important one. This method is different from those above methods. The system admins use this method for businesses and schools. This method means that users can’t use InPrivate Mode to visit restricted websites. So let’s look at how to use this method;
- Open the Registry
- Type regedit and click ok
- When the registry opens, you have to give the appropriate path
- Copy the path below
Copy this: Computer\HKEY_LOCAL_MACHINE\SOFTWARE\Microsoft\Edge
After entering the right key path, click on the edge on the left side of the window to create a new value. To do so, click on the New>DWORD(32-bit) Value.
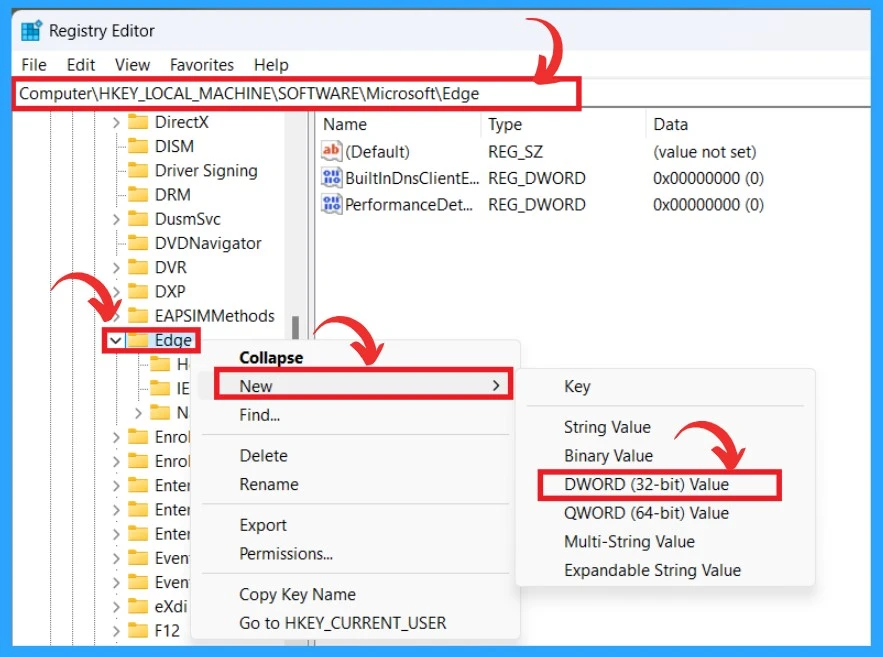
When creating a New value named InPrivateModeAvailability, double-click on the new value and enter the Value data as 1. This will be used if the user can’t use InPrivate Mode. If you ever want to change this mode, you can enter the value as 0 so the user can go to InPrivate mode.
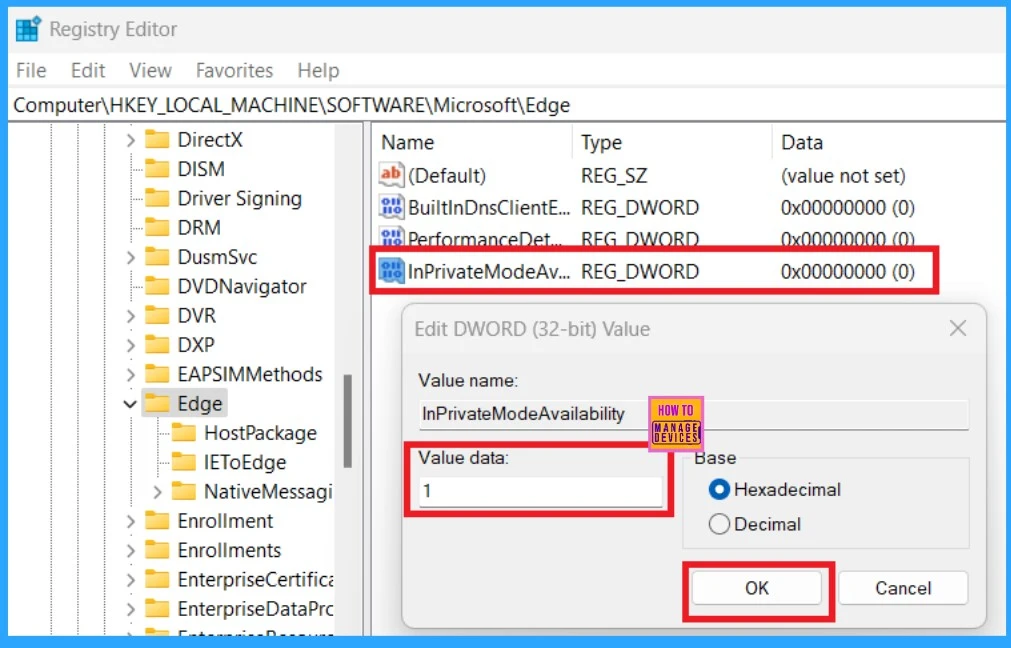
How to Prevent InPrivate Web Browsing in Microsoft Edge Using Intune
We can Prevent InPrivate Web Browsing in Microsoft Edge Using Intune. We have already done this method in our post ” Prevent InPrivate Web Browsing in Microsoft Edge Using Intune”. You can follow the link below to check how to do this.
- This post will provide a complete guide to creating a policy to prevent InPrivate web browsing in Microsoft Edge.
See More: Prevent InPrivate Web Browsing in Microsoft Edge Using Intune
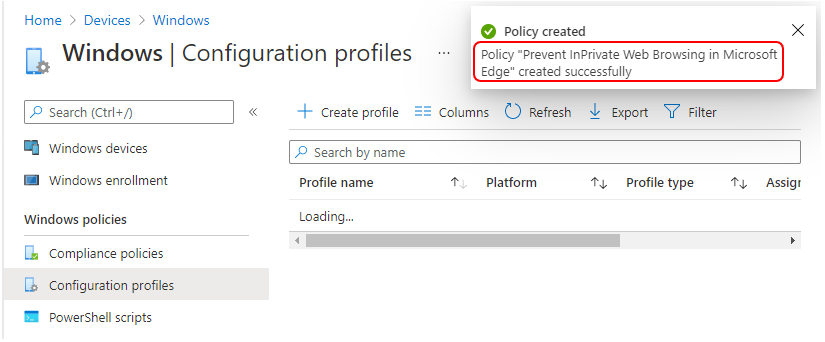
We are on WhatsApp now. To get the latest step-by-step guides, news, and updates, Join our Channel. Click here. HTMD WhatsApp.
Author
Anoop C Nair has been Microsoft MVP from 2015 onwards for 10 consecutive years! He is a Workplace Solution Architect with more than 22+ years of experience in Workplace technologies. He is also a Blogger, Speaker, and leader of the Local User Group Community. His main focus is on Device Management technologies like SCCM and Intune. He writes about technologies like Intune, SCCM, Windows, Cloud PC, Windows, Entra, Microsoft Security, Career, etc.
