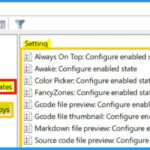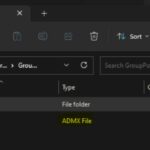Let’s learn how to Add New PowerToys ADMX Group Policies to Windows Central Store. This post describes how to use the new .admx and .adml files to create and administer registry-based policy settings in Windows and how the Central Store or the PolicyDefinition is used to store and replicate Windows-based policy files in a domain environment.
In this post, you will discover how to create new policies and manage their settings. Group Policy helps you to control the configuration and security of the computers in your environment. Here we take PowerToys ADMX GPO files as an example.
A set of group policy settings bundled are called a Group Policy object (GPO). The Group Policy Object is a virtual collection of policy settings with a unique name, such as a GUID. It also represents Policy settings in the file system and the Active Directory.
ADMX files are language‑neutral and support multilingual displays of policy settings. ADMX files are XML‑based administrative template files introduced with Microsoft Windows Vista Service Pack 1 and used instead of ADM files.
- Download Windows 10 Administrative Templates for All Versions
- Download Microsoft Edge ADMX Group Policy Templates
What are the Advantages of Adding a New Group Policy in the Windows 11 Central Store?

The Group policies can easily be applied to a user or computer settings, and it also helps you to enable centralized, efficient management of the environment. The following are the advantages of adding a new Group Policy in the Windows 11 Central Store.
1. Provides Uniform user experience
2. Provides a strong password security
3. Organization-wide policies
4. Reduce the Cost and Time
5. Increase Productivity
6. It helps to manage and configure operating systems and applicationsWhat is an ADMX File, and what are the Features of an ADMX File?

The ADMX file includes a language‑neutral (.admx) and a language‑specific (.adml) resource file. The following are the features of an ADMX file.
1. ADMX files help you to describe operating system (OS) Group Policies that are shipped with Windows
2. It helps to describe the settings of applications
3. It helps to support a multilingual display of policy settings
4. Allows administrators in different countries to work with the same ADMX files
5. It Helps to see the descriptions of the Group Policy settings in the local language.
- FIX Intune Admx File Upload Error Referenced not found NamespaceMissing
- Search Options in Group Policy and Intune Cloud Policy
Add New PowerToys ADMX Group Policies to Windows Central Store
Let’s learn how to Add New PowerToys ADMX Group Policies to Windows Central Store. Group Policy helps you to manage the configuration and security of the computers in your environment. You can easily add a new Group policy to your Windows 11 Central Store.
The below steps and screenshot show how to add a PowerToys (Example) Group policy to Active Directory. You can download the latest build and version of ADMX Templates from the following.
- First, you should download the PowerToys ADMX file.
- Click the link to download the PowerToys ADMX file https://github.com/microsoft/PowerToys/releases/download/v0.64.1/GroupPolicyObjectsFiles-0.64.1.zip.
- The following are the links to download the Administrative Templates files based on the operating system version. This helps you to set the newest version of ADMX policies in your Windows 11 PCs.
- The screenshot below shows that the GroupPolicyobjectsfiles-0.64. 1 (Powertoy ADMX file) is downloaded
Read more on how to Configure the drive mappings directly in Intune using the custom ADMX method – Managing Network Drive Mappings with Intune
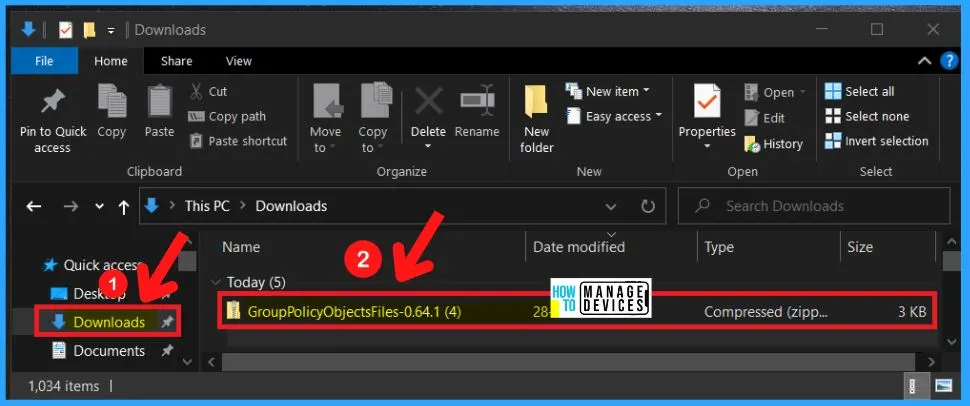
Administrative Templates files are the files that are divided into .admx files and language-specific .adml files for use by the Group Policy administrators. You can easily add a Group policy to Active Directory. PolicyDefinition folder in your PC is also known as the Central Store on any domain controller.
- Double-clicking the GroupPolicyObjectsFiles shows the en-US and PowerToys.admx.
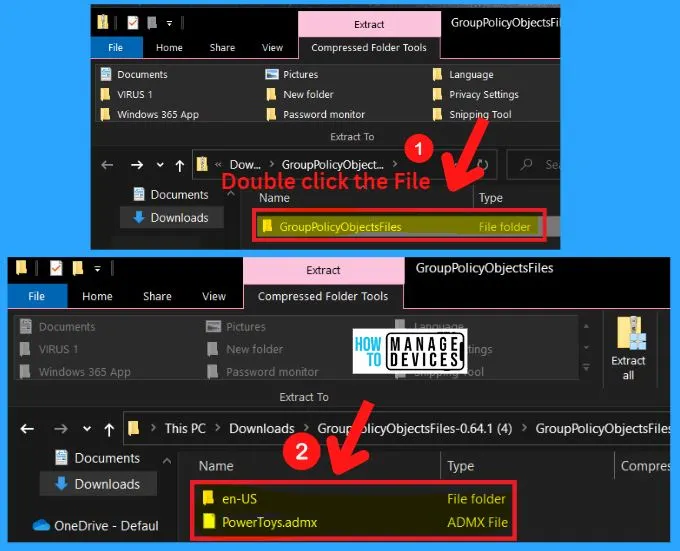
After downloading GroupPolicyObjectsFiles, you should have to Extract the file into a separate folder. Extract means that to remove or take out something, you can easily remove the Group Policy object files from a larger set of files.
- Right-click the GroupPolicyObjectsfiles to show a context menu that offers the options such as View, Sort by, Group by, Extract All, etc
- Select Extract All from the below context menu
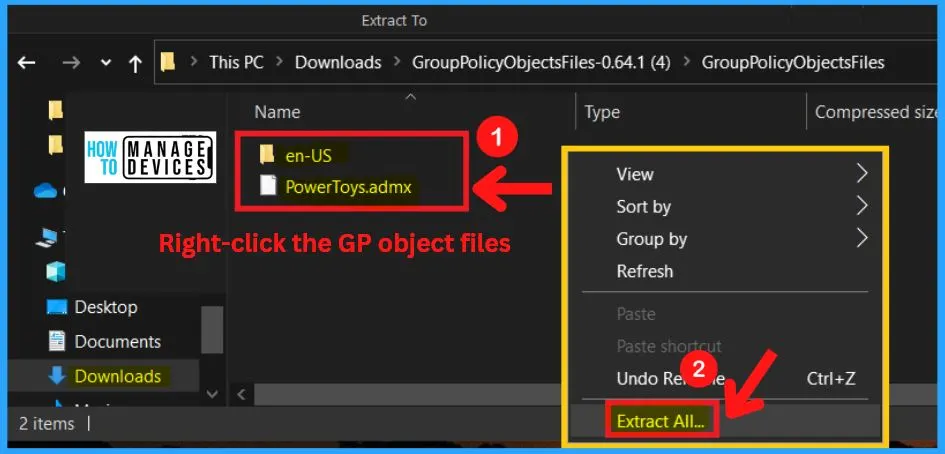
After selecting Extract All, pick a destination and extract files. You can easily select the Extracted file folder by clicking the Browse button from the below screenshot.
- Click the Extract button from the below window to extract the file
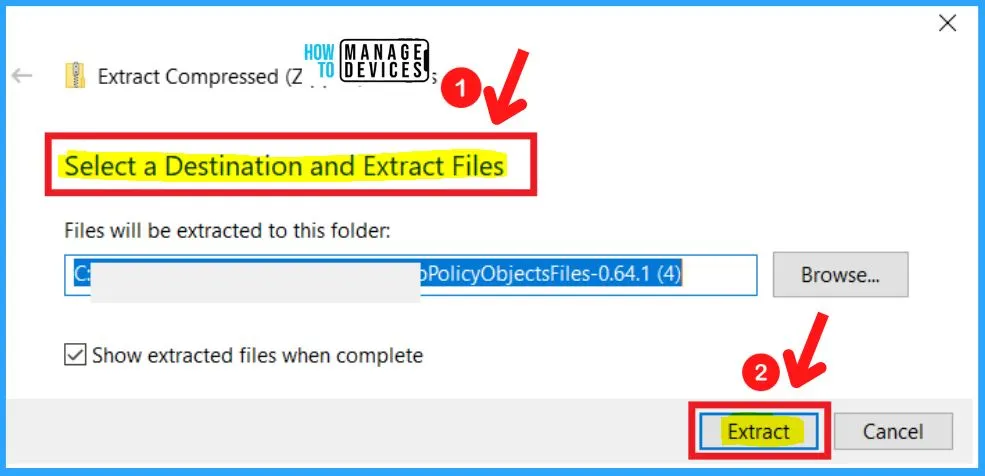
- ADMX Group Policy Templates for Office 365 All Office Versions
- Intune Enrollment using Group Policy | Automatic Enrollment AVD VMs
Group Policy Object Files for PowerToys
The below screenshot shows that the GroupPolicyObjectsFiles for PowerToys app is extracted to a separate folder. Double-clicking the GroupPolicyObjectsFiles shows the following.
- en-US folder
- PowerToys.admx file
The en-US language folder contains the ADML file of the PowerToys. These ADML files help to display the GPO in a specific language. en-US represent US English language. You can easily copy the PowerToy ADML file to the Central store or PolicyDefinition.
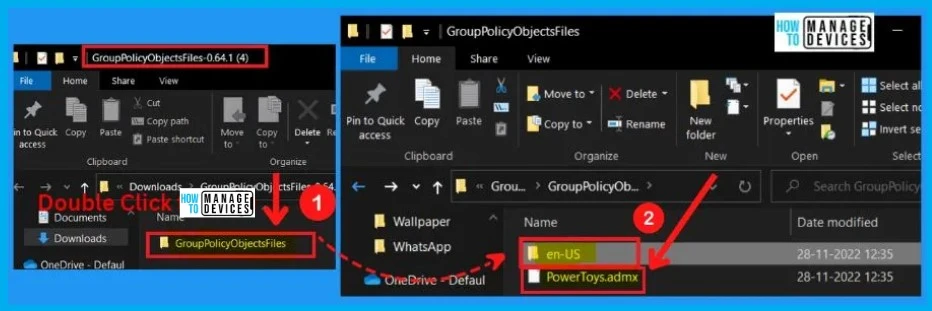
To take advantage of the benefits of .admx files, you must create a Central Store/ PolicyDefinition in the sysvol folder on a Windows domain controller. The Central Store/ Policy Definition is a file location checked by the Group Policy tools by default.
- The Group Policy tools use all the .admx files that are in the Central Store.
- The Central Store ADMX files are replicated to all domain controllers.
- Here you see the admx files local client machine in the source location C:\Windows\PolicyDefinitionsen\en-US folder.
- You can easily paste the ADML files to your respective language folders
- You can Copy all the language files as per your requirement. (For example – If you want Korean and English ADMX support, you must copy 4 files. 2 Korean Language files and 2 US English language files).
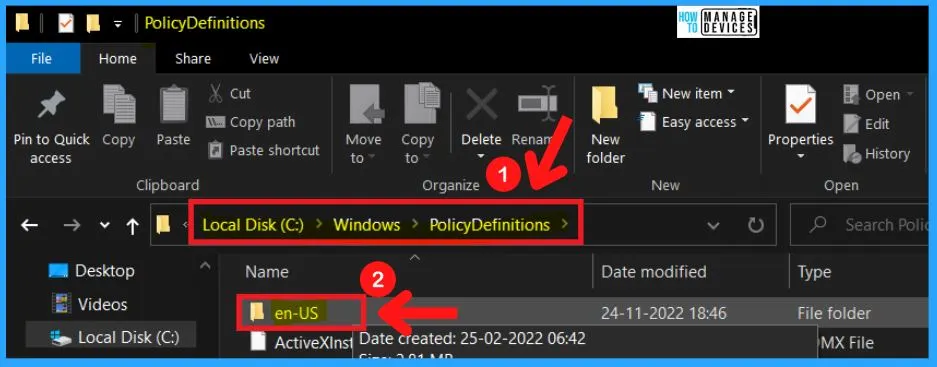
The screenshot below shows that the PowerToys.adml file is Copied to the respective language folder of your central store. For Copy pasting the powerToys adml file to the PolicyDefinition or central store, do the following.
- Right-click the ADML PowerToys file
- Select Copy from the context menu
- Open the respective language file (en-US) of your central store or PolicyDefinition (C:\Windows\PolicyDefinitions\en-US folder)
- Paste the ADML PowerToys file
- When you add the administrative template files to the central store, They will immediately be available in the Local Group Policy Editor.
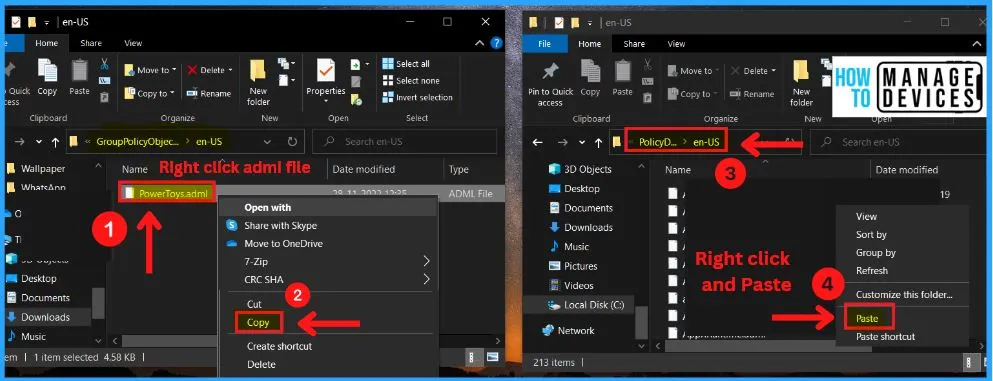
The screenshot below shows the administrator’s permission to copy to this folder and it also shows the respective language that is en-US (United States English) and the Date of creating that folder.
- Click Continue from the below screenshot.
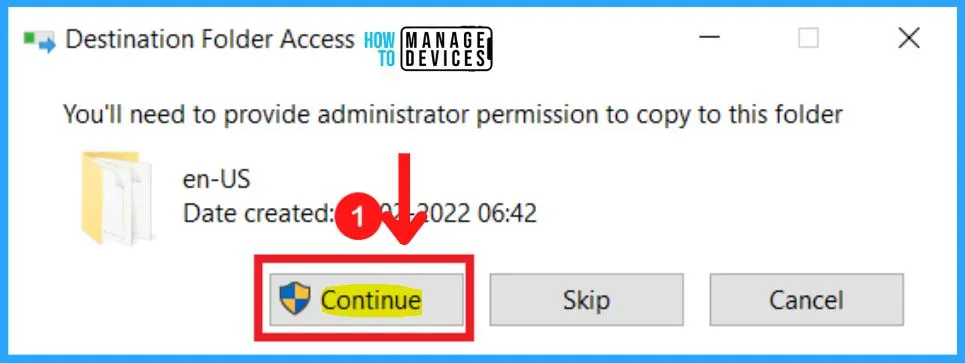
After clicking Continue, the ADML PowerToys GP object file started downloading. The below screenshot shows that it copied 1 item from en-US to en-US central store.
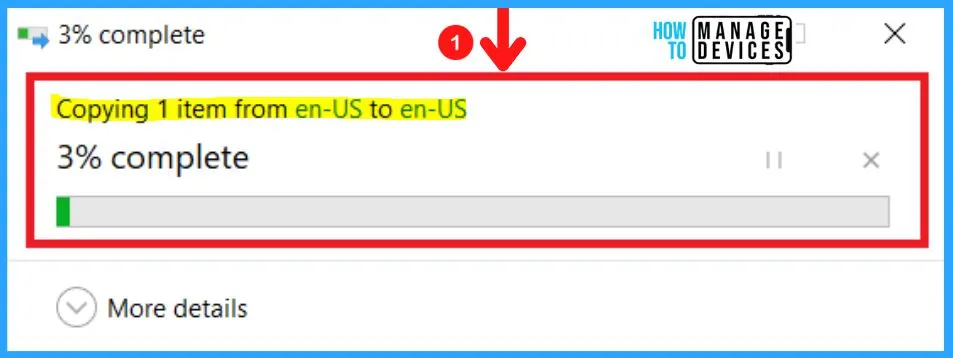
The PolicyDefinitions folder on the Windows domain controller helps you to store all .admx files and .adml files for all languages, such as US English, German, Korean, etc., that are enabled on the client computer.
Note! – The .adml files are stored in a language-specific folder. For example, the English (United States).adml files are stored in a folder named en-US, and the Korean .adml files are stored in a folder named ko_KR.
- The below window shows that the en-US ADML file is successfully copied to the Central store en-US folder.
- All copied ADML files in the Central store are immediately available in the Local Group Policy Editor.
- If you require .adml files for additional languages, you must copy the folder that contains the .adml files for that language to the Central Store.
- If you have copied all .admx and .adml files, the PolicyDefinitions folder should contain the .admx files and one or more folders that contain language-specific .adml files.
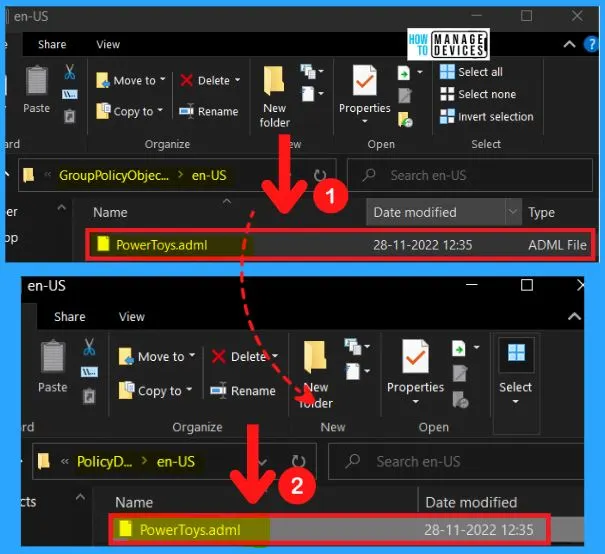
- Windows 10 22H2 Group Policy Settings Complete Guide Download
- Control Search Options in Windows 11 using Policies | 42 Group Policy Settings | 14 Intune Policy Settings
Group Policy Editor to check PowerToys ADMX Policies
Press the Windows key + R keyboard shortcut, or right-click the start menu will open the Run box. Use the GPEIDIT.MSC in the Run box and press Enter. This will open the Group Policy Editor.
The below screenshot shows that the Microsoft PowerToys policy settings are successfully added in the Group Policy Editor. The path of Microsoft PowerToys is shown in the below steps and screenshot.
- Local Computer Policy > Administrative Templates > Microsoft PowerToys
- The PowerToy and its related settings options are shown in the below screenshot
| Microsoft PowerToys | Settings Options |
|---|---|
| Always on Top | Configure enabled state |
| Awake | Configure enabled state |
| Color Picker | Configure enabled state |
| FancyZones | Configure enabled state |
| Gcode file preview | Configure enabled state |
Always on Top: Configure Enabled State
This policy configures the enabled state for a PowerToys utility. If you enable this setting, the utility will always be enabled, and the user won’t be able to disable it. I will cover a more detailed policy analysis of PowerToys in the coming blog posts.
- If you disable this setting, the utility will always be disabled, and the user won’t be able to enable it.
- If you don’t configure this setting, users can disable or enable the utility.
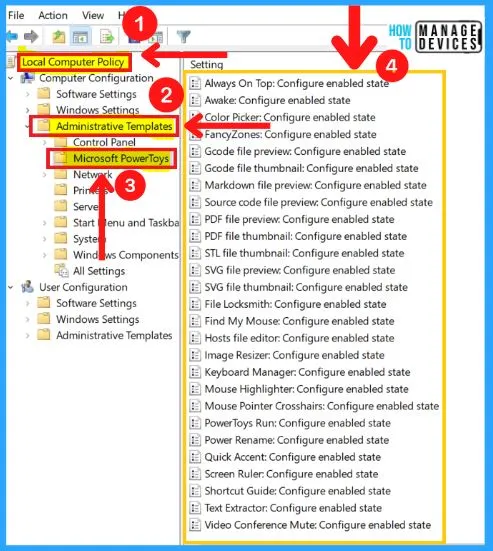
Author
About Author – Vidya is a computer enthusiast. She is here to share quick tips and tricks with Windows 11 or Windows 10 users. She is also keen to find solutions to day-to-day tech problems and write about them.