Let’s learn the policies to Control PowerToys Utilities in Windows 11. In this post, we are explaining the Group Policy Settings for PowerToys Utilities in Windows 11. Microsoft has released PowerToys version 0.64, its suite of tools for power users on Windows 11.
PowerToys Utility is the best option to tune and streamline your Windows 11 experience for greater productivity. Microsoft PowerToys is a set of utilities that helps you to customize Windows. The PowerToys includes the utilities such as FancyZones, PowerRename, Color picker, etc.
The new version of PowerToys helps you add a new feature for backing up and restoring settings and the option to set defaults for horizontal or vertical screens within FancyZones. It also enables you to add a File Locksmith tool to see which processes a selected file uses.
PowerToys is a free utility for Microsoft Windows developed by Microsoft. It is made available as an open-source project on GitHub; anyone can download and use it for free. PowerToys version 0.64 is released on GitHub with GroupPolicyObject files.
- List of Windows 11 Group Policy Settings
- Intune Enrollment using Group Policy | Automatic Enrollment AVD VMs
What are the New Features of PowerToy Utilities in Windows 11?
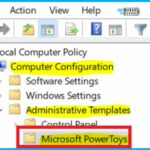
Microsoft PowerToys is a set of freeware system utilities developed by Microsoft for use on the Windows operating system. PowerToys are available for Windows 95, Windows XP, Windows 10, and Windows 11.
1. Helps to add or change features to maximize productivity
2. Helps to add more customization
3. Better control the query results order
4. Highlighting rounded windows
5. Increase stability
6. Avoid Zone resets
Group Policy Settings for PowerToys Utilities in Windows 11
Check the Group Policy Settings options for PowerToys Utilities in Windows 11. Press the Windows key + R keyboard shortcut or Right-clicking the Start menu will open the Group Policy Editor.
You can also configure the group policies in the Domain controller using the following method. Policies to Control PowerToys Utilities in Windows 11.
NOTE! – You can refer to my previous post, where I explained the post how to add new PowerToys ADMX Group Policies to Group Policy Settings.
- Open the Domain policy using the Run command -> gpmc. msc
- Press OK
More detailed domain-level group policy settings using ADMX are explained -> Microsoft Edge ADMX Group Policy Templates.
The below screenshot and steps show how to choose the Group Policy Settings for PowerToys Utilities in Windows 11.
- Right-click the Start menu
- Select Run from the context menu
- Type GPEIDIT.MSC in the run box
- Select Computer Configuration from the Group policy editor
- Computer Configuration > Administrative Templates > Microsoft PowerToys
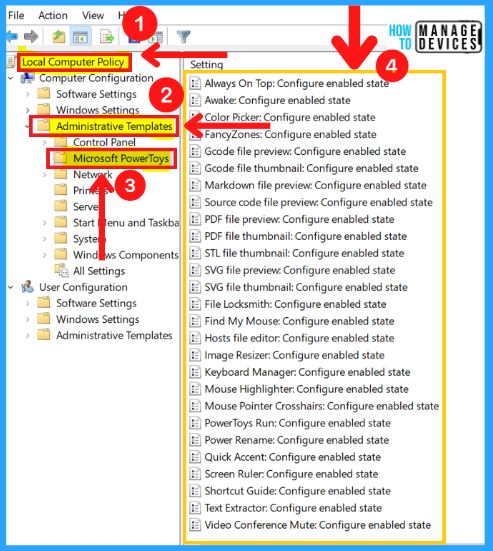
- Windows 10 22H2 Group Policy Settings Complete Guide Download
- Search Options in Group Policy and Intune Cloud Policy
27 Group Policy Settings for PowerToys Utilities in Windows 11
The PowerToys Utilities in Windows 11 includes 27 settings options to manage PowerToys Utilities. The screenshot below shows the 27 Group Policy Settings for PowerToys Utilities in Windows 11.
| 27 Group Policy Settings for PowerToys Utilities |
|---|
| Always On Top: Configure Enabled State |
| Awake: Configure Enabled State |
| Color Picker: Configure Enabled State |
| FancyZones: Configure Enabled State |
| Gcode File Preview: Configure Enabled State |
| Gcode File Thumbnail: Configure Enabled State |
| Markdown File Preview: Configure Enabled State |
| Source Code File Preview: Configure Enabled State |
| PDF File Preview: Configure Enabled State |
| PDF File Thumbnail: Configure Enabled State |
| STL File Thumbnail: Configure Enabled State |
| SVG File Preview: Configure Enabled State |
| SVG File Thumbnail: Configure Enabled State |
| File Locksmith: Configure Enabled State |
| Find My Mouse: Configure Enabled State |
| Hosts File Editor: Configure Enabled State |
| Image Resizer: Configure Enabled State |
| Keyboard Manager: Configure Enabled State |
| Mouse Highlighter: Configure Enabled State |
| Mouse Pointer Crosshairs: Configure Enabled State |
| PowerToys Run: Configure Enabled State |
| Power Rename: Configure Enabled State |
| Quick Accent: Configure Enabled State |
| Screen Ruler: Configure Enabled State |
| Shortcut Guide: Configure Enabled State |
| Text Extractor: Configure Enabled State |
| Video Conference Mute: Configure Enabled State |
1. Always On Top: Configure Enabled State
This policy configures the enabled state for a PowerToys utility. If you enable this setting, the utility will always be enabled, and the user won’t be able to disable it.
- If you disable this setting, the utility will always be disabled, and the user won’t be able to enable it.
- Users can disable or enable the utility if you don’t configure this setting.
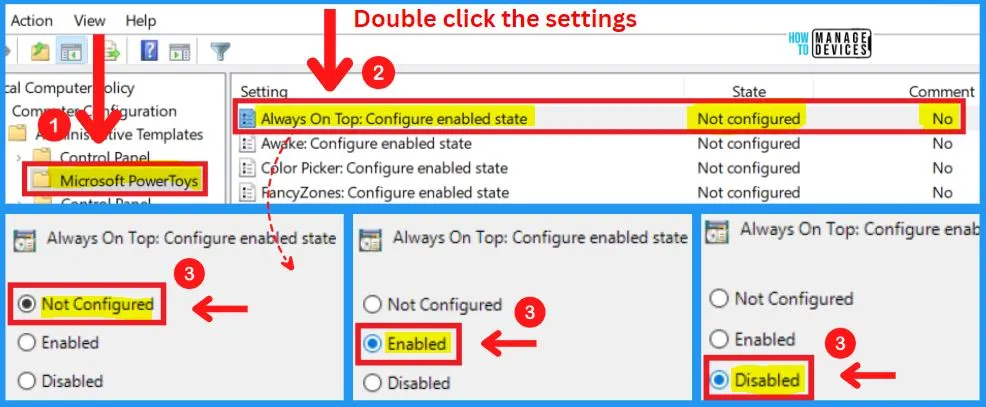
2. Awake: Configure Enabled State
This policy configures the enabled state for a PowerToys utility. If you enable this setting, the utility will always be enabled, and the user won’t be able to disable it.
- If you disable this setting, the utility will always be disabled, and the user won’t be able to enable it.
- Users can disable or enable the utility if you don’t configure this setting.
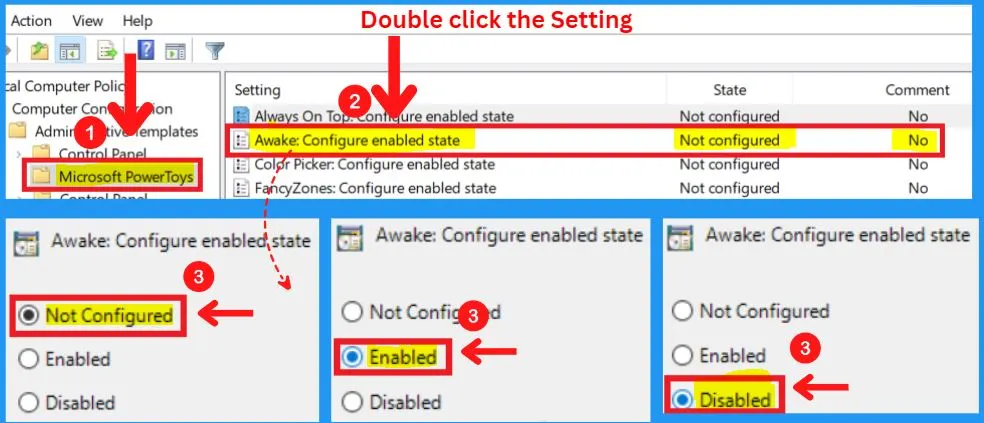
3. Color Picker: Configure Enabled State
This policy configures the enabled state for a PowerToys utility. If you enable this setting, the utility will always be enabled, and the user won’t be able to disable it.
- If you disable this setting, the utility will always be disabled, and the user won’t be able to enable it.
- Users can disable or enable the utility if you don’t configure this setting.
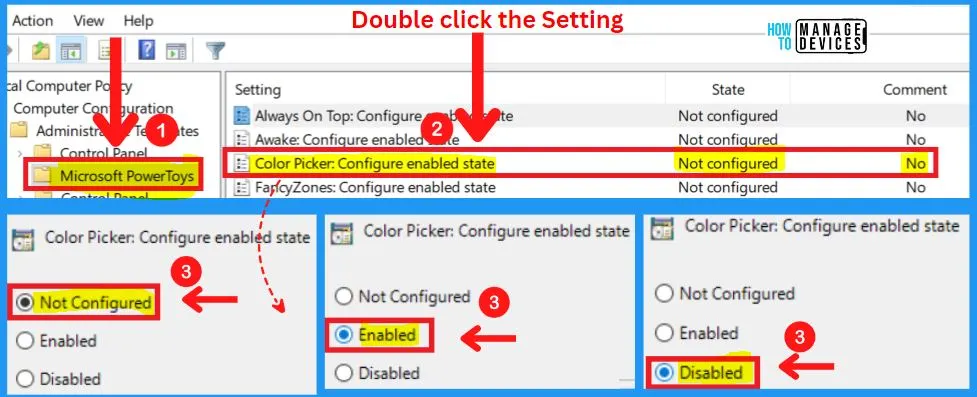
4. FancyZones: Configure Enabled State
This policy configures the enabled state for a PowerToys utility. If you enable this setting, the utility will always be enabled, and the user won’t be able to disable it.
- If you disable this setting, the utility will always be disabled, and the user won’t be able to enable it.
- Users can disable or enable the utility if you don’t configure this setting.
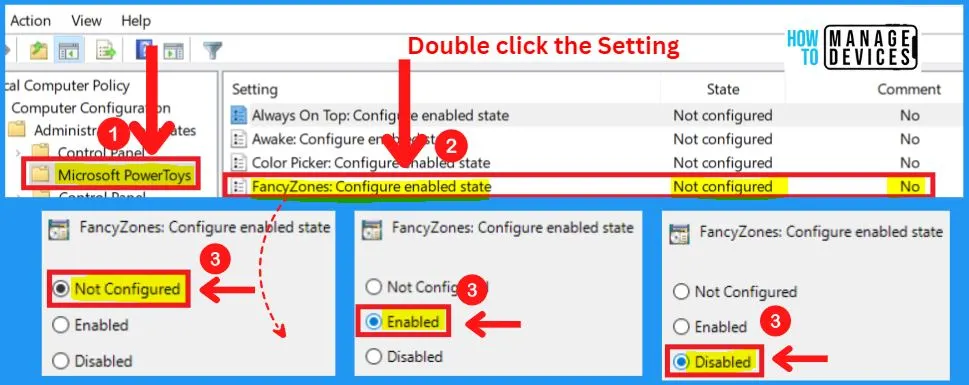
5. Gcode File Preview: Configure Enabled State
This policy configures the enabled state for a PowerToys utility. If you enable this setting, the utility will always be enabled, and the user won’t be able to disable it.
- If you disable this setting, the utility will always be disabled, and the user won’t be able to enable it.
- Users can disable or enable the utility if you don’t configure this setting.
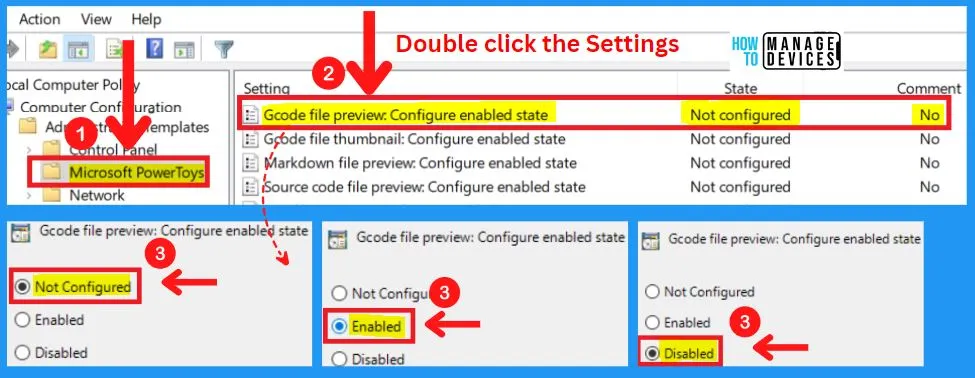
6. Gcode File Thumbnail: Configure Enabled State
This policy configures the enabled state for a PowerToys utility. If you enable this setting, the utility will always be enabled, and the user won’t be able to disable it.
- If you disable this setting, the utility will always be disabled, and the user won’t be able to enable it.
- Users can disable or enable the utility if you don’t configure this setting.
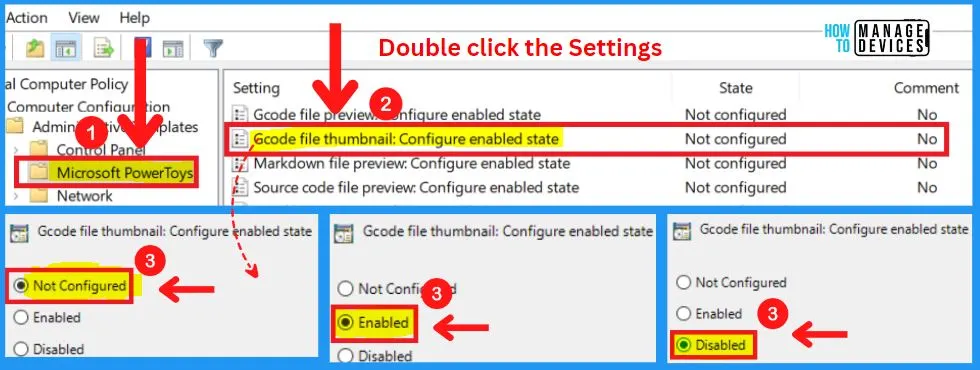
7. Markdown File Preview: Configure Enabled State
This policy configures the enabled state for a PowerToys utility. If you enable this setting, the utility will always be enabled, and the user won’t be able to disable it.
- If you disable this setting, the utility will always be disabled, and the user won’t be able to enable it.
- Users can disable or enable the utility if you don’t configure this setting.
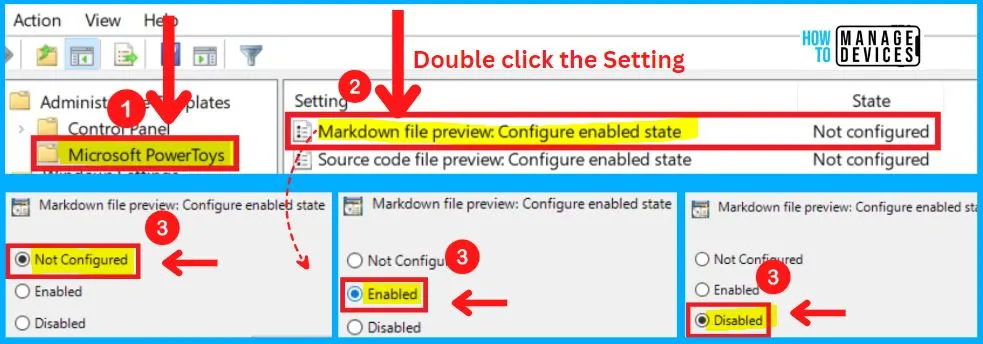
8. Source Code File Preview: Configure Enabled State
This policy configures the enabled state for a PowerToys utility. If you enable this setting, the utility will always be enabled, and the user won’t be able to disable it.
- If you disable this setting, the utility will always be disabled, and the user won’t be able to enable it.
- Users can disable or enable the utility if you don’t configure this setting.
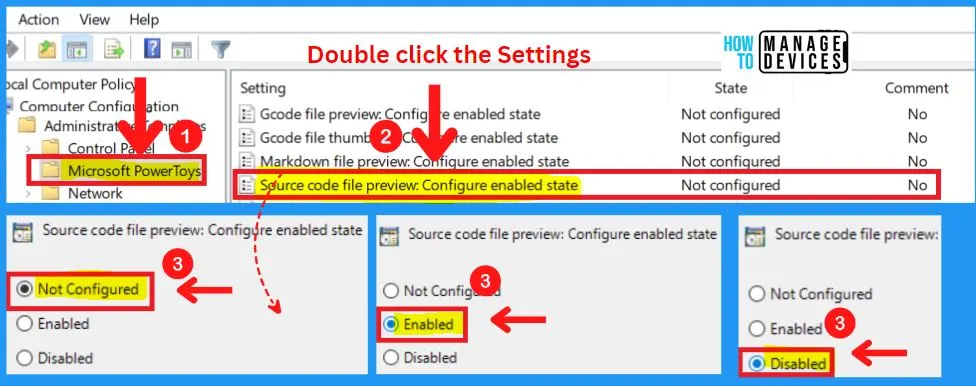
9. PDF File Preview: Configure Enabled State
This policy configures the enabled state for a PowerToys utility. If you enable this setting, the utility will always be enabled, and the user won’t be able to disable it.
- If you disable this setting, the utility will always be disabled, and the user won’t be able to enable it.
- Users can disable or enable the utility if you don’t configure this setting.
Note!: There have been reports of incompatibility between the PDF Preview Handler and Outlook
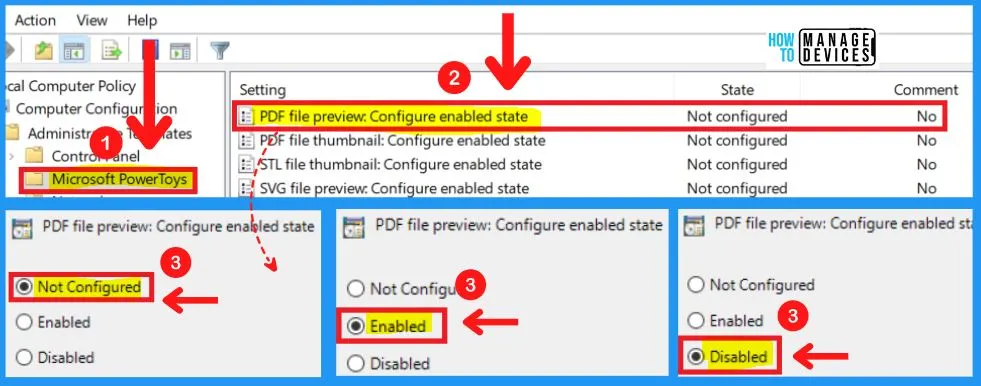
10. PDF File Thumbnail: Configure Enabled State
This policy configures the enabled state for a PowerToys utility. If you enable this setting, the utility will always be enabled, and the user won’t be able to disable it.
- If you disable this setting, the utility will always be disabled, and the user won’t be able to enable it.
- Users can disable or enable the utility if you don’t configure this setting.
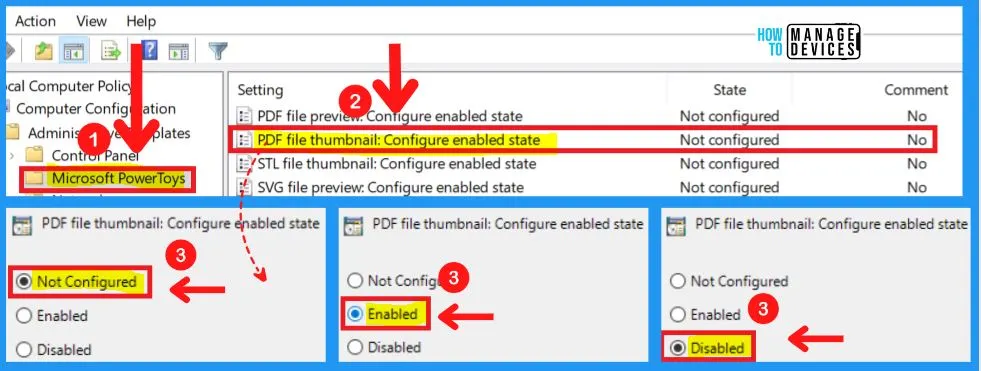
- Configure Audit Policies for Windows 11 using GPO or Intune
- Windows 11 Account Lockout Policy Settings Group Policy and Intune options
11. STL File Thumbnail: Configure Enabled State
This policy configures the enabled state for a PowerToys utility. If you enable this setting, the utility will always be enabled, and the user won’t be able to disable it.
- If you disable this setting, the utility will always be disabled, and the user won’t be able to enable it.
- Users can disable or enable the utility if you don’t configure this setting.
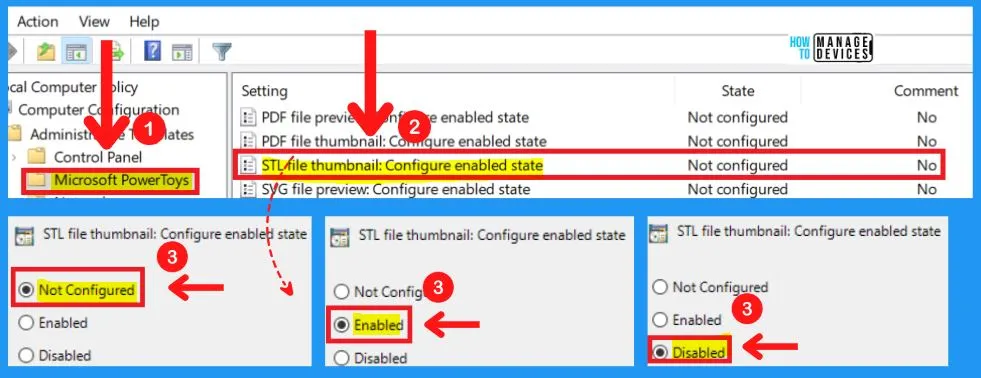
12. SVG File Preview: Configure Enabled State
This policy configures the enabled state for a PowerToys utility. If you enable this setting, the utility will always be enabled, and the user won’t be able to disable it.
- If you disable this setting, the utility will always be disabled, and the user won’t be able to enable it.
- Users can disable or enable the utility if you don’t configure this setting.
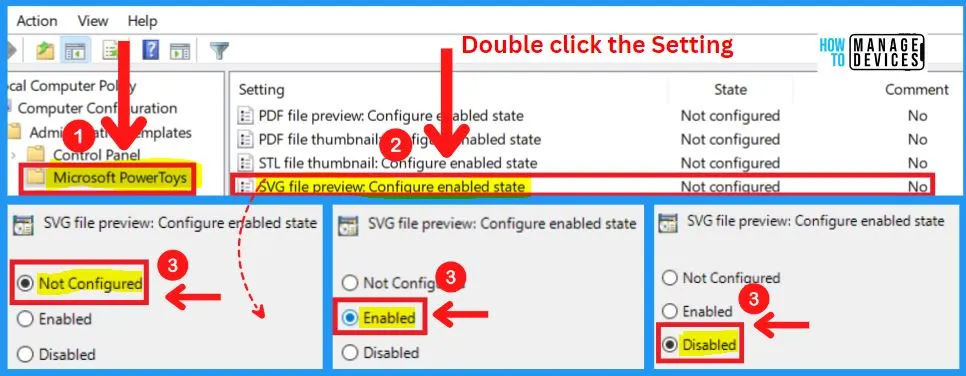
13. SVG File Thumbnail: Configure Enabled State
This policy configures the enabled state for a PowerToys utility. If you enable this setting, the utility will always be enabled, and the user won’t be able to disable it.
- If you disable this setting, the utility will always be disabled, and the user won’t be able to enable it.
- Users can disable or enable the utility if you don’t configure this setting.
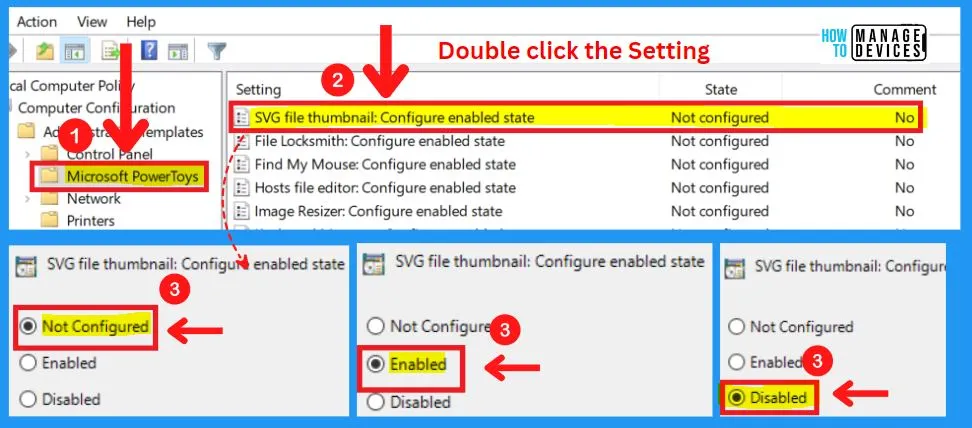
14. File Locksmith: Configure Enabled State to Control PowerToys Utilities in Windows 11
This policy configures the enabled state for a PowerToys utility. If you enable this setting, the utility will always be enabled, and the user won’t be able to disable it.
- If you disable this setting, the utility will always be disabled, and the user won’t be able to enable it.
- Users can disable or enable the utility if you don’t configure this setting.
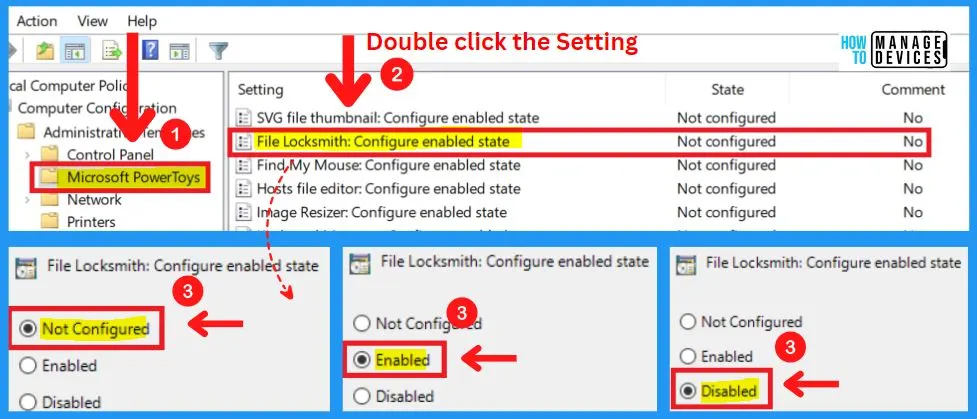
15. Find My Mouse: Configure Enabled State
This policy configures the enabled state for a PowerToys utility. If you enable this setting, the utility will always be enabled, and the user won’t be able to disable it.
- If you disable this setting, the utility will always be disabled, and the user won’t be able to enable it.
- Users can disable or enable the utility if you don’t configure this setting.
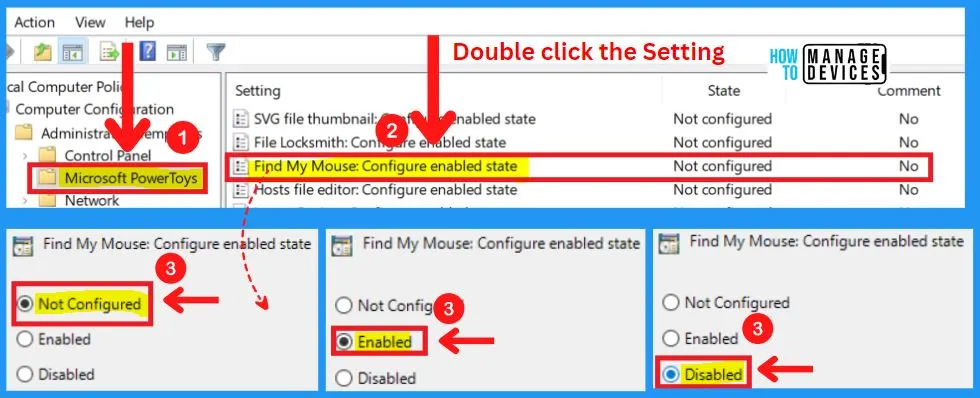
16. Hosts File Editor: Configure Enabled State
This policy configures the enabled state for a PowerToys utility. If you enable this setting, the utility will always be enabled, and the user won’t be able to disable it.
- If you disable this setting, the utility will always be disabled, and the user won’t be able to enable it.
- Users can disable or enable the utility if you don’t configure this setting.
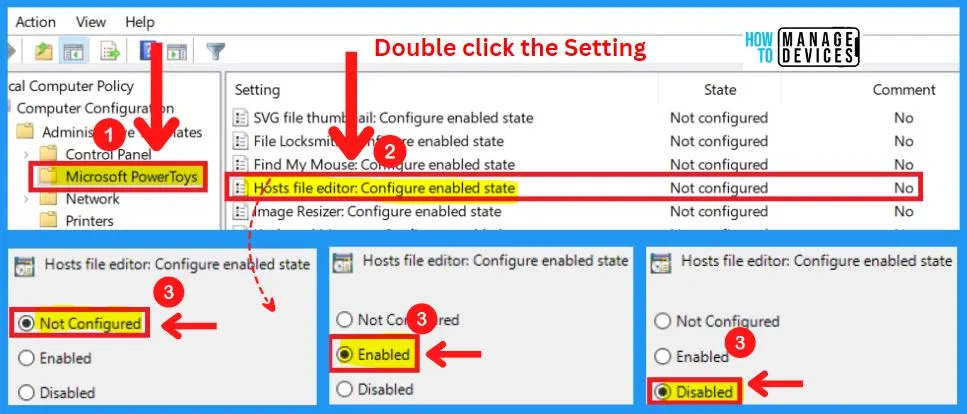
17. Image Resizer: Configure Enabled State
This policy configures the enabled state for a PowerToys utility. If you enable this setting, the utility will always be enabled, and the user won’t be able to disable it.
- If you disable this setting, the utility will always be disabled, and the user won’t be able to enable it.
- Users can disable or enable the utility if you don’t configure this setting.
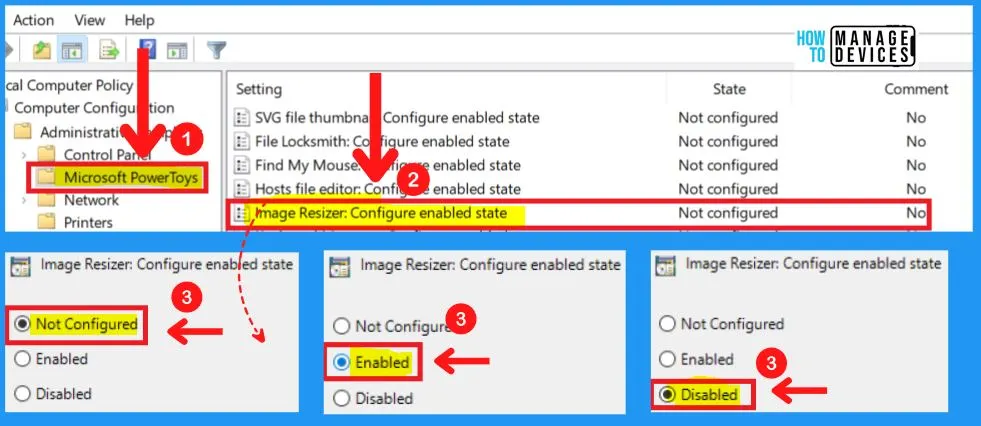
18. Keyboard Manager: Configure Enabled State
This policy configures the enabled state for a PowerToys utility. If you enable this setting, the utility will always be enabled, and the user won’t be able to disable it.
- If you disable this setting, the utility will always be disabled, and the user won’t be able to enable it.
- Users can disable or enable the utility if you don’t configure this setting.
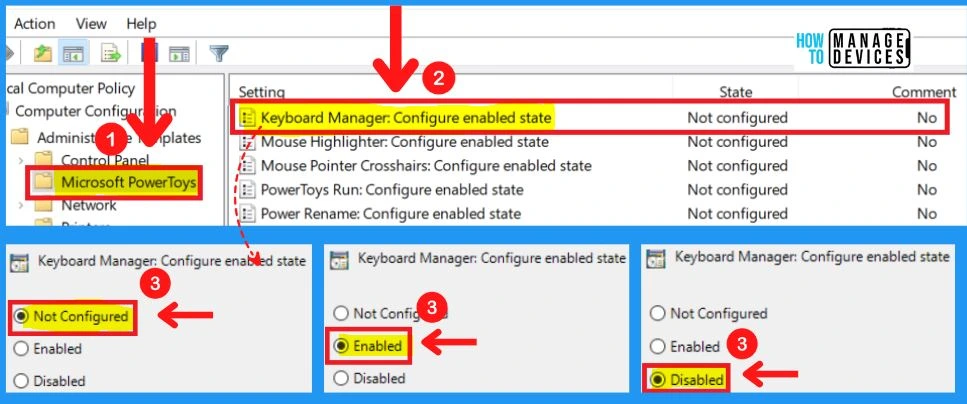
19. Mouse Highlighter: Configure Enabled State
This policy configures the enabled state for a PowerToys utility. If you enable this setting, the utility will always be enabled, and the user won’t be able to disable it.
- If you disable this setting, the utility will always be disabled, and the user won’t be able to enable it.
- Users can disable or enable the utility if you don’t configure this setting.
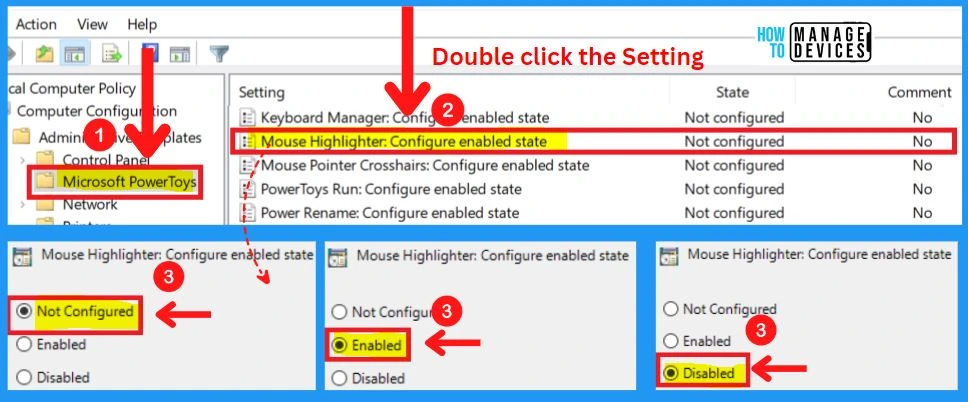
20. Mouse Pointer Crosshairs: Configure Enabled State
This policy configures the enabled state for a PowerToys utility. If you enable this setting, the utility will always be enabled, and the user won’t be able to disable it.
- If you disable this setting, the utility will always be disabled, and the user won’t be able to enable it.
- Users can disable or enable the utility if you don’t configure this setting.
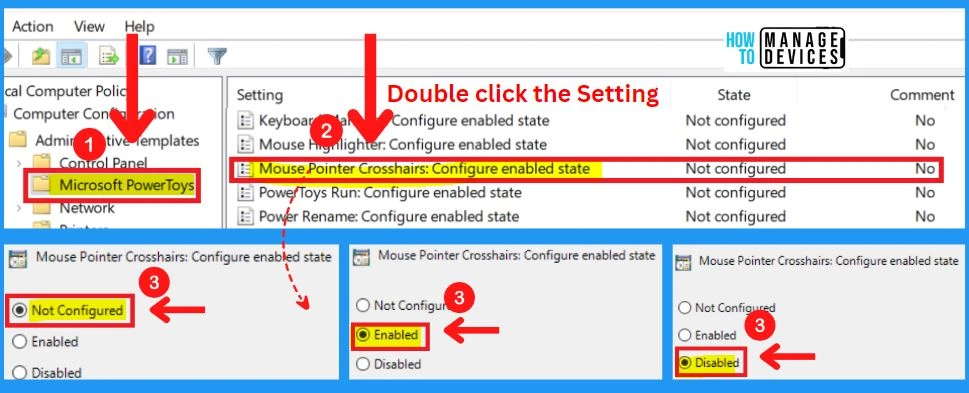
- Enable Power Optimization Settings on Windows 11 | Intune | Group Policy
- Intune Cloud Policies | Migrate Group Policies to Cloud
21. PowerToys Run: Configure Enabled State
This policy configures the enabled state for a PowerToys utility. If you enable this setting, the utility will always be enabled, and the user won’t be able to disable it.
- If you disable this setting, the utility will always be disabled, and the user won’t be able to enable it.
- Users can disable or enable the utility if you don’t configure this setting.
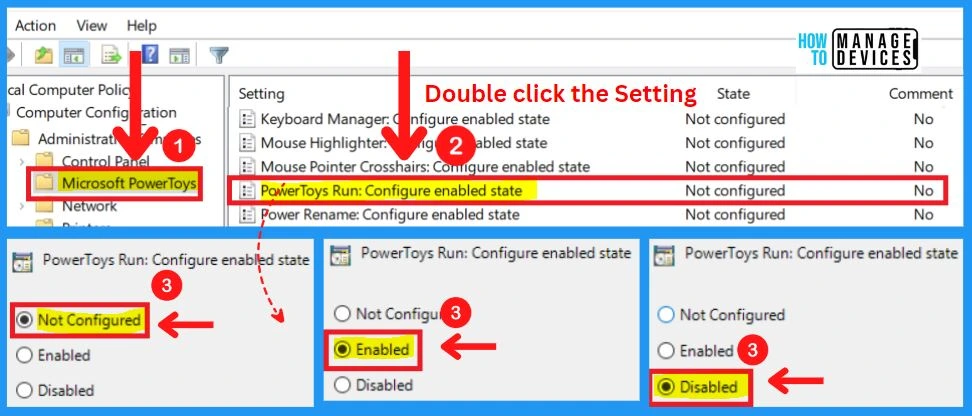
22. Power Rename: Configure Enabled State
This policy configures the enabled state for a PowerToys utility. If you enable this setting, the utility will always be enabled, and the user won’t be able to disable it.
- If you disable this setting, the utility will always be disabled, and the user won’t be able to enable it.
- Users can disable or enable the utility if you don’t configure this setting.
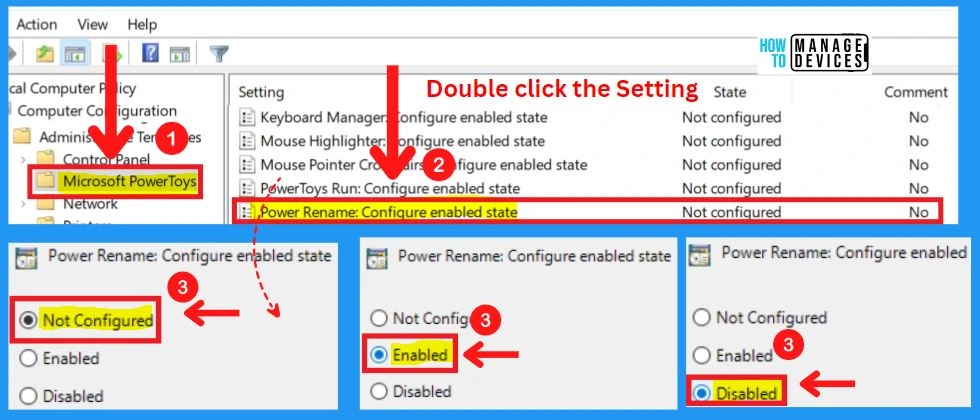
23. Quick Accent: Configure Enabled State
This policy configures the enabled state for a PowerToys utility. If you enable this setting, the utility will always be enabled, and the user won’t be able to disable it.
- If you disable this setting, the utility will always be disabled, and the user won’t be able to enable it.
- Users can disable or enable the utility if you don’t configure this setting.
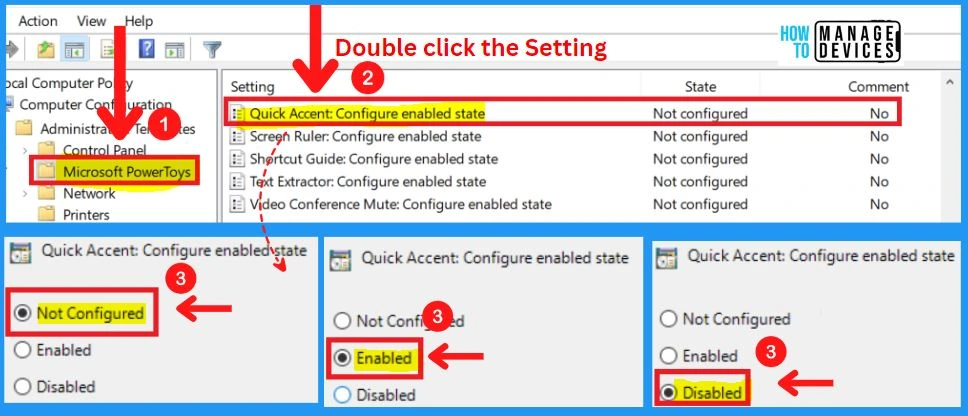
24. Screen Ruler: Configure Enabled State
This policy configures the enabled state for a PowerToys utility. If you enable this setting, the utility will always be enabled, and the user won’t be able to disable it.
- If you disable this setting, the utility will always be disabled, and the user won’t be able to enable it.
- Users can disable or enable the utility if you don’t configure this setting.
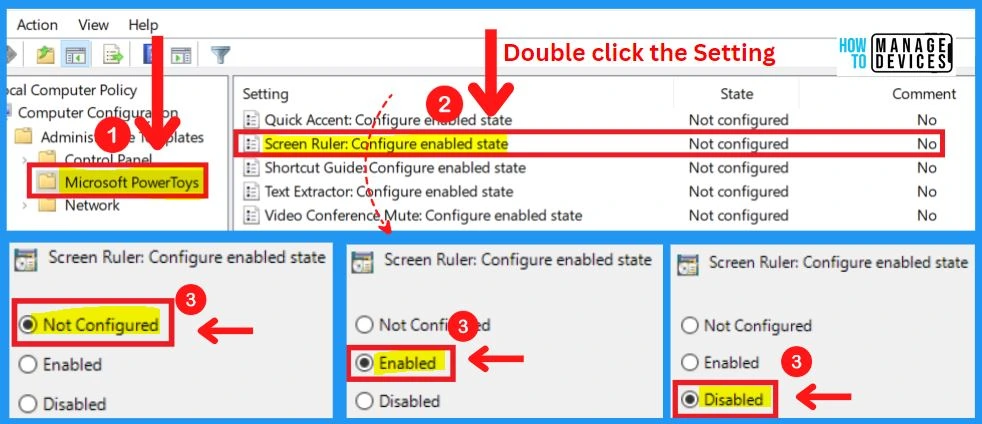
25. Shortcut Guide: Configure Enabled State
This policy configures the enabled state for a PowerToys utility. If you enable this setting, the utility will always be enabled, and the user won’t be able to disable it.
- If you disable this setting, the utility will always be disabled, and the user won’t be able to enable it.
- Users can disable or enable the utility if you don’t configure this setting.
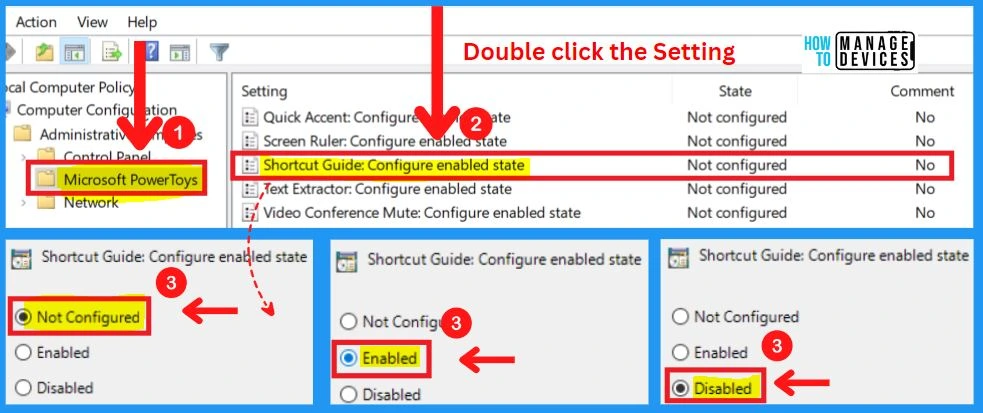
26. Text Extractor: Configure Enabled State
This policy configures the enabled state for a PowerToys utility. If you enable this setting, the utility will always be enabled, and the user won’t be able to disable it.
- If you disable this setting, the utility will always be disabled, and the user won’t be able to enable it.
- Users can disable or enable the utility if you don’t configure this setting.
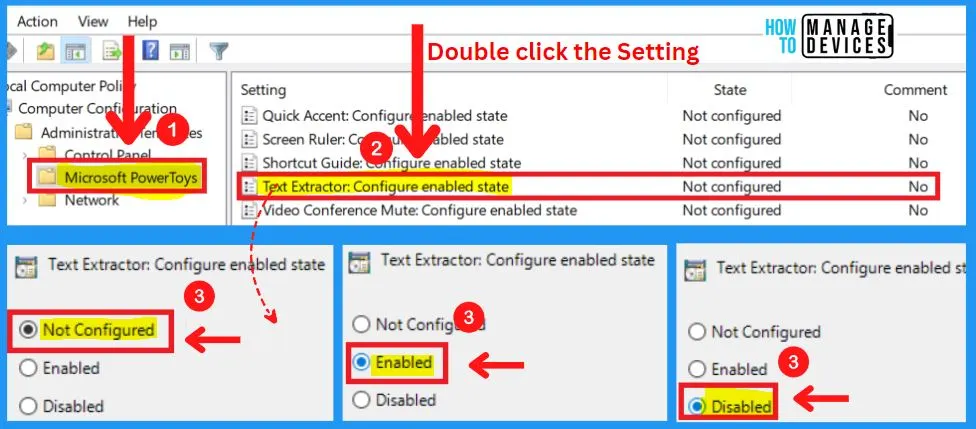
27. Video Conference Mute: Configure Enabled State
This policy configures the enabled state for a PowerToys utility. If you enable this setting, the utility will always be enabled, and the user won’t be able to disable it.
- If you disable this setting, the utility will always be disabled, and the user won’t be able to enable it.
- Users can disable or enable the utility if you don’t configure this setting.
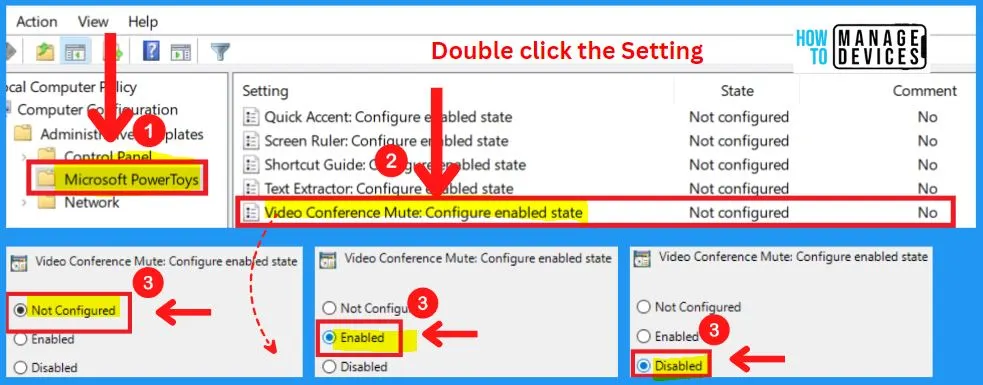
Intune PowerToys Policies
Go through Intune Settings Catalog Guide (linked below) to create the policy in detail. Search with the keyboard for this context: PowerToys —the detailed explanation is presented below.
There are NO Intune PowerToys policies available. I checked the Intune settings catalog search function to find the Intune policies to control PowerToys. But there are no policies available.
NOTE! – More details on Intune settings catalog guide – Create Intune Settings Catalog Policy.
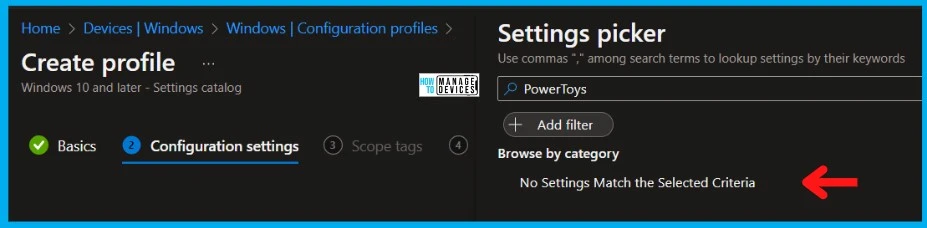
Author
About Author – Vidya is a computer enthusiast. She is here to share quick tips and tricks with Windows 11 or Windows 10 users. She is also keen to find solutions to day-to-day tech problems and write about them.

Nice post, thank you!
In relation to Intune, you can do it like this:
Get GroupPolicyObjectsFiles from powertoys GitHub:
https://github.com/microsoft/PowerToys/releases
Then Select Devices > Configuration > Import ADMX > Import:
* Upload your ADMX and ADML files:
Select Devices > Configuration > Create.
Enter the following properties:
* Platform: Select Windows 10 and later.
* Profile type: Select Templates > Imported Administrative templates (Preview):
Then you have GPO to PowerTools trough Intune. 🙂