Let’s learn how to Set the local Bluetooth device name using configuration profiles in Intune. The present discourse aims to elucidate the process of setting the Bluetooth device name and deploying the configuration profiles to the Security group.
Bluetooth technology was first introduced on May 7th, 1998, which means it has been around for 25 years. According to Wikipedia, In 1997, Jim Kardach of Intel, who was one of the founders of the Bluetooth SIG (Special Interest Group), proposed the name Bluetooth. He was inspired by a conversation with Sven Mattisson, where Mattisson related Scandinavian history through tales from Frans G. Bengtsson’s historical novel, The Long Ships. The novel is about Vikings and the 10th-century Danish king Harald Bluetooth.
Bluetooth technology facilitates wireless communication between devices without the need for cables or wires. It utilizes short-range radio waves to establish a connection between devices and enable data transfer. Hence, Bluetooth and device settings are essential configurations in Windows personal computers. These settings play a pivotal role in the system’s overall performance and functionality.
Bluetooth technology provides an effective medium for the prompt transfer of large files. This mode of transfer requires a code to be shared between paired devices, and it is impervious to data interception. Its robust security mechanism makes it difficult for unauthorized parties to access data during the transfer process.
- Intune Logs Event IDs IME Logs Details for Windows Client Side Troubleshooting
- List of Intune Settings Catalog Policies
- Create Intune Settings Catalog Policy
What is the Purpose of Setting the Local Bluetooth Device Name?
What is the purpose of setting the Local Bluetooth Device Name? Let’s discuss it. It is worth noting that, by default, a computer’s Bluetooth name is identical to that of the computer itself. This means that, upon initial setup, the computer name will be automatically assigned to the Bluetooth name without any additional configuration required.
The Bluetooth Device Name that is configured on the local machine is made discoverable as a Bluetooth device name when it is searched for. Many organizations would want to set up the Local Bluetooth Device Name as per their policy.

Setting the local Bluetooth device name on a Windows computer serves the primary purpose of establishing a unique identity for the device. This identity is a crucial requirement for companies and organizations that implement a policy of standardization for their devices. The process involves assigning a specific name that identifies the device within the network. The resulting unique identity enables the device to communicate effectively with other devices within the network.
- Bluetooth and Device Settings in Windows 11
- 9 Bluetooth Device Settings Run Commands for Windows
- Easily Disable Bluetooth using Intune How to Guide
Set Local Bluetooth Device Name on Windows Device
To configure the local Bluetooth device name on a Windows device through configuration profiles in Intune, follow these steps meticulously.
- Sign in to the Microsoft Intune Admin Portal.
- Select Devices > Windows > Configuration Profiles > Create > New Policy
You will open a new window when you click Create Policy. Select Windows 10 and later in Platform, Select Profile Type as Settings Catalog and click on Create
| Platform | Profile Type |
|---|---|
| Windows 10 and later | Settings Catalog |
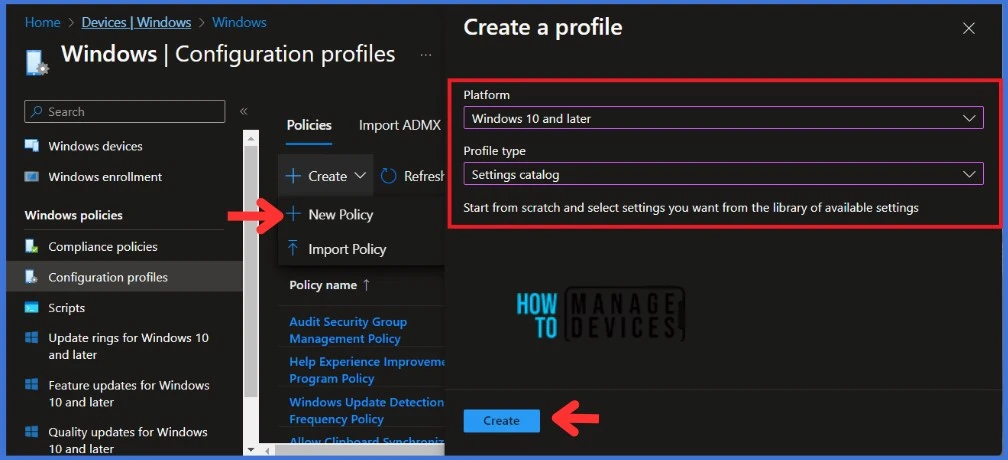
Navigate to the Basics tab and input the Name and Description for the profile. Click Next to go further
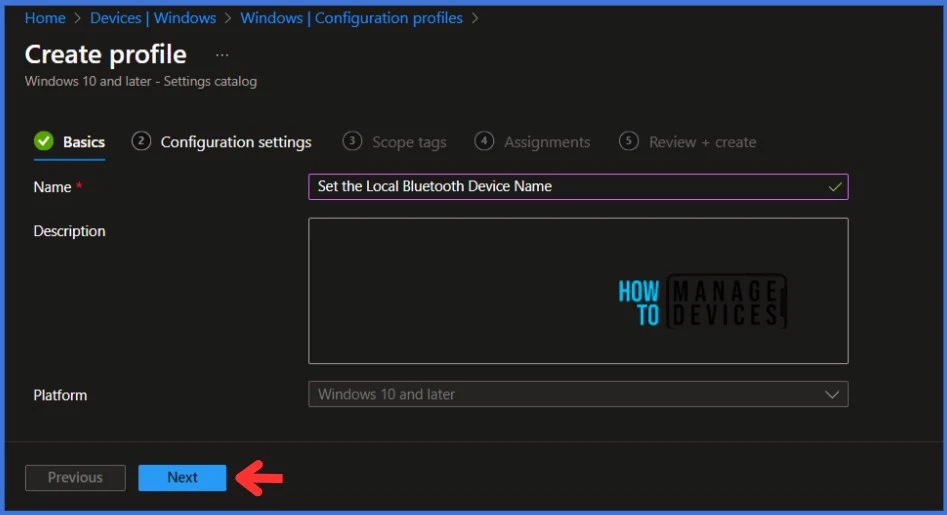
In the Configuration Settings section, under Settings Catalog, click Add Settings.
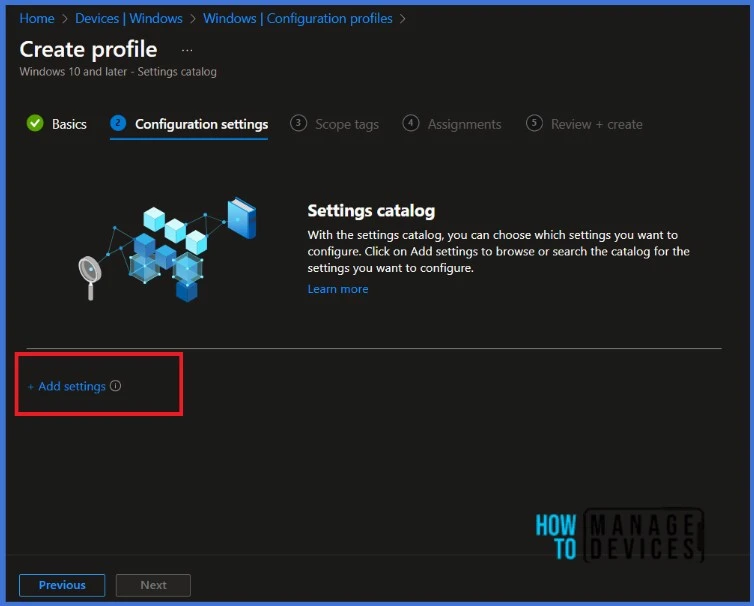
NOTE! Microsoft discovered that administrators may experience performance degradation when they add more than 400 settings to a single policy. However, Microsoft is working on making improvements to address this issue.When you click on Add Settings, you will see a Settings picker tab, as in the screenshot below. In the search bar, search for Bluetooth. Select Local Device Name.
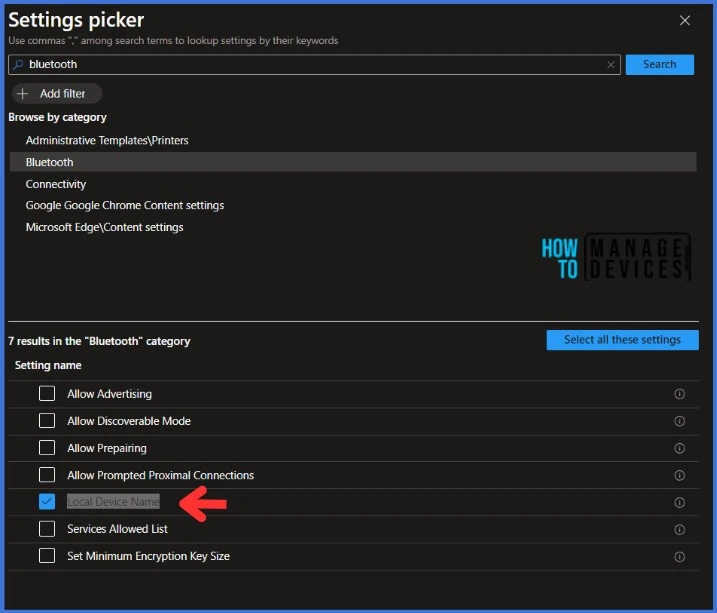
NOTE: Sets the local Bluetooth device name. If this is set, the value that it is set to will be used as the Bluetooth device name. To verify the policy is set, open the Bluetooth control panel on the device. Then, go to another Bluetooth-enabled device, open the Bluetooth control panel, and verify that the value that was specified. If this policy is not set or it is deleted, the default local radio name is usedEnter the Bluetooth Device Name you wish to set through the policy, and then click Next.
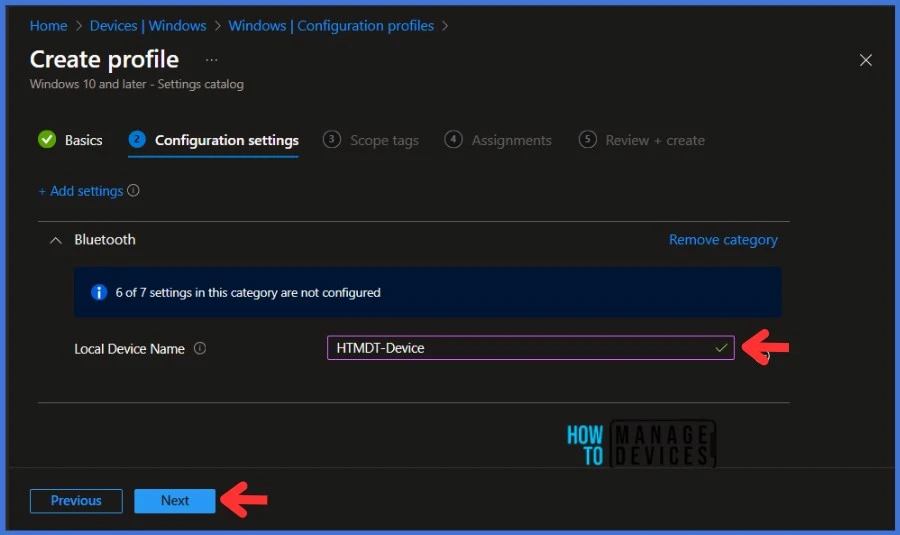
Click Next to display the Scope tags page. Add the Scope tags if you wish and click Next to assign the policy to computers. I will deploy it to the HTMD – Test Computers Group.

On the Review + Create page, carefully review all the settings you’ve defined to Set the Local Bluetooth Device Name. Once you’ve confirmed that everything is correct, select Create to implement the changes.
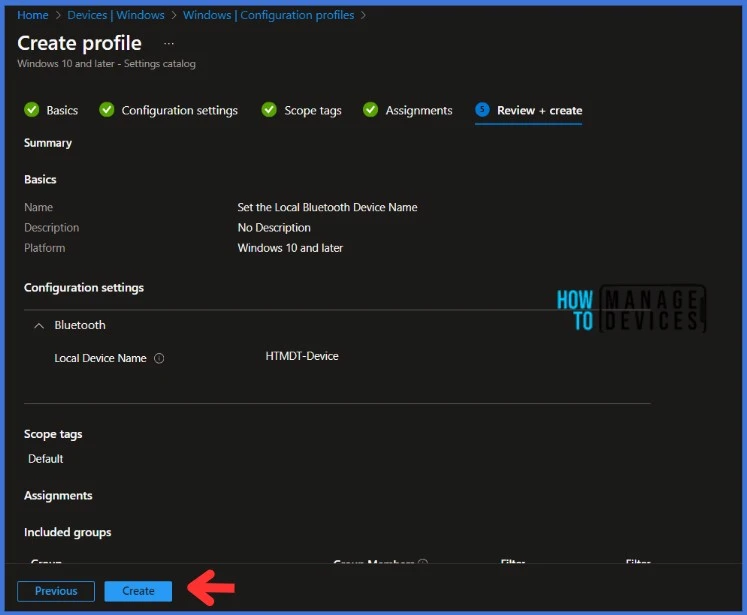
- Fix Windows 10 Bluetooth File Transfer Issues
- How to Delete or Remove Configuration Profiles Policies from Intune
Monitor the Configuration Profile Deployment in Microsoft Intune
The Configuration Profile is deployed to Azure AD groups. Let’s see how we can monitor the deployment and status of installation from the Intune portal. To monitor the Intune policy assignment, follow these steps:
- Navigate to the list of Configuration Profiles and select the policy you targeted.
- Check the device and user check-in status from here.
- If you click “View Report,” you can see additional details.
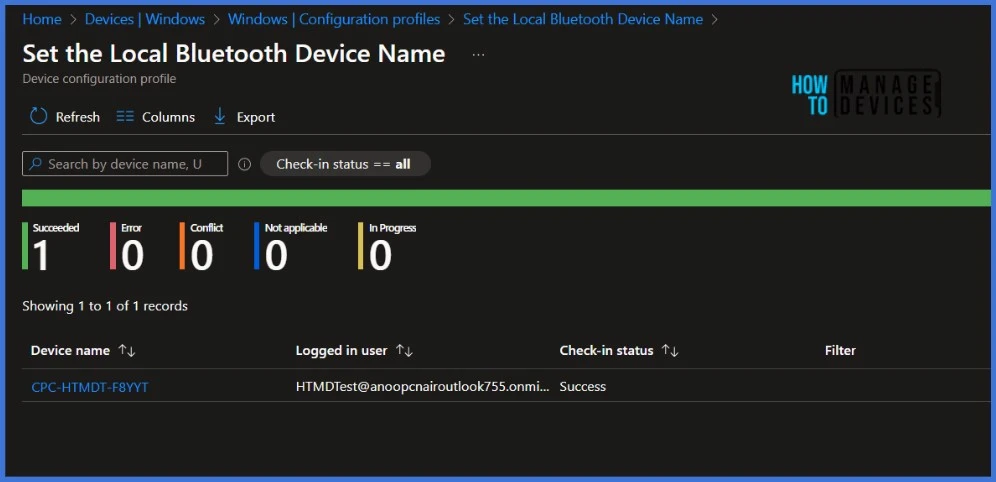
End-User Experience after Setting the Local Bluetooth Device Name
The report indicates that the policy has been successfully deployed to end-user devices. However, we need to verify whether the policy is applied to these devices. There are multiple ways to check the deployment status on end-user devices.
I have deployed the Configuration Profile to the HTMD – Test Computers group. This group has only test devices. I recommend testing the deployment on pilot devices before implementing it in production. This can help identify any potential issues and ensure a smoother roll-out.
After applying the policy, the name of your Local Bluetooth Device will be changed to the name you provided. It’s important to note that these changes may take some time to come into effect, so it’s recommended to test these settings with a small group of users before applying them to a larger group.
Event Log to Verify the Policy’s Deployment Status
To verify the successful implementation of String or integer policies on Windows 10 or 11 devices through Intune, you can leverage event IDs 813 and 814. These event IDs provide valuable insights into the application status of the policy as well as the specific value assigned to the policy on those devices. In the case of this particular policy, the value is String and is linked to the event ID 814.
By analyzing these event IDs, you can gain a clear understanding of the policy’s application status and the corresponding value associated with it on the devices in question.
To confirm this, you can check the Event log path – Applications and Services Logs – Microsoft – Windows – Devicemanagement-Enterprise-Diagnostics-Provider – Admin.
MDM PolicyManager: Set policy string, Policy: (LocalDeviceName), Area: (Bluetooth), EnrollmentID requesting merge: (B1E9301C-8666-412A-BA2F-3BF8A55BFA62), Current User: (Device), String: (HTMDT-Device), Enrollment Type: (0x6), Scope: (0x0).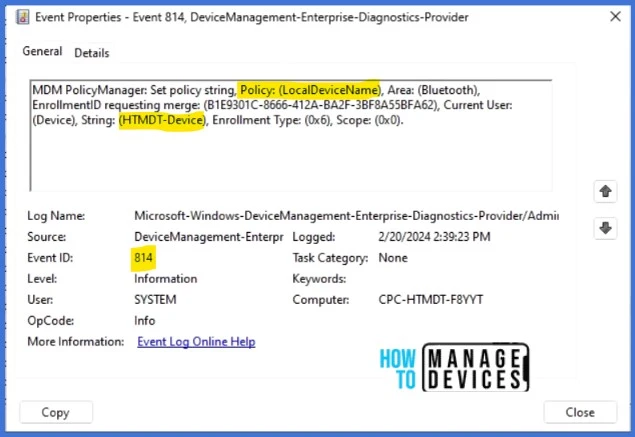
Thank you for your patience in reading this post. I look forward to seeing you in the next post. Keep supporting the HTMD Community.
We are on WhatsApp. To get the latest step-by-step guides and news updates, Join our Channel. Click here – HTMD WhatsApp.
Author
About Author – Sujin Nelladath has over 10 years of experience in SCCM device management and Automation solutions. He writes and shares his experiences related to Microsoft device management technologies, Azure, and PowerShell automation.
