In this guide, we will be showing you how to deploy WebView2 using Intune. We will be utilizing the EXE application and providing a comprehensive, step-by-step guide for deploying Microsoft Edge WebView2 using Intune.
By default, WebView2 is evergreen and receives automatic updates to stay on the latest and most secure platform. With WebView2, you can embed web code in different parts of your native app or build all native apps within a single WebView instance. After the WebView2 Runtime is installed, it doesn’t appear as a user-visible browser app.
Microsoft Edge WebView2 offers several benefits, such as:
- Web ecosystem & skillset – Utilize the entire web platform, libraries, tooling, and talent within the web ecosystem.
- Rapid innovation – Web development allows for faster deployment and iteration.
- Evergreen distribution – Rely on an up-to-date version of Chromium with regular platform updates and security patches
- Code-sharing – Adding web code to your codebase allows for increased reuse across multiple platforms.
- Native capabilities – Access the full set of Native APIs.
WebView2 is always updated with the latest Chromium features, making it the perfect choice for creating cutting-edge web apps that deliver a superior user experience. With Intune, the deployment of WebView2 becomes easier and more manageable for IT administrators.
Prepare Win32 App for WebView2
Preparing a Win32 app using the Microsoft Win32 Content Prep Tool is necessary before adding it to Microsoft Intune. To pre-process Windows classic (Win32) applications, you use the Microsoft Win32 Content Prep Tool.
You can browse Microsoft Edge WebView2’s official page to download the latest available version. There you will see the application available in below three categories based on your requirement, Proceed to download the setup file –
- Evergreen Bootstrapper – The Bootstrapper is a tiny installer that downloads the Evergreen Runtime matching device architecture and installs it locally.
- Evergreen Standalone Installer – A full-blown installer can install the Evergreen Runtime offline. Available for x86/x64/ARM64.
- Fixed Version – Select and package a specific version of the WebView2 Runtime with your application.
Here, I am proceeding with the Evergreen Standalone Installer type application. Let’s first identify the command line to perform the silent installation or uninstallation of WebView2.
WebView2 Installation Uninstallation Command
With the help of the internet, You can find an Install command for any application. In our case, we have to search the install command for the WebView2 App. After searching, the install command for the WebView2 App is MicrosoftEdgeWebView2RuntimeInstallerX64.exe /silent /install.
After successfully installing WebView2 App using the install command in your test environment, you now have to look for the Uninstall command. Refer to the below table for the details.
| Install Command | Uninstall Command |
|---|---|
| MicrosoftEdgeWebView2RuntimeInstallerX64.exe /silent /install | “%ProgramFiles(x86)%\Microsoft\EdgeWebView\Application\108.0.1462.76\Installer\setup.exe” –uninstall –msedgewebview –system-level –force-uninstall |
Download the updated IntuneWinAppUtil.exe from GitHub. Run IntuneWinAppUtil.exe file Run as administrator.
- Please specify the source folder – Enter the folder that contains your application setup files. (For Example, C:\sources\WebView)
- Please specify the setup file – Enter the setup file name (such as setup.exe or setup.msi), for example, MicrosoftEdgeWebView2RuntimeInstallerX64.exe.
- Specify the output folder – Input the output folder to generate the .intunewin file.
- Do you want to specify catalog folder – Type N.
Note! Please wait a few minutes while running the Win32 Content Prep Tool. Once it generates the .intunewin file, the status indicates 100% at the bottom of the command prompt.
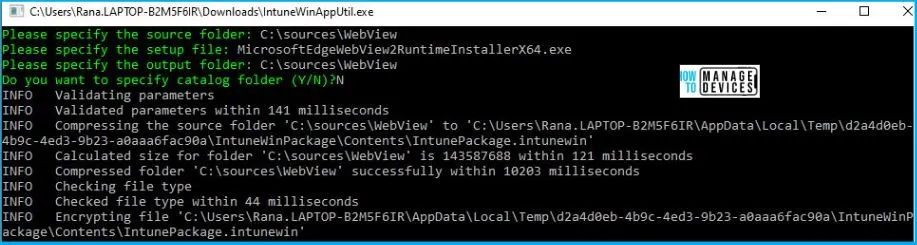
Once the process completes, Browse to the output folder (For Example, C:\sources\WebView) to collect the Intune Win32 app deployment file.
Deploy WebView2 using Intune
Follow the steps below to upload the Intunewin file for deploying WebView2 App to managed devices. Here’s how you can deploy WebView App using Intune Portal.
- Sign in to the Microsoft Intune admin center https://endpoint.microsoft.com/.
- Select Apps > All apps > Add, or navigate to Apps > Windows > Windows Apps.
- On the Select app type pane, select Windows app (Win32) under the Other app types and click Select.
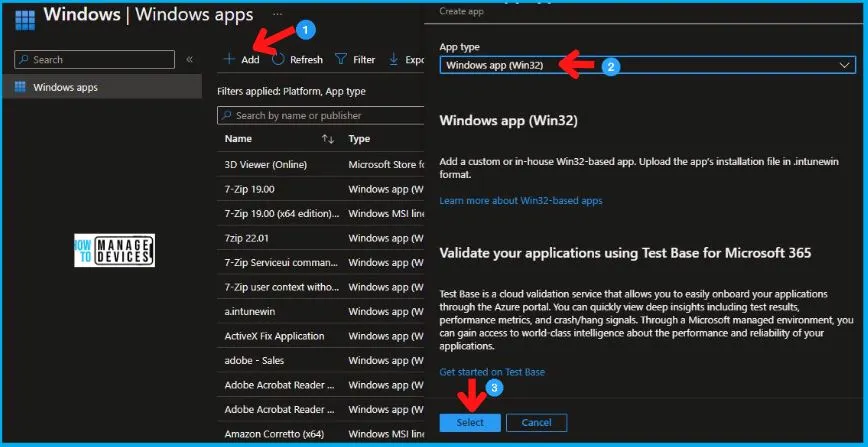
On the Add app pane, click Select app package file. Click the browse button. After that, select the prepared file with the extension .intunewin. Detailed information about the app appears. You can now select OK on the App package file pane when you’re done.
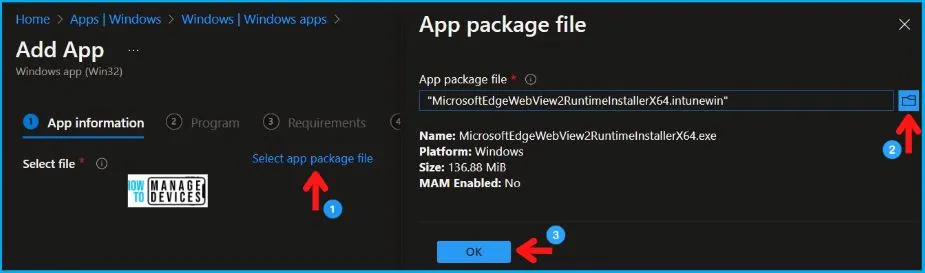
Enter the Name of the Windows App Win32 (For Example, WebView2 App), and Enter the Description of the Microsoft App. Enter the Publisher name – Microsoft. You may specify the additional app information here.
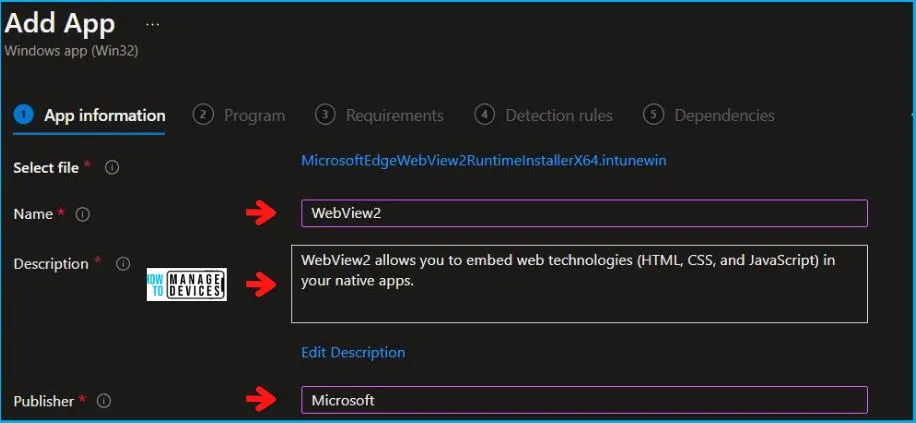
After entering the above details, you will get the option to Upload an icon for the app by scrolling down on the same page. This icon is displayed with the app when users browse the company portal and click Next.
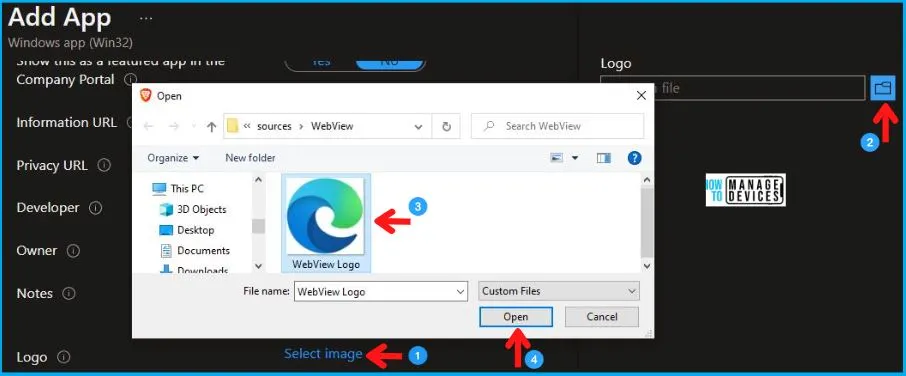
The most important part is to specify the commands. On the Program, configure the app installation and removal commands for the app:
- Install base: Add the complete installation command line to silent install WebView2. (MicrosoftEdgeWebView2RuntimeInstallerX64.exe /silent /install)
- Uninstall command: Add the uninstallation command line for WebView2. (“%ProgramFiles(x86)%\Microsoft\EdgeWebView\Application\108.0.1462.76\Installer\setup.exe” –uninstall –msedgewebview –system-level –force-uninstall)
- Install behavior: Set the install behavior to System.
You can also specify the Device restart behavior and Post-installation behavior. Click Next to continue.
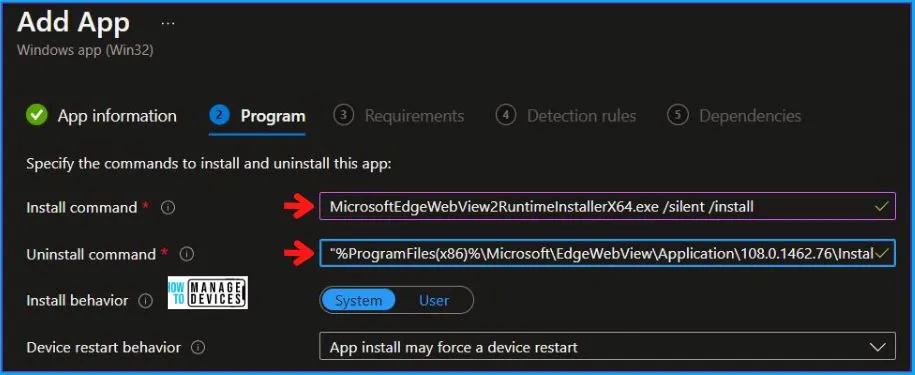
On the Requirements page, specify the mandatory requirements that devices must meet before installing the update and click Next.
- Operating system architecture: Choose the architectures needed to install WebView2.
- Minimum operating system: Select the minimum operating system needed to install WebView2.
There are some built-in and custom requirements rules when creating your Win32 application. Explore Intune Win32 App Requirement Rules.
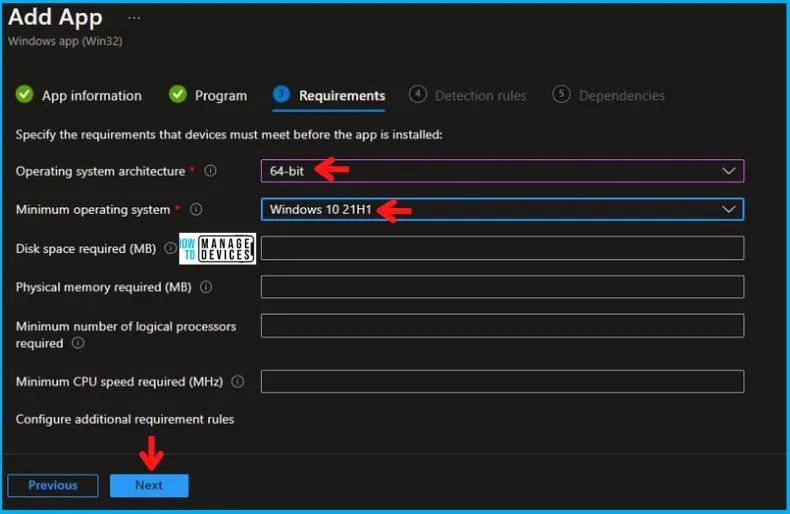
On the Detection rules pane, configure the rules to detect the presence of the app. You can choose to add multiple rules. Here I selected the Manually configure detection rules format. Click on Add button, and A popup will appear showing the Detection rule, select Registry.
After this, you have to check for the detection method. Here we try to use the Registry for the detection method. Select Registry in the Rule Type. Copy the path in the Path box
- Computer\HKEY_LOCAL_MACHINE\SOFTWARE\WOW6432Node\Microsoft\EdgeUpdate\Clients\{F3017226-FE2A-4295-8BDF-00C3A9A7E4C5}
- In Detection Method, choose Key Exists.
The following table provides clearer options for detecting an exe file.
| Rule Type | Key Path | Detection Method |
|---|---|---|
| Registry | Computer\HKEY_LOCAL_MACHINE\SOFTWARE\WOW6432Node\Microsoft\EdgeUpdate\Clients\{F3017226-FE2A-4295-8BDF-00C3A9A7E4C5} | Key Exists |
Check the details from the above table and enter as shown below carefully.
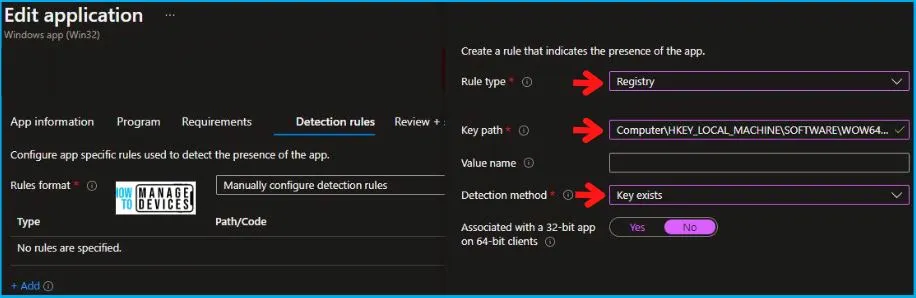
You can also specify app dependencies where the applications must be installed before your Win32 app can be installed. Also, in the scope tag section, you shall get an option to Configure scope tags for this Windows App Win32 application.
Under Assignments, In Included groups, click Add groups and then choose Select groups to include one or more groups to which you want to deploy the Windows Update. Click Next to continue.
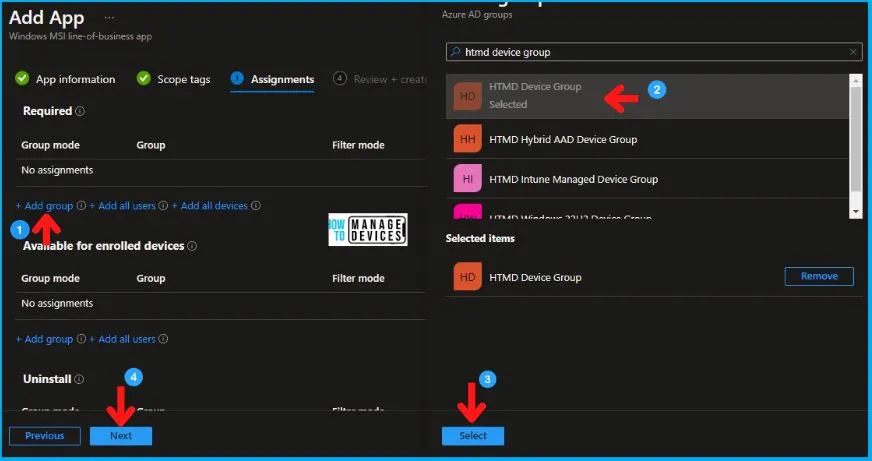
Now you will see all the details you provided during the application creation process. Review your settings and select Create to add the app to Intune.
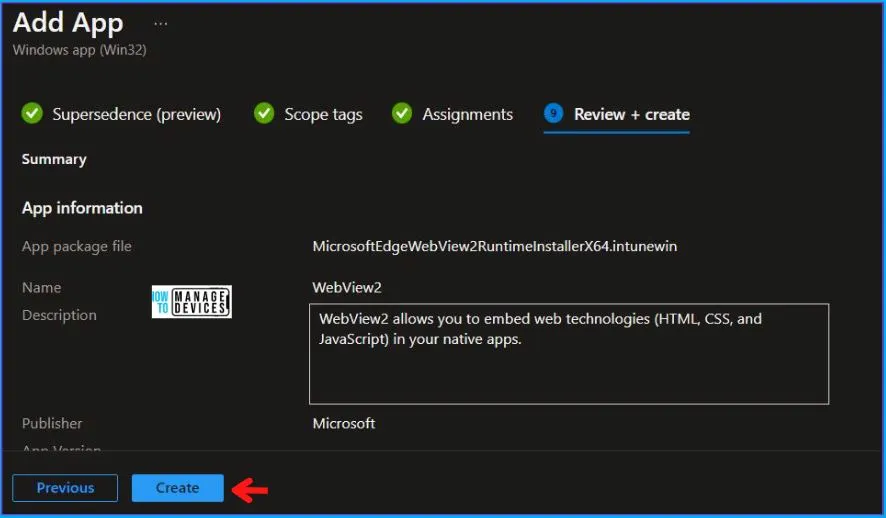
Once you proceed to create, you will see the status Uploading is in progress, If you are thinking about how much time will it take to complete the upload? It depends on the size of the application and the speed of internet connectivity.
Please wait some time to complete the upload process, and you can check the progress by clicking on the Notification icon. Once the intune package is uploaded and finished, you will get the status “Upload finished.”
- Intune Company Portal App for Windows 11 Android | Install and Uninstall
- 32 Privacy Settings for Windows 11 | 99 Intune Privacy Settings Policies
End Users Experience WebView2 Installation
Intune will deliver targeted applications to your groups when the devices check in with the service that applies to them.
Now login to the device where you targeted the application. The application MS Edge WebView2 was successfully installed.
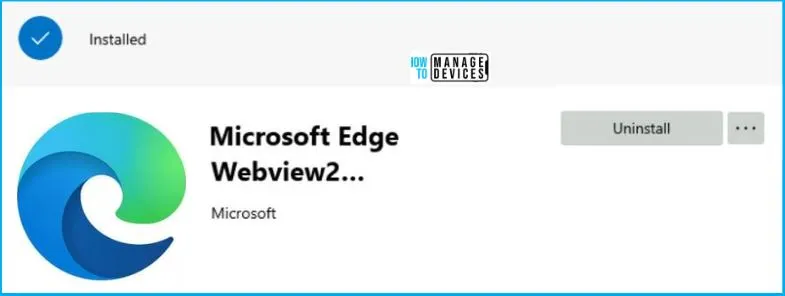
On can also validate the status of WebView2 has been installed or not from Windows programs and features in Control Panel.
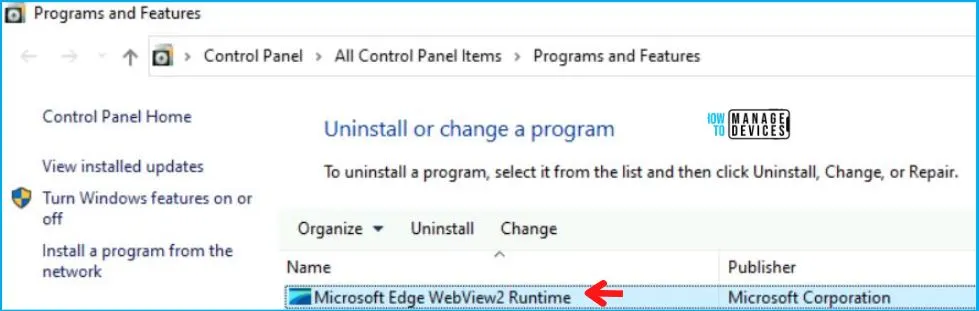
To monitor the application installation from Intune Portal, select the application, and here you can check the device and user check-in status. If you click on Device install status, additional details are displayed.
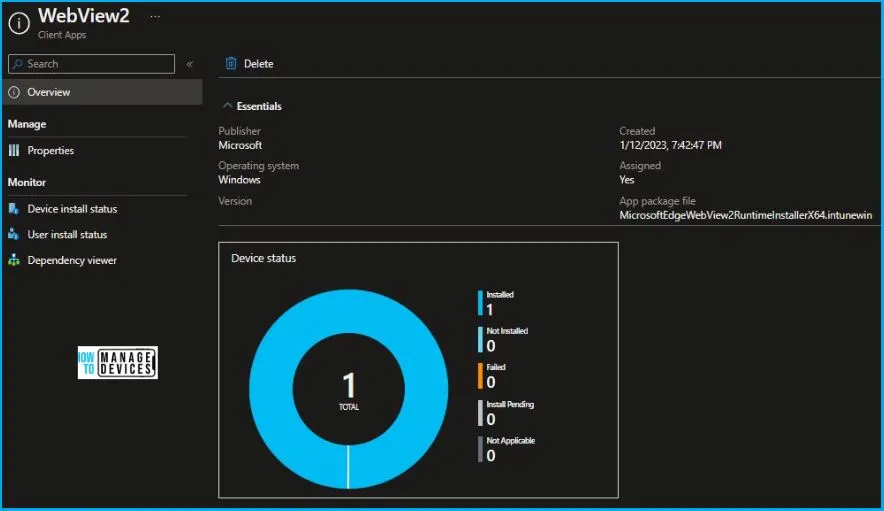
Track WebView2 App Deployment
Once the application installation starts, the “Detection rule” will be evaluated. Checks were performed against the rules configured and the app “Install command” will be triggered.
You can track the details logged at IntuneManagementExtension.log located C:\ProgramData\Microsoft\IntuneManagementExtension\Log. You track the application activity in client devices. You can get through an excellent article on Intune Win32 App Issues Troubleshooting for more details.
Where is the folder where Intune downloads the applications before it installs on a Windows device? Intune cache folder location, Below are the 3 Intune Management Extension Agent working folders.
- Incoming
- Staging
- Staged
Let’s learn Intune Win32 App Troubleshooting Client-Side Process Flow. You can look at the Level 3 deep dive troubleshooting Intune Management Extension (IME) Level 3 Troubleshooting Guide.
Author
Abhinav Rana is working as an SCCM Admin. He loves to help the community by sharing his knowledge. He is a B.Tech graduate in Information Technology.

Is there a reason you went for the standalone installer and not the bootstrapper? It seems to me that if you are already using Intune that the machine must have internet. And in that case, it would be simpler to have 1 package that is essentially always up to date.