This post will cover all the steps needed to deploy Windows 10 21H2 using SCCM (aka Configuration Manager). This is the way of upgrading to Windows 10, version 21H2, also known as the Windows 10 November 2021 Update, using SCCM Task Sequence. Microsoft announced the Windows 10 21H2 General Availability on the 16th Nov, 2021 with 30 months support cycle (Enterprise and EDU versions). Home and Pro editions of the November 2021 Update will receive 18 months of support.
Devices running Windows 10, versions 2004, 20H2, and 21H1 can update quickly to Windows 10, version 21H2 using an enablement package. Let’s check the steps to install the latest Windows version on a new computer (bare metal) using sccm. The bare metal scenario occurs when you have a blank machine you need to deploy or an existing device you want to wipe and redeploy without preserving any existing data.
This bare metal scenario helps us to install a new version of Windows on a new computer. It’s a fresh installation of the OS and doesn’t include any settings or user data migration. The deployment process for the new machine scenario is as follows:
- Start the setup from boot media (CD, USB, ISO, or PXE).
- Wipe the hard disk clean and create new volume.
- Install the operating system image.
- Apply device drivers by detecting device manufacturers.
- Install applications.
- Apply Customization, Additional settings if needed.
- After taking these steps, the computer is ready for use
Recommended Posts –
- Upgrade to Windows 10 21H2 using KB5003791 Enablement Package and SCCM
- Download Windows 10 21H2 Administrative Templates
- OSD Known Issues Troubleshooting Guide |SCCM |ConfigMgr
Why Should We Consider Windows 10 21H2 ?
With each update, Microsoft build a more secure Windows. That’s why Windows 10, version 21H2 provides security updates for the following products and features: Windows AI Platform, Windows App Platform and Frameworks, Windows Apps, Windows Cryptography, Windows Fundamentals, Windows Input and Composition, Windows Kernel, Windows Media, Windows Office Media, and Windows Virtualization.
Prerequisite for Windows 10 21H2 Deployment
Before you start to prepare the deployment for Windows 10 21H2, You need to make sure the following prerequisites –
Supported SCCM (ConfigMgr) Version
You can refer the below support matrix to review ensure you are running with the latest supported version of Configuration Manager 2107
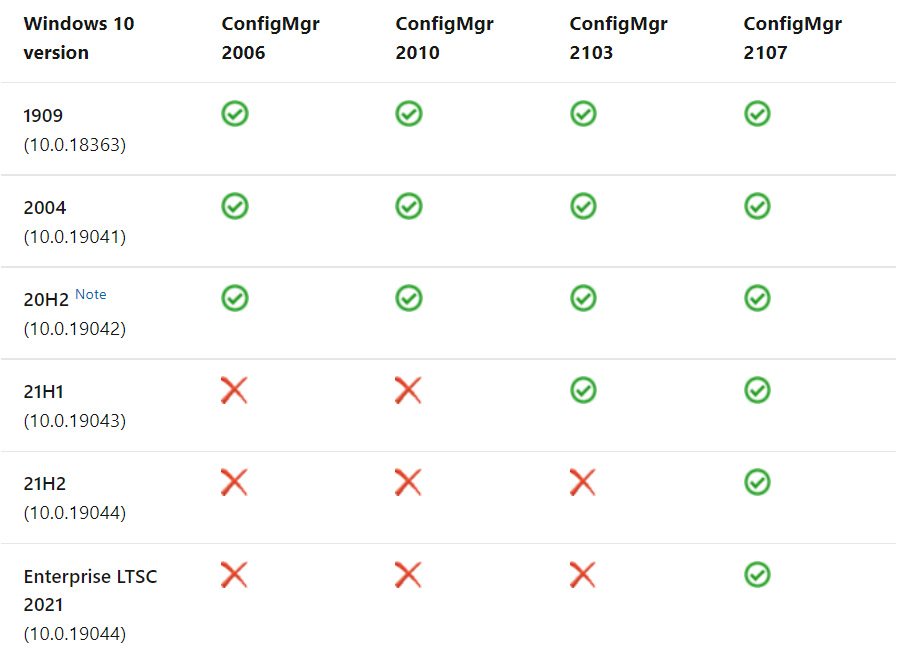
Windows ADK
Make sure that you’re running a supported version of the Windows ADK. The ADK for Windows 10, version 2004, Windows 11. In the post, you will see the details of Windows 10 ADK versions and SCCM support scenarios, download links.
- Add required Network and Storage drivers to the boot image.
- Configured the boot image to deploy from a PXE-enabled distribution point.
Download Windows 10 21H2 ISO
You can download Windows 10 21H2 (business edition) ISO from MSDN or VLSC (Volume Licensing Service Center).
Find Windows 10 (business editions), Version 21H2. Select the architecture and language. Click on Download.
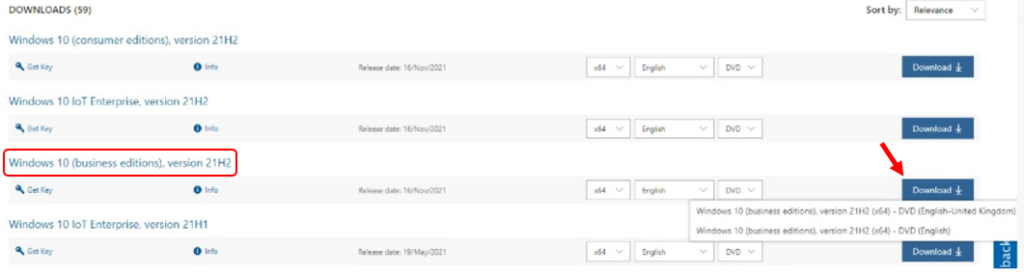
Mount and Extract Windows 10 ISO
Before you import the Windows 10 Operating System into SCCM, mount and extract or copy Windows 10 ISO contents to a folder. Create a shared folder, Mount the ISO using File Explorer or any other available options.
Copy the downloaded ISO to the SCCM site server, Double-click an ISO file to mount it, or Right-click an ISO file in file explorer. Select the Mount option.
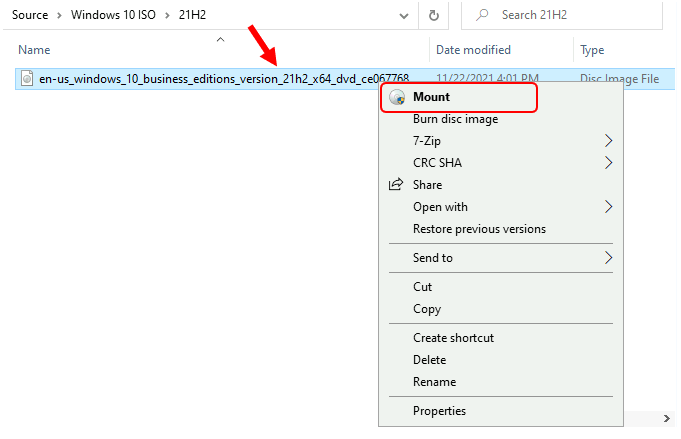
You will notice that Windows 10 ISO will create a disc drive that you can use to access contents. Select all contents and copy them to a shared source folder in SCCM Server. The content-copying process might take some time, wait to complete the process.
Note – You can locate the default OS image in the Windows source folder \Sources\install.wim. Grab a file off of this ISO and Copy it to the shared directory to make use of it.
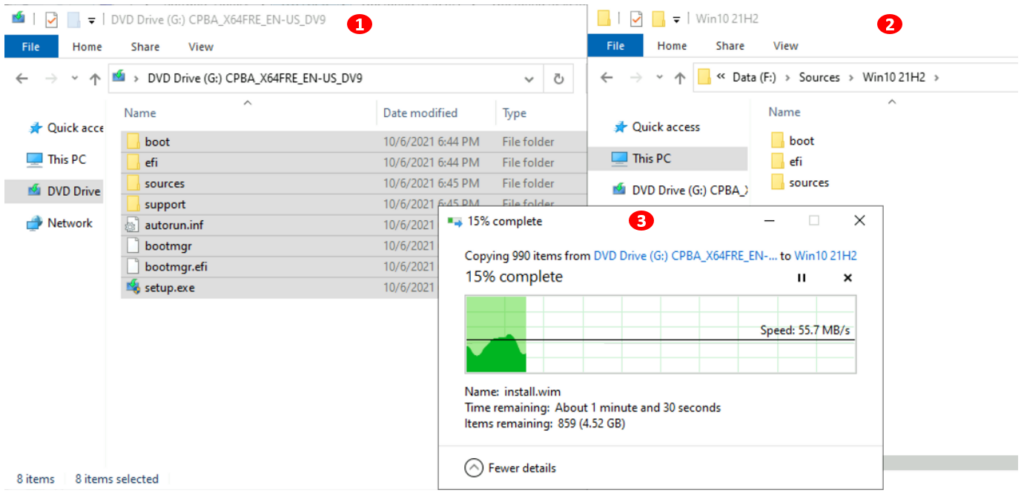
Import Windows 10 Operating System Image
The operating system image contains the files necessary to install the operating system on the destination computer. Use the following to prepare the operating system image –
In Configuration Manager Console, Go to Software Library > Operating Systems > Operating System Images.
Right-click on Operating Systems Images and click on Add Operating System Image.
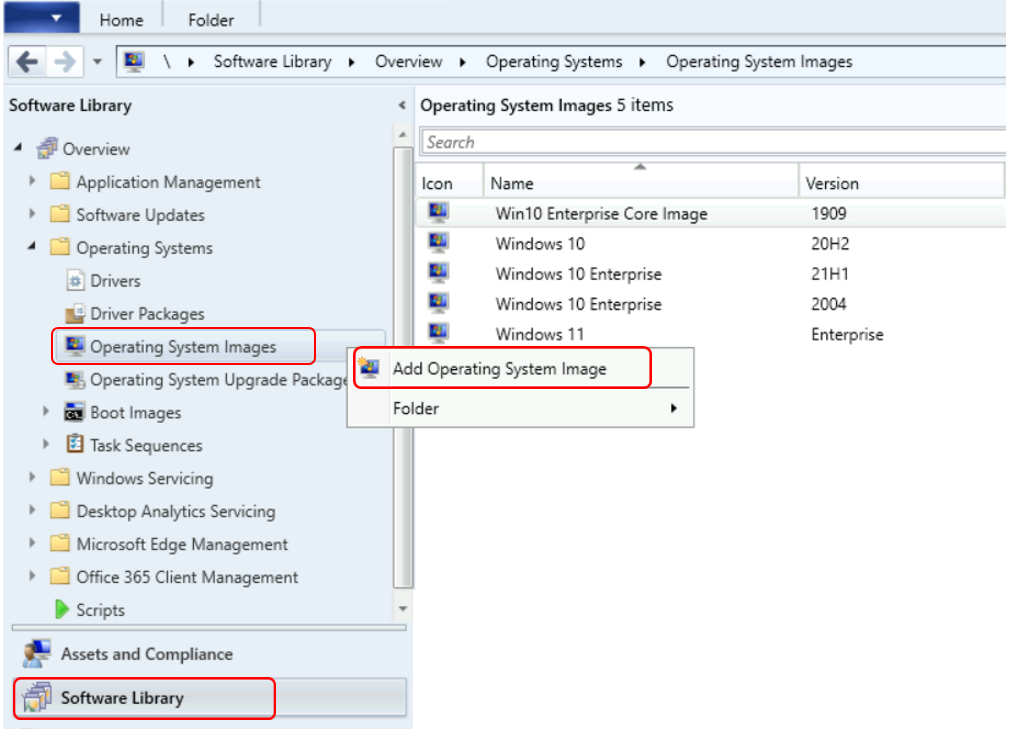
In Data Source, click Browse and specify the network shared path to the install.wim from Windows 10 Source directory where you extracted the source of an ISO file.
Select the option to Extract a specific image index from the specified WIM file. Then select the Image index from the drop-down list. Click Next.
Extract a specific image index from the specified WIM file – You can now automatically import a single Image index rather than all image indexes in the file. Using this option results in a smaller image file.
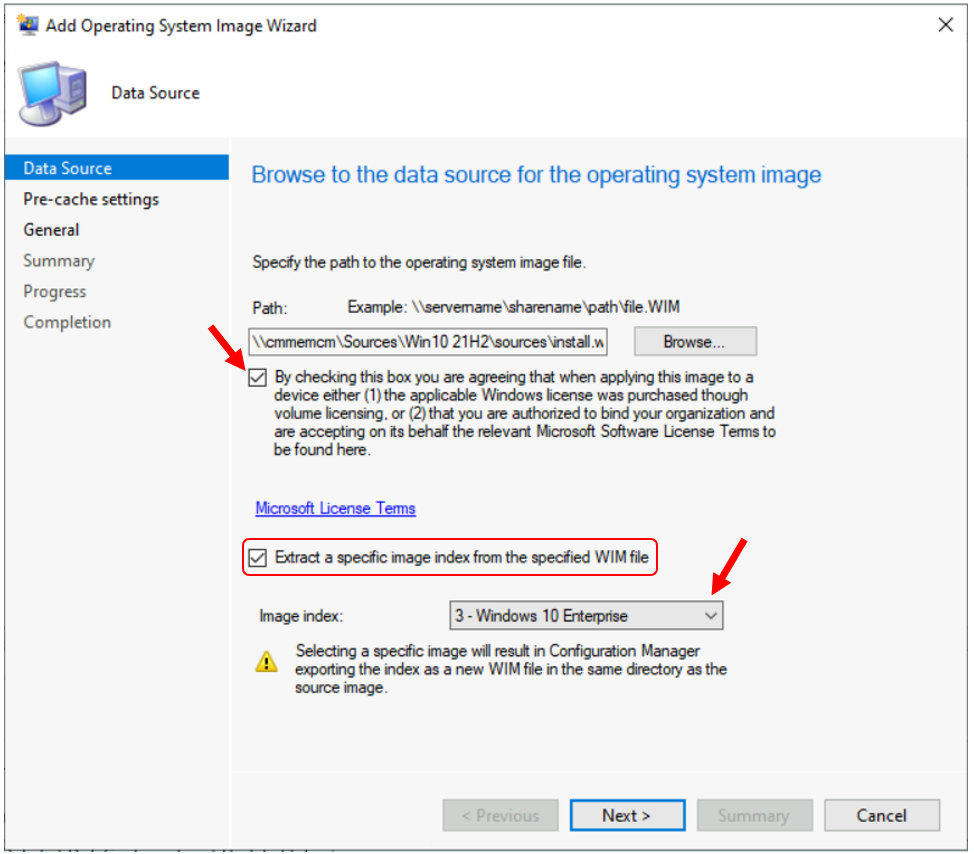
On Pre-cache settings page, select Architecture as x64 and Language English (United States), click Next. You can leave this option as default.
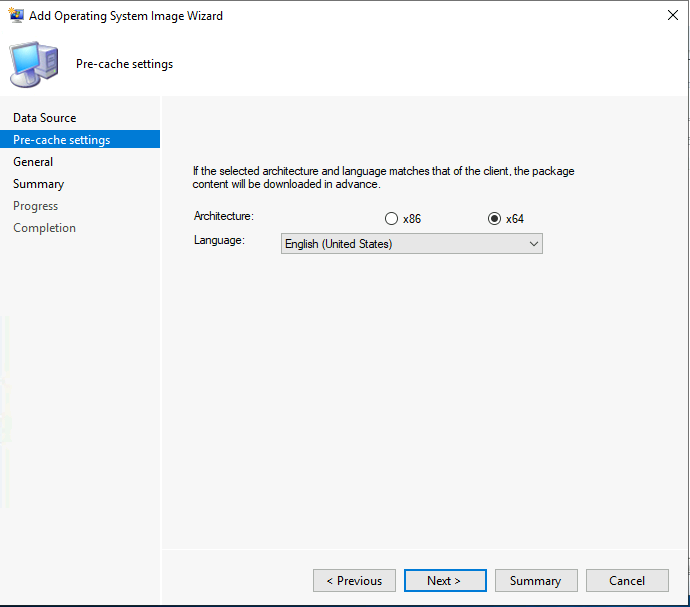
On the General page, assign the Name, Version, and Comment. Click Next.
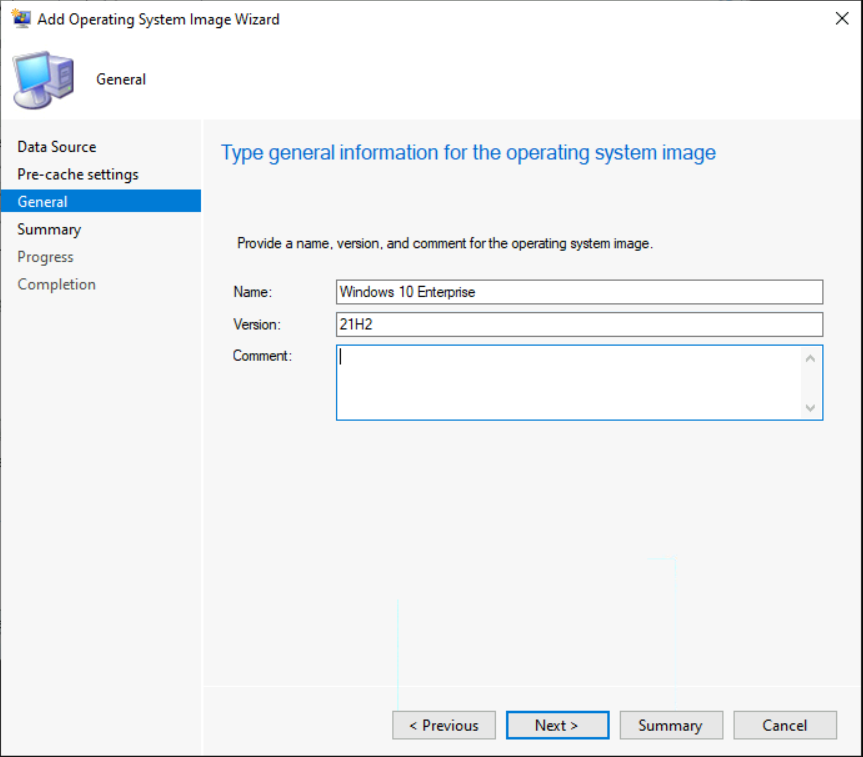
Review the provided information, click Next to complete the wizard. Wait for a moment, while exporting is in progress.
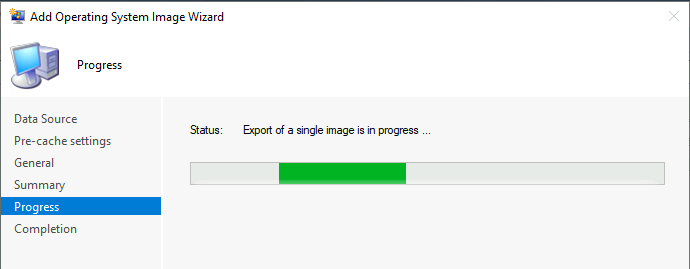
After successfully completion, click Close to exit the wizard.
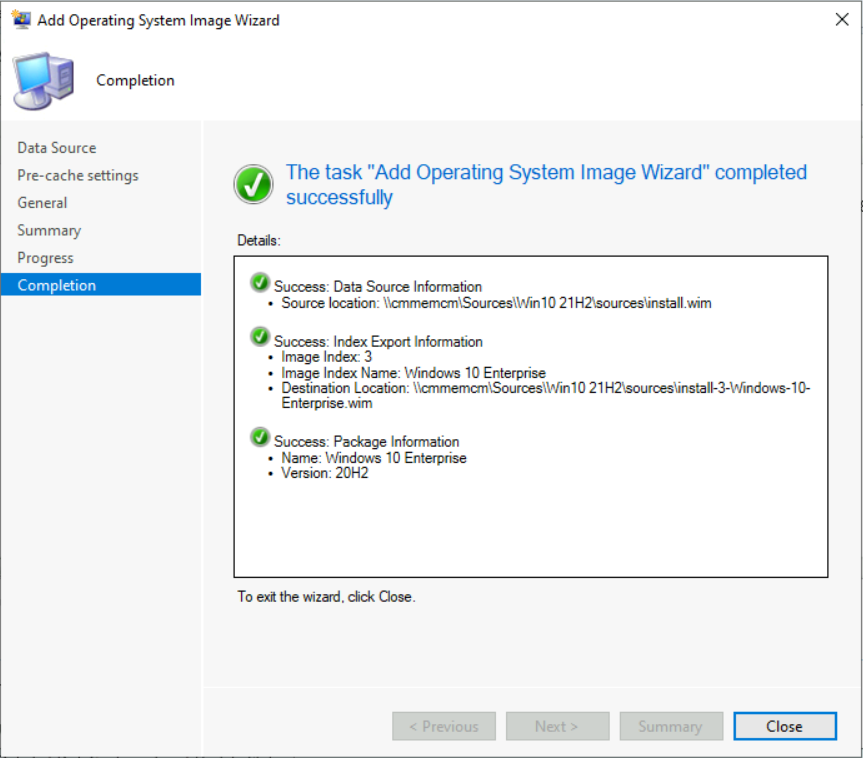
The new Operating System Image now appears in the Operating System Images node of the Configuration Manager console.
Note – For Windows 10, version 21H2, OS deployment media shows the version as 10.0.19041.1288.
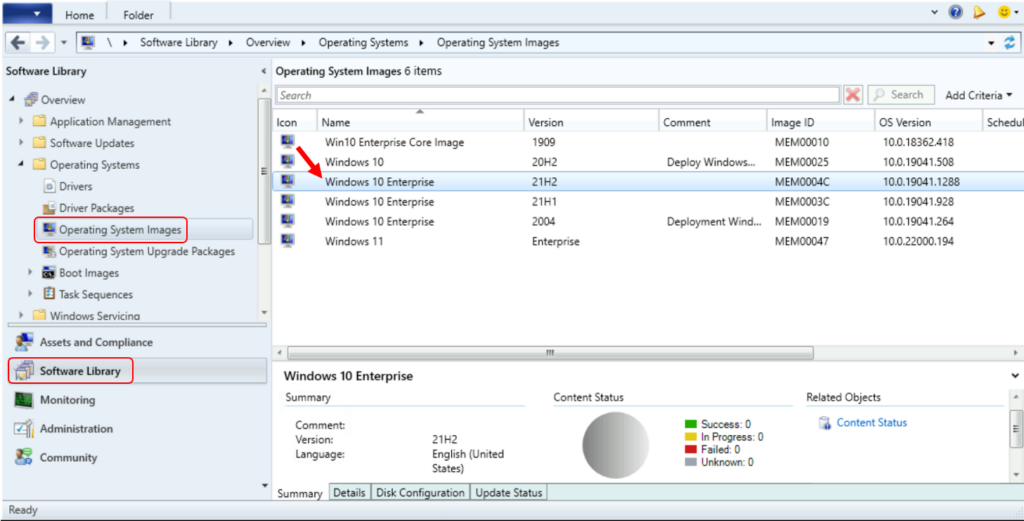
Distribute Operating System Image
Let’s follow the steps to distribute the OS image to distribution points –
Right click Operating System Image and select Distribute Content.
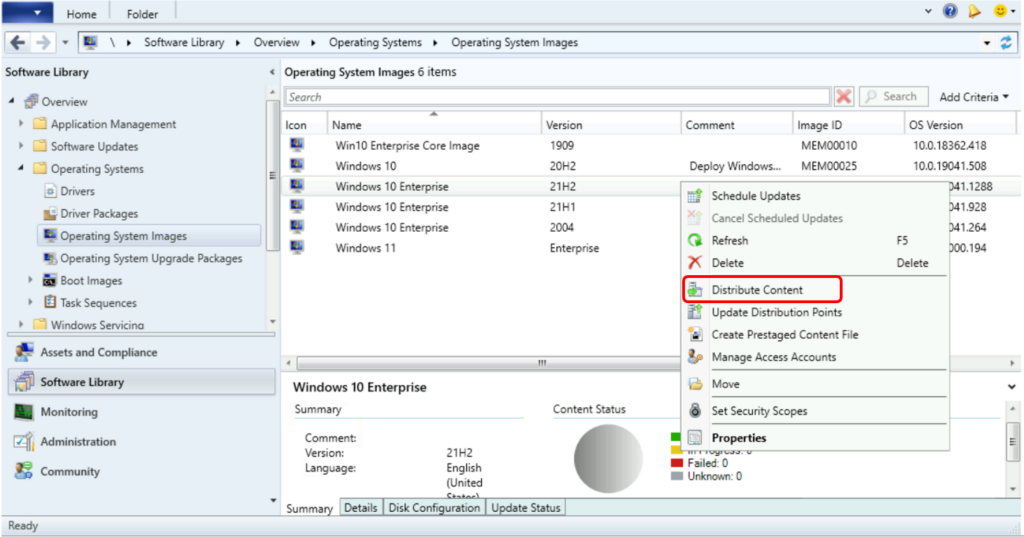
Review the selected content for distribution. Click Next.
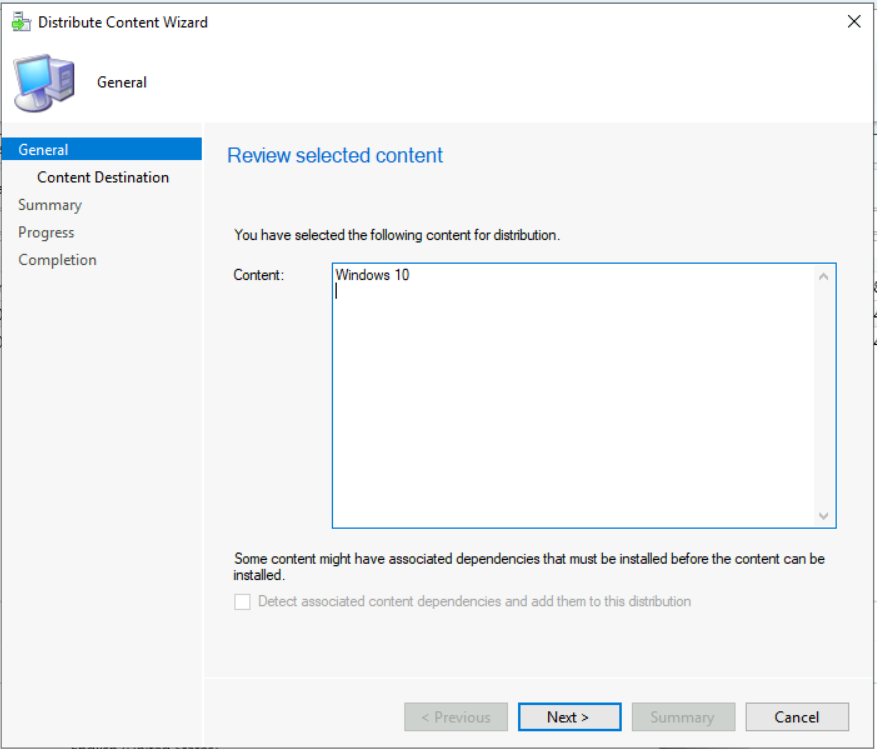
Add the Distribution Point to distribute the content, Review the selected distribution points, groups. Click Next.
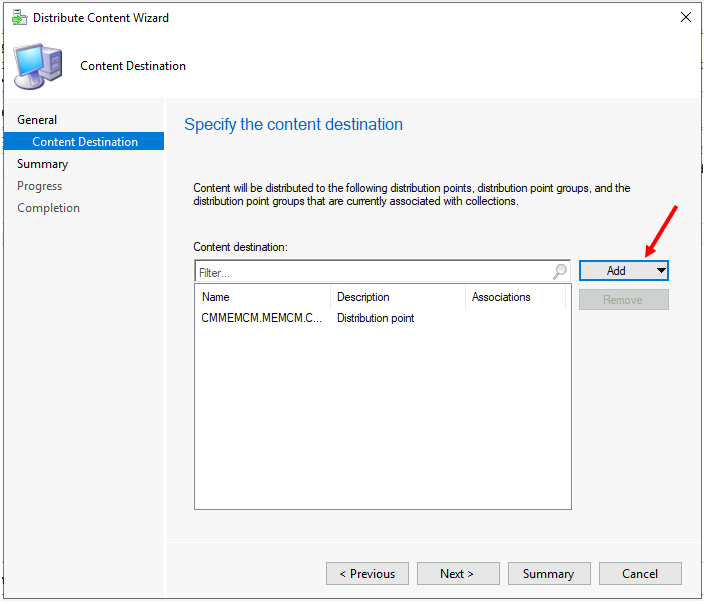
On the Summary page, review the settings. Click Next.
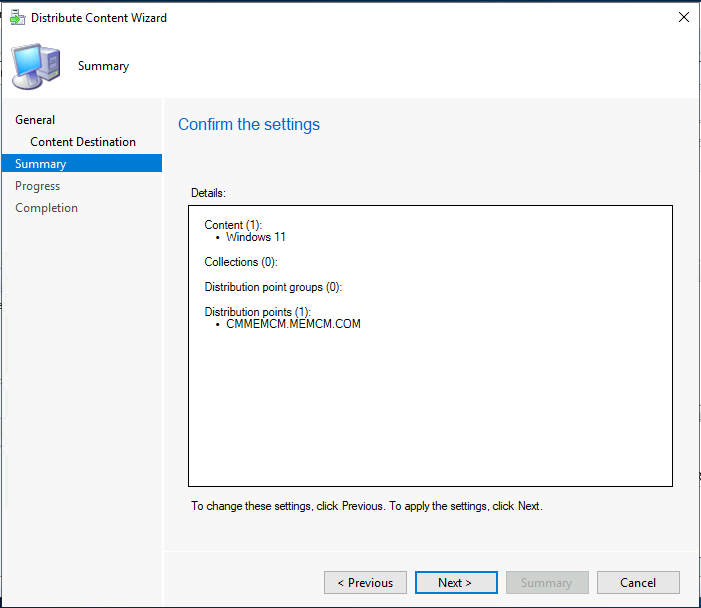
Click Close to complete the Distribute Content wizard.
You can monitor the content status. If it’s showing the yellow color, that means distribution is in progress. If the content distribution were successful, it would appear with Green color as shown.
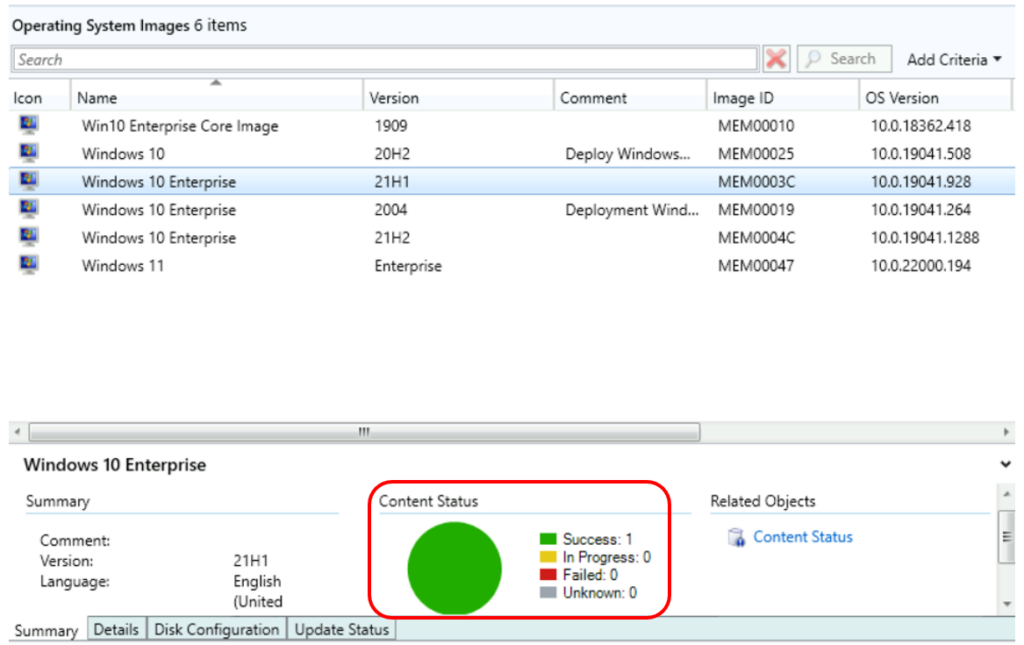
Create Task Sequence to deploy an OS
In the Configuration Manager console, Go to the Software Library workspace, expand Operating Systems, right-click Task Sequences, and select Create Task Sequence.
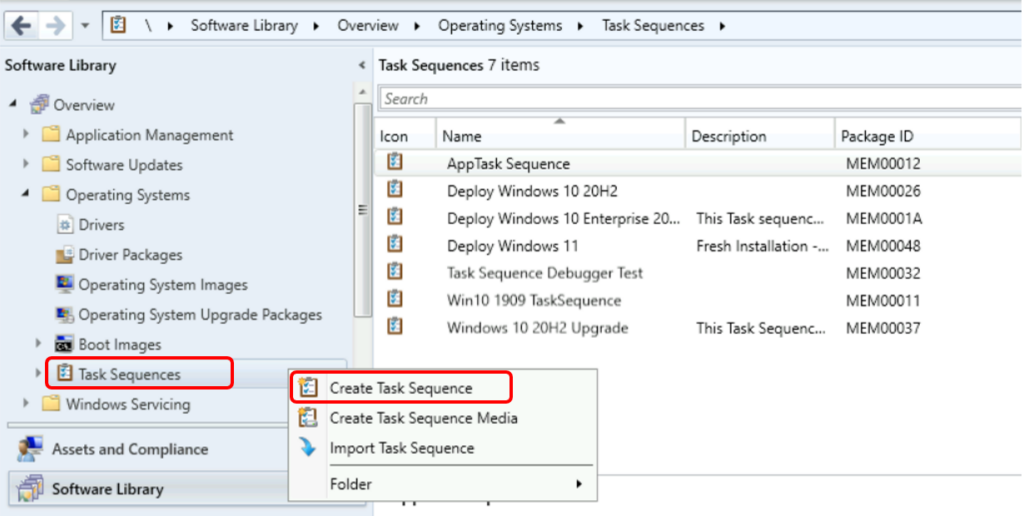
Select Install an existing image package. This option creates a task sequence that installs the OS, migrates user settings, applies software updates, and installs applications, and then select Next.
On the Task Sequence Information page, specify the following settings and click Next.
- Task sequence name: Specify a name that identifies the task sequence.
- Description: Optionally specify a description
- On the Boot Image, Click Browse and select the available boot image package. Select Run as high performance power plan check box.
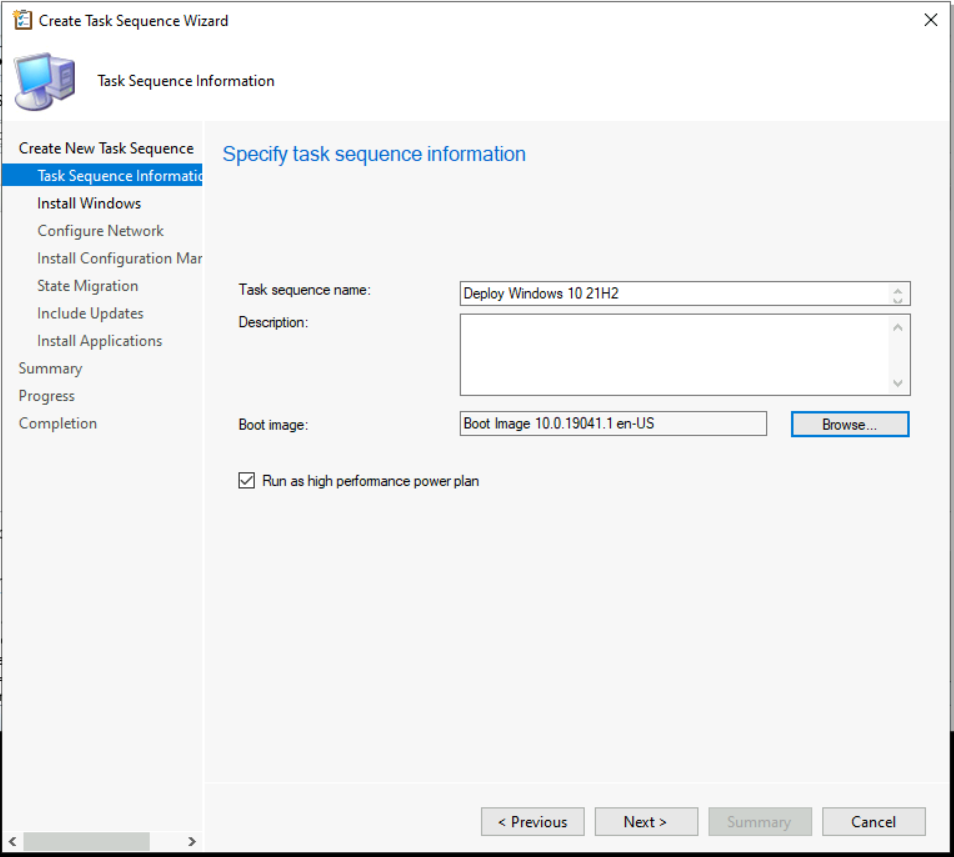
On the Install Windows page, specify the following settings and click Next.
- Image package: Click on Browse to select the image. Select Partition and format the target computer installing the operating system.
- Unchecked Configure task sequence for use with BitLocker – Since we don’t want to add the Bitlocker step to the task sequence,
- Product key: you can specify the Windows product key for the OS to install.
- Specify how to handle the administrator account for the new OS. Enable the account and specify the local administrator password – Windows uses the same password for the local administrator account on all computers where the task sequence deploys the OS image.
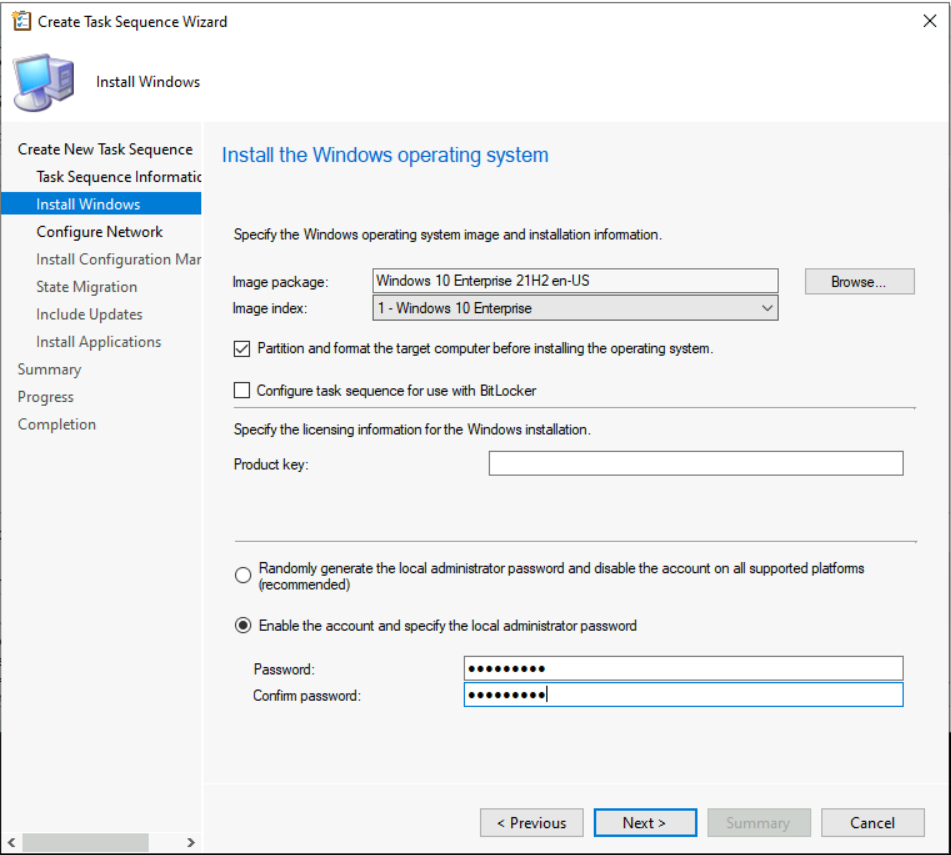
On the Configure Network page, specify the following settings. Click Next.
- Join a workgroup: Add the destination computer to a workgroup.
- Join a domain: Add the destination computer to a domain. In Domain, click Browse to specify the name of the domain. You can also specify an organizational unit (OU) in the Domain OU field. This setting is optional—Account: The user name and password for the account have permissions to join the specified domain.
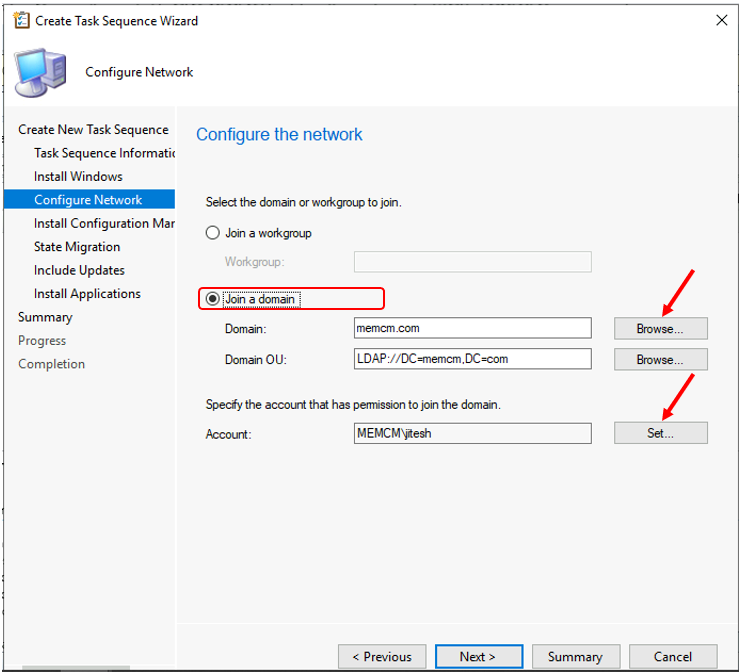
On the Install Configuration Manager page, specify the Configuration Manager client package is selected automatically. If required, you can specify additional SCCM client installation properties. Click Next.
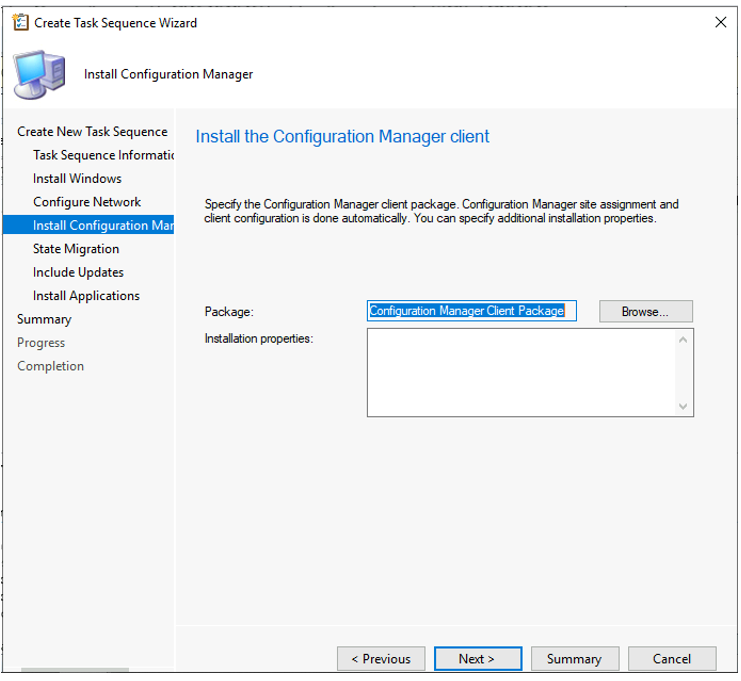
On the State Migration page, you can leave it to default or Uncheck all the options if you do not want to capture settings. These steps are condition-based in a task sequence that is not going to run automatically. Click Next.
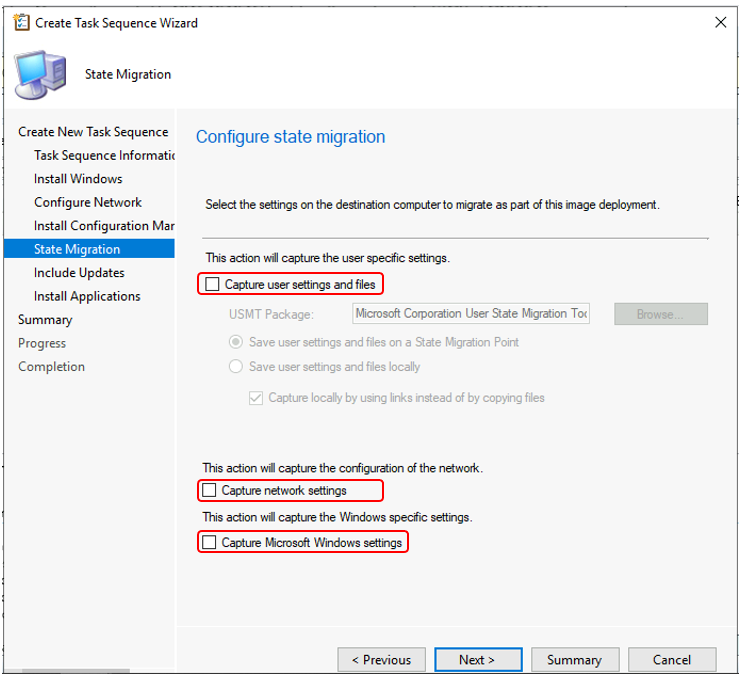
On the Include Updates page, you can specify whether to install required software updates, all software updates. Here I’m not installing any software updates, leaving the option default and Click Next.
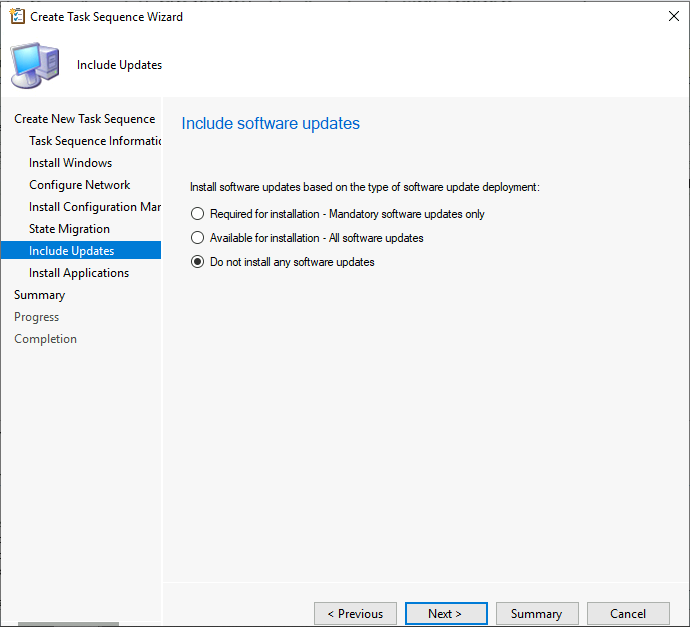
On the Install Applications page, specify the applications to install, or later you can add in task sequence steps. Click Next.
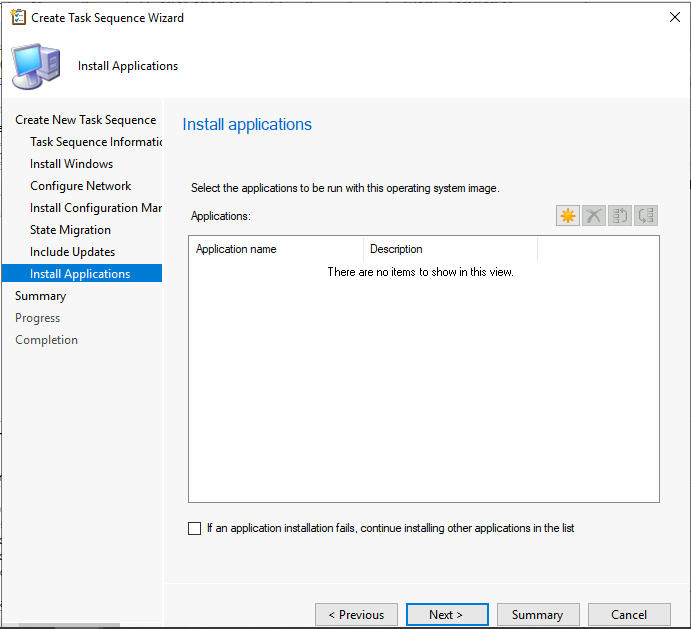
Review the settings, click Next.
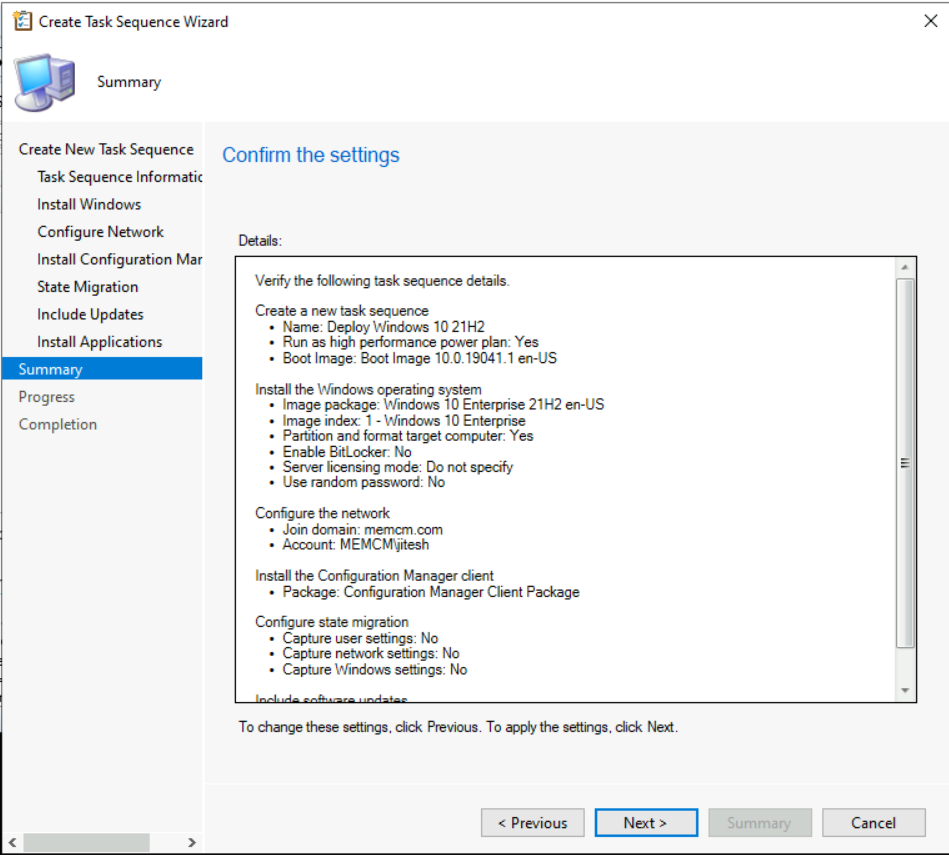
Click Close to complete the wizard.
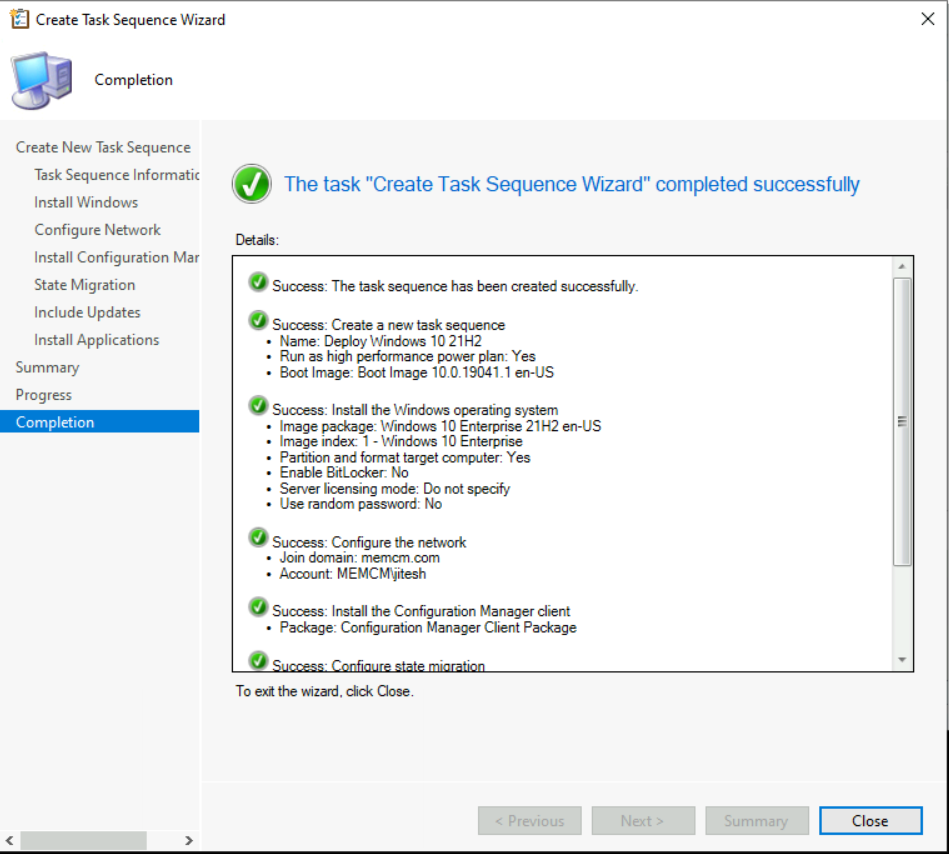
The new Windows 10 21H2 task sequence now appears in the Task Sequences node of the Configuration Manager console. You’ve finished creating a task sequence.
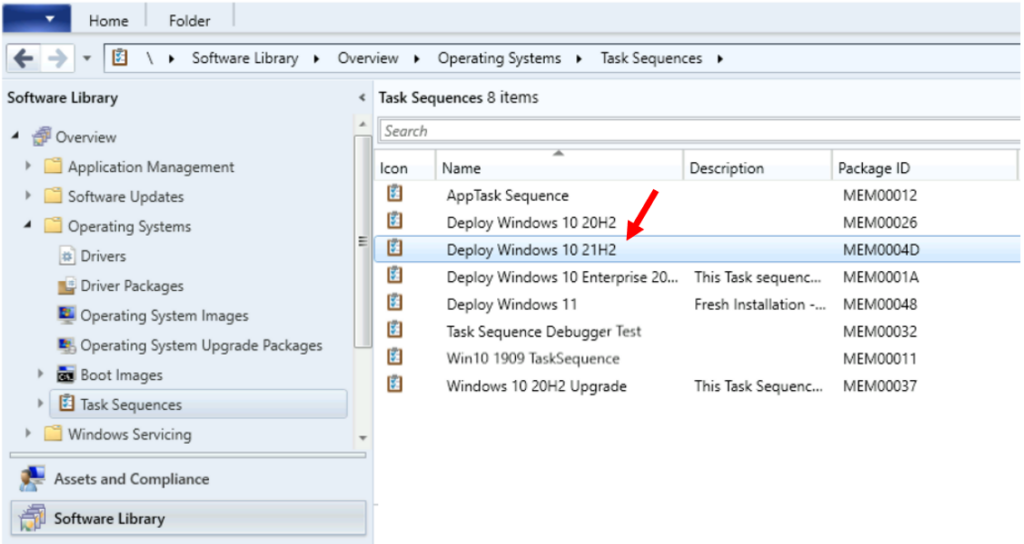
Edit the Task Sequence
Use the following procedure to modify an existing task sequence –
Under Software Library > Operating Systems > Task Sequences. Right-click on task sequence and select Edit.
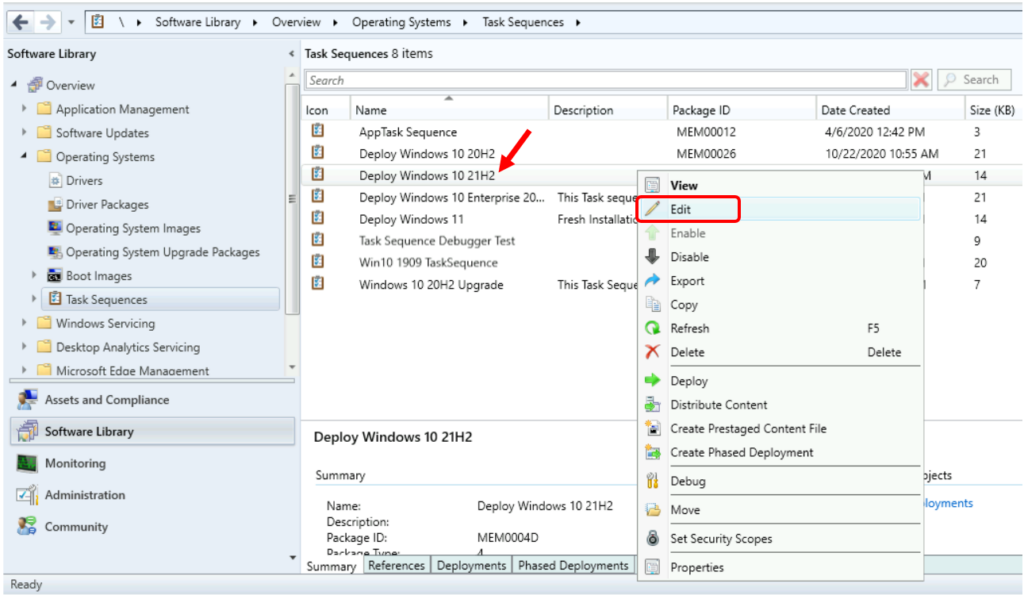
Edit the Task Sequence to add or remove settings – The Task Sequence uses these phases to determine which tasks must be completed.
- Add or remove steps and groups from the task sequence
- Change the order of the steps of the task sequence
- Set step options like whether the task sequence continues when an error occurs
- Add conditions to the steps and groups of a task sequence
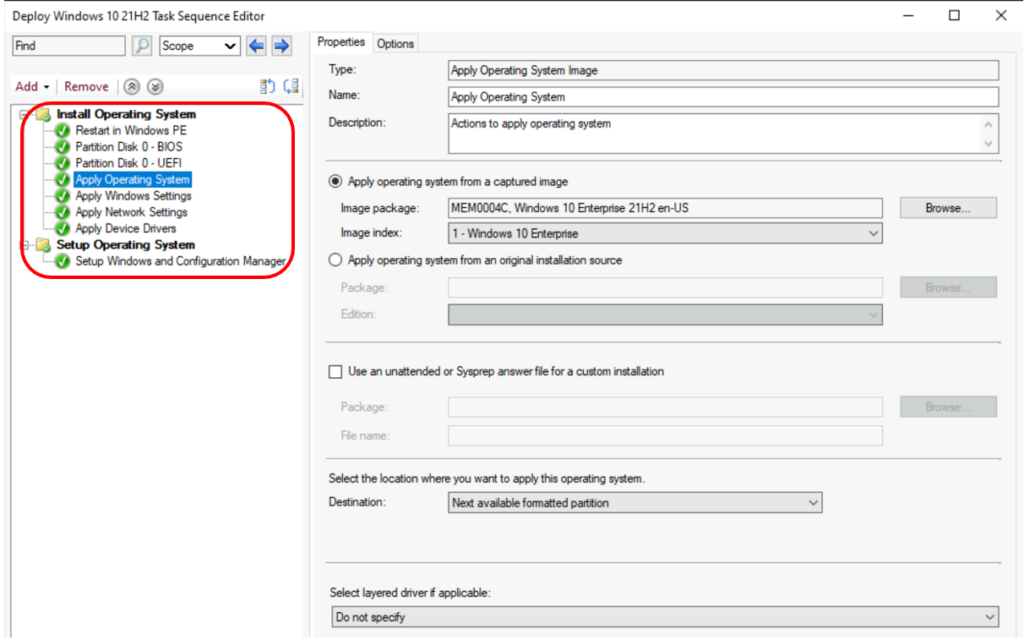
Add Drivers
Let’s check the detailed steps to Add Apply Driver Package Step to SCCM Task Sequence. Review drivers that will be added with the sccm task sequence. Before you deploy the task sequence, make sure the drivers are compatible. To Import Drivers, Create Driver packages and Process to Integrate Driver package into Task Sequence.
You can refer to the following post to modify an existing task sequence –
- Add Install Application Step to SCCM Task Sequence
- Add Run PowerShell Script Step to SCCM Task Sequence
- Add Run Command Line Step to SCCM Task Sequence
- Display Message in SCCM Task Sequence Unsupported Hardware Model
Important⚠️- Review other settings added in Task Sequence. Make sure to apply all changes. Click Apply and OK, close the task sequence editor.
Deploy Windows 10 21H2 Using SCCM
Use the following procedure to deploy a task sequence to the computers in a collection.
In the Task Sequence list, select the task sequence you have created, Right-click, and select Deploy.
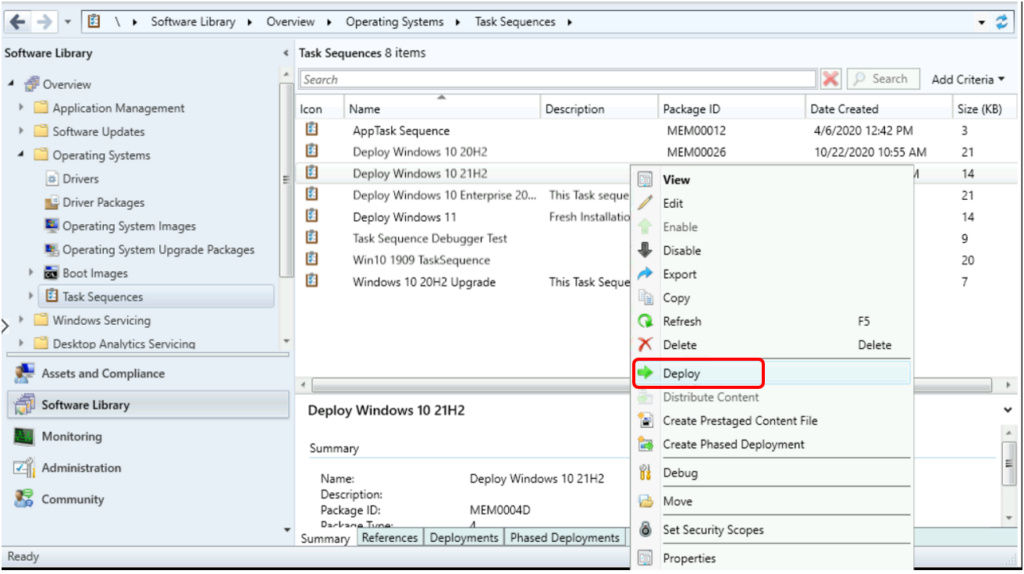
On the General, click Browse to select your device collection where you wish to perform the deployment.
Deploy to All Unknown Computers – Computers that are not managed by Configuration Manager or a computer not imported into Configuration Manager.
Note – When you target a deployment, the Select Collection window only displays collections that include fewer than 100 clients. If you clear the setting to Hide collections with a member count greater than the site’s minimum size configuration (100), the window displays collections that include fewer than 1000 clients. Let’s check more collection size limits in deployment verification site settings.
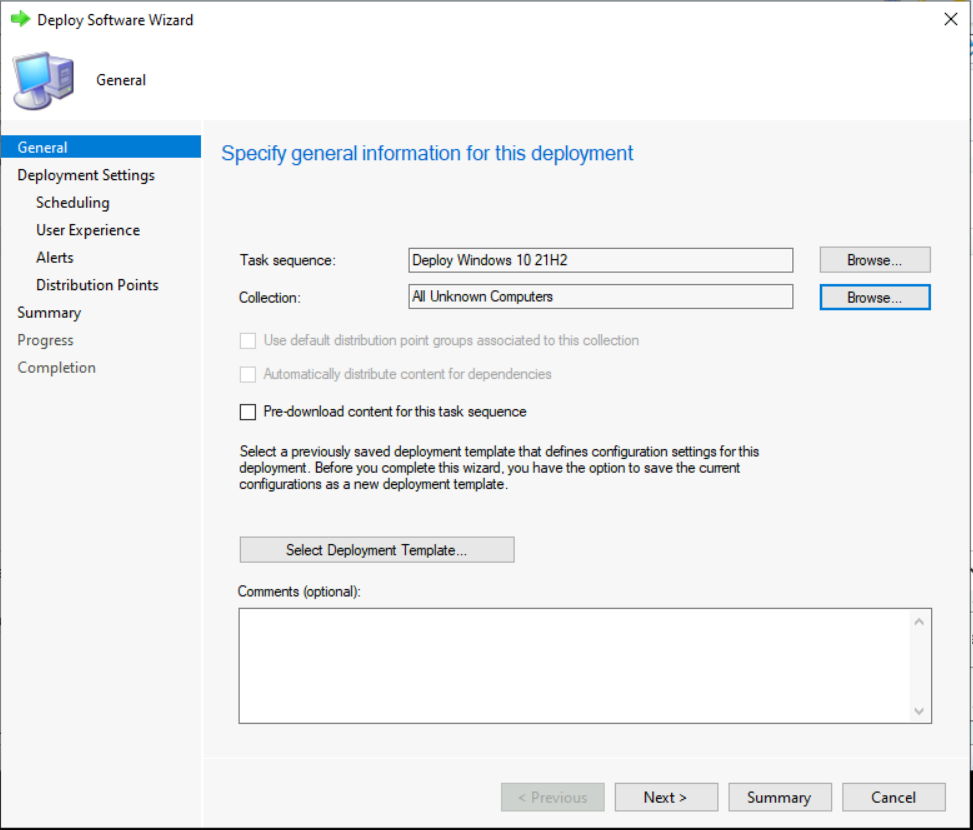
On the Deployment Settings, select the Purpose of the deployment.
Available – Available deployments require that the user is present at the destination computer. A user must press the F12 key to continue the PXE boot process. If a user isn’t present to press F12, the computer boots into the current OS, or from the next available boot device. Required – Required deployments use PXE without any user intervention. To use a PXE-initiated OS deployment, For the Make available to the following setting, select one of the following options – Configuration Manager clients, media, and PXE Only media and PXE Only media and PXE (hidden)
Note – Use the Only media and PXE (hidden) setting for automated task sequence deployments. To have the computer automatically boot to the deployment without user interaction, select Allow unattended operating system deployment and set the SMSTSPreferredAdvertID variable as part of the media.
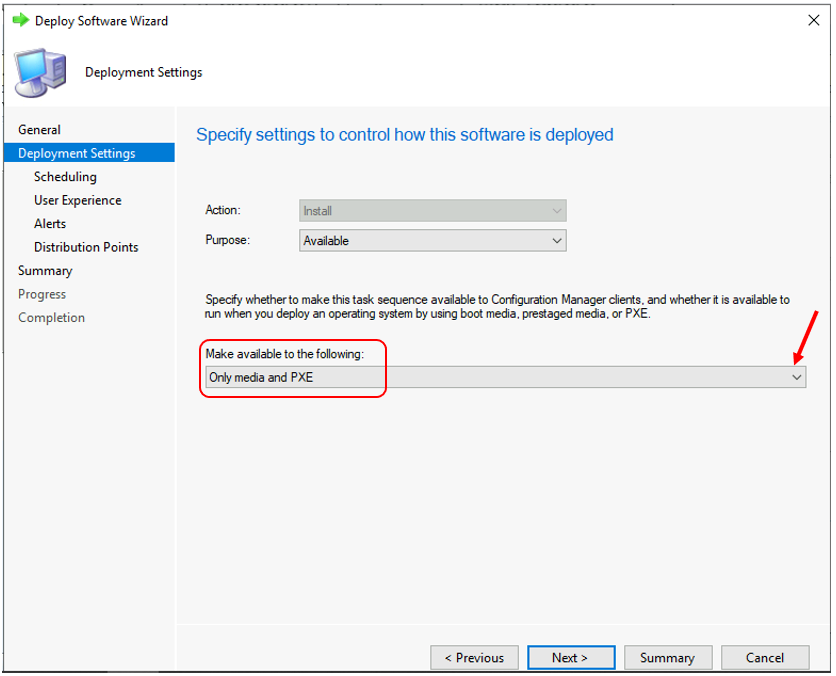
On the Scheduling tab, you can specify the schedule for this deployment. Click Next.
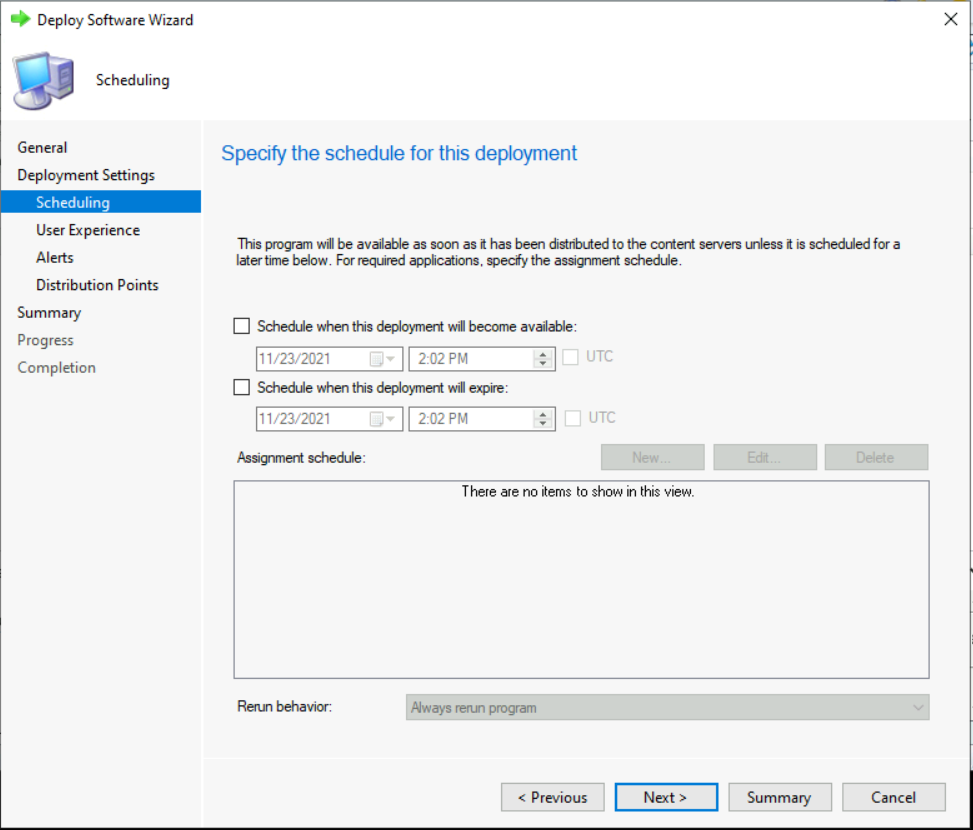
On the User Experience tab, leave the default selected options. Click Next.
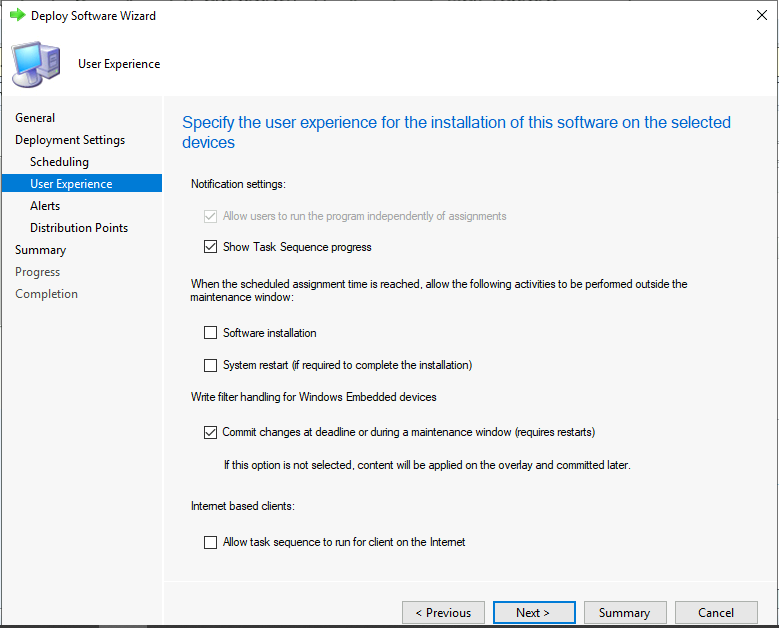
On the Alerts page, leave it default. Click Next.
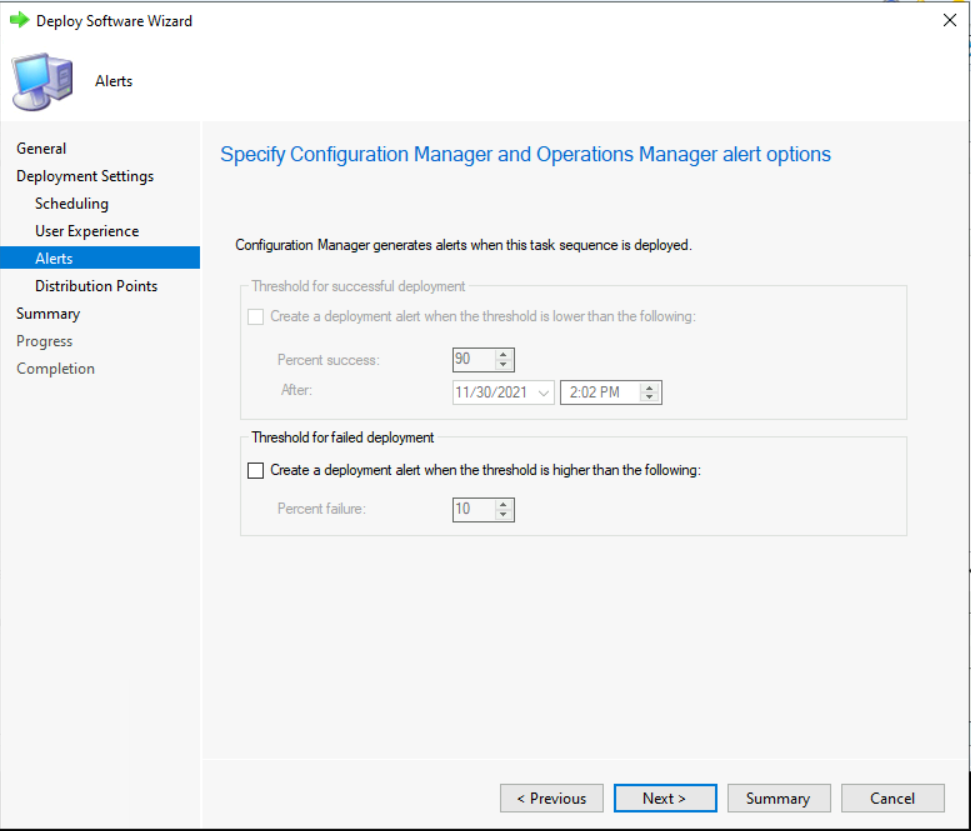
On the Distribution Points page, you can specify how clients interact with the DPs to retrieve content from reference packages. Click Next.
To understand the available options in the Distribution Points tab during task sequence deployment – SCCM Task Sequence Available Deployment Options in Distribution Points Tab | ConfigMgr
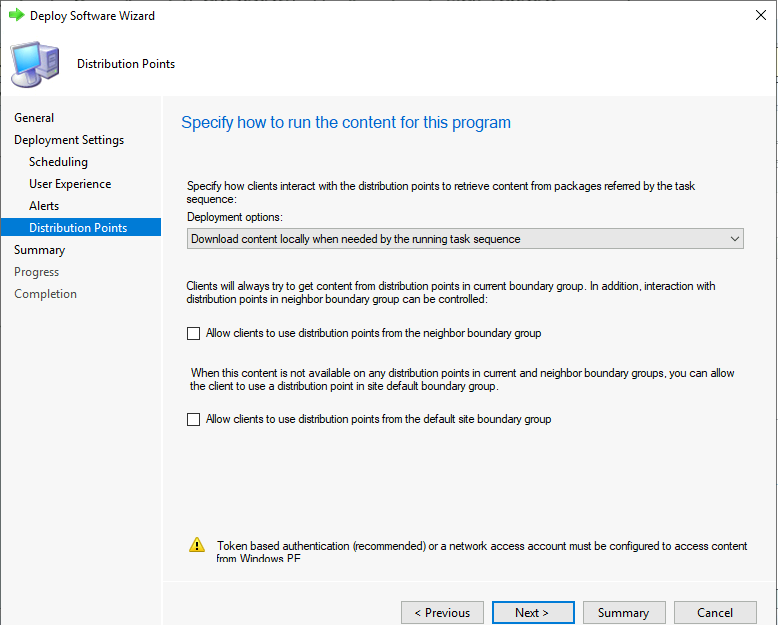
Review the selected settings and click Next.
The Deployment targeted successfully to the collection. Click Close to exit the wizard.
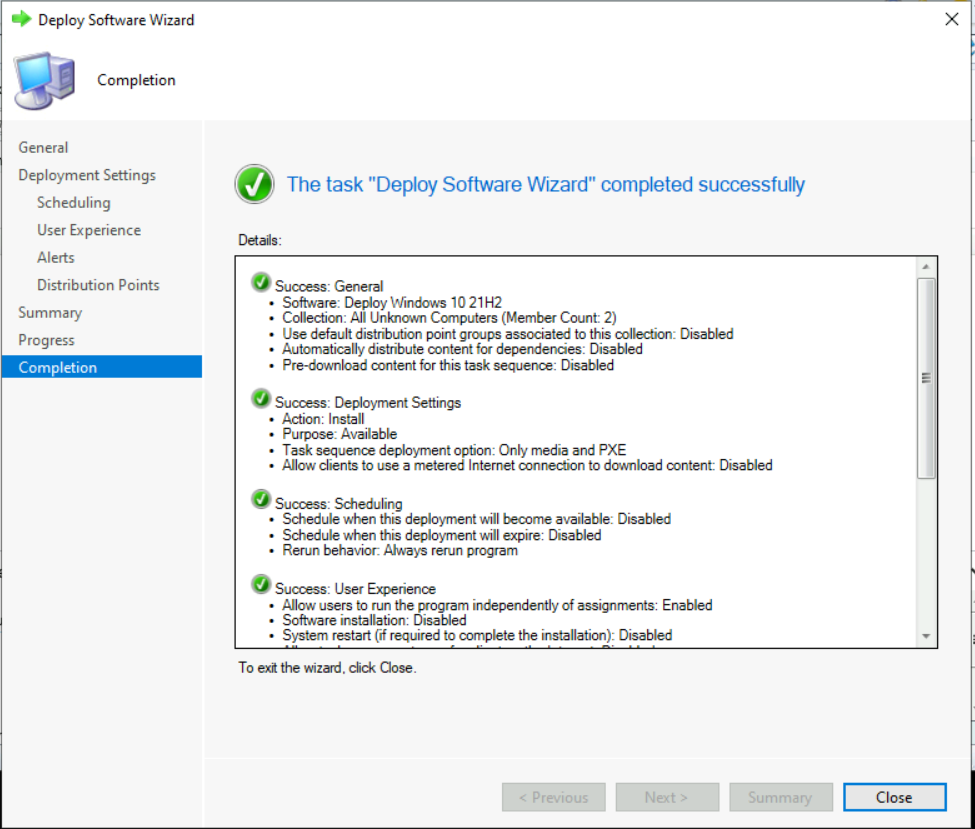
Results – Windows 10 21H2 Deployment
Different hardware models have different experiences for PXE. To boot to the network – UEFI-based devices typically use the key and BIOS-based devices use the key.
After the device successfully boots via PXE, the task sequence wizard appears. If you password-protect the media, the user has to enter the password on this welcome page. Click Next.
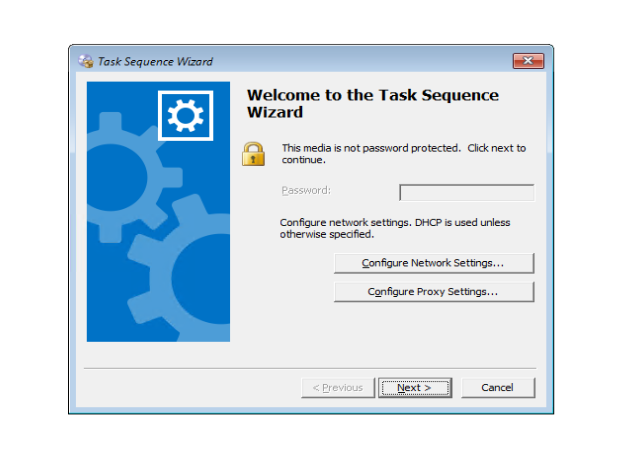
Select a task sequence to run: If you deploy more than one task sequence to the device, you see this page to select a task sequence. Make sure to use a name and description for your task sequence that users can understand. Complete the Task Sequence Wizard by selecting deployed task sequence.
Click Next. The task sequence begins when the policy for the task sequence is downloaded, and the content location is verified.
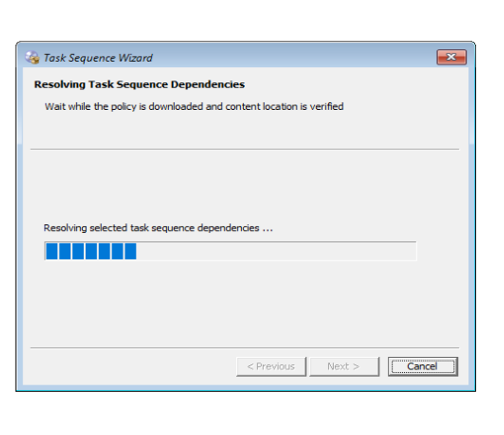
Once you complete the Wizard, the deployment of the new operating system begins. When the task sequence runs, it displays the Installation progress window. Check more How to Improve SCCM Task Sequence Progress Bar End User Experience | ConfigMgr
Please wait to complete the task sequence deployment. Sign in to the device with your domain or local credentials. Click Start, Type Winver, and Press Enter. You will see Windows 10 Version 21H2 (OS Build 19041.1288), was installed successfully. You can refer to post for understand Windows 10 Version Numbers Build Numbers.
Troubleshooting – Deploy Windows 10 21H2 Using SCCM
The SMSTS.log is one of the important log files that will help you troubleshoot installation issues related to Operating System Deployment (OSD) and fix those. Learn how to read SMSTS.log effectively for troubleshooting SCCM OSD Task Sequence. You can also check SCCM OSD SMSTS Log File Reading Tips with the built-in log reader tool CMTrace.
Author
About Author -> Jitesh has over 5 years of working experience in the IT Industry. He writes and shares his experiences related to Microsoft device management technologies and IT Infrastructure management. His primary focus area is Windows 10, Windows 11 Deployment solution with Configuration Manager, Microsoft Deployment Toolkit (MDT), and Microsoft Intune.
