Using an Intune policy, let’s learn how to Enable or Disable Google Cast in Google Chrome with the Intune Settings Catalog Policy. The present article aims to elucidate the process of not allowing Google Cast in Google Chrome and deploying the configuration profiles to the Security group.
Microsoft Intune offers numerous policies designed to facilitate its management and security. Using Intune for policy management is similar to using Active Directory Group Policy or configuring local Group Policy Object (GPO) settings on user devices.
Intune Google Chrome administrative templates include thousands of out-of-the-box settings and security features for managing the browser’s experience, improving the end-user experience. There are many other Chrome browser settings that you can manage with Intune using these administrative templates.
Google Chrome settings are included in the Settings Catalog and Intune Administrative Templates (ADMX). We used to create a custom OMA-URI device configuration policy to configure Google Chrome settings on Windows devices. However, Administrative Templates are now built into Intune and don’t require any customizations, including OMA-URI.
Table of Contents
Know More About Google Cast
Google Cast, formerly Chromecast Built-In, is a communication protocol developed by Google for playing Internet-streamed audiovisual content on a compatible consumer device. Google Cast allows you to watch your favourites on the TV while switching to another app.
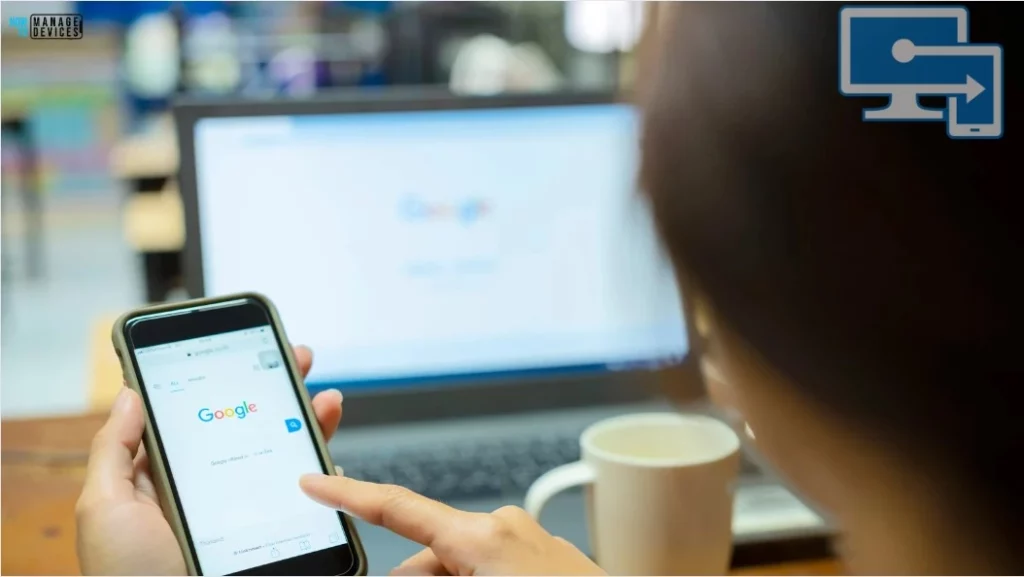
With Cast, your phone is your personalised remote control. You can use it to browse, play, pause, and even make playlists. According to Google, you can cast from Android tablets and smartphones, iPhones, iPads, Macs, Windows, and Chromebooks to your TV or speakers with Cast.
Google Cast receivers are capable of streaming content through two distinct methods. The first method involves the utilization of mobile and web applications that are compatible with Google Cast technology. The second method facilitates mirroring content from the web browser Google Chrome on a personal computer and content displayed on select Android devices. In both scenarios, the initiation of playback is achieved by utilizing the “cast” button on the sender device.
- How to Disable Google Chrome Notifications using the Intune Easy Method
- Manage Google Chrome Settings Using Intune Administrative Template | Settings Catalog
- Block Google Chrome Extensions from being Installed using Intune Policy
Disable Google Cast in Google Chrome using Intune Policy
Using Intune Configuration profiles, let’s learn how to Disable Google Cast in Google Chrome on Windows Machines. Follow these steps meticulously.
- Sign in to the Microsoft Intune Admin Portal.
- Select Devices > Windows > Configuration Profiles > Create > New Policy.
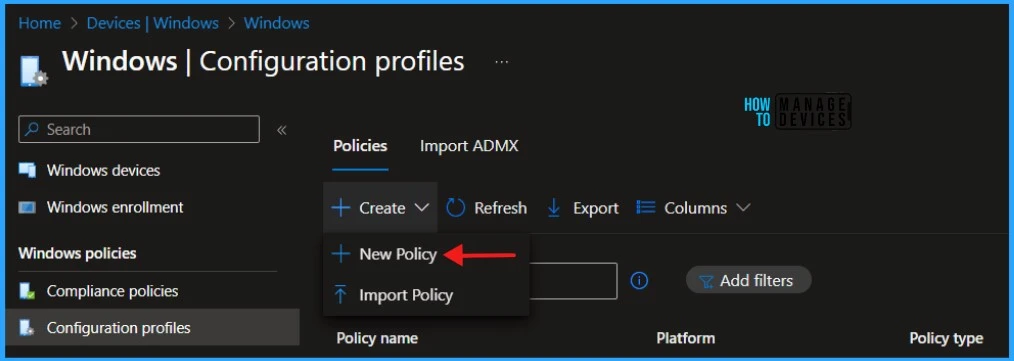
Navigate to the Basics tab and input the Name and Description for the profile.
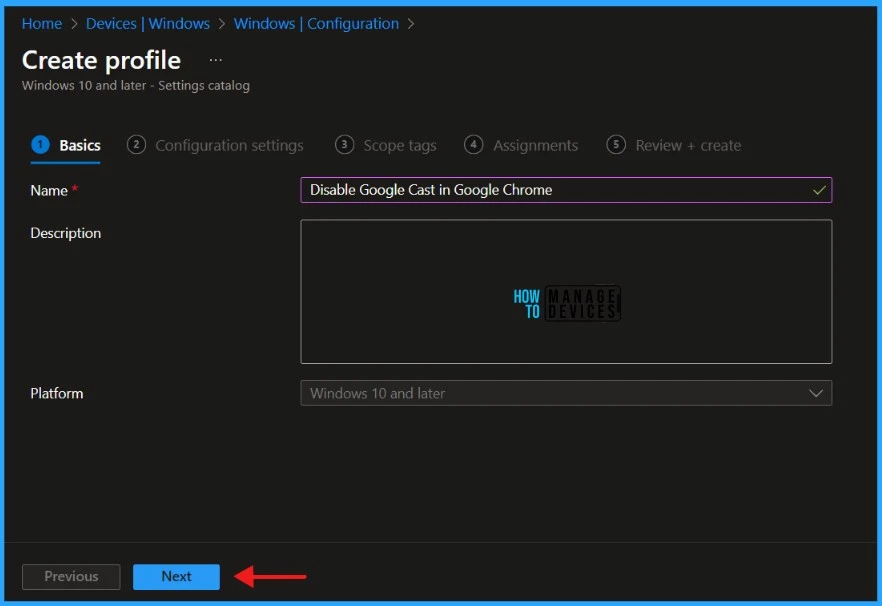
In the Configuration Settings section, under Settings Catalog, click Add Settings.
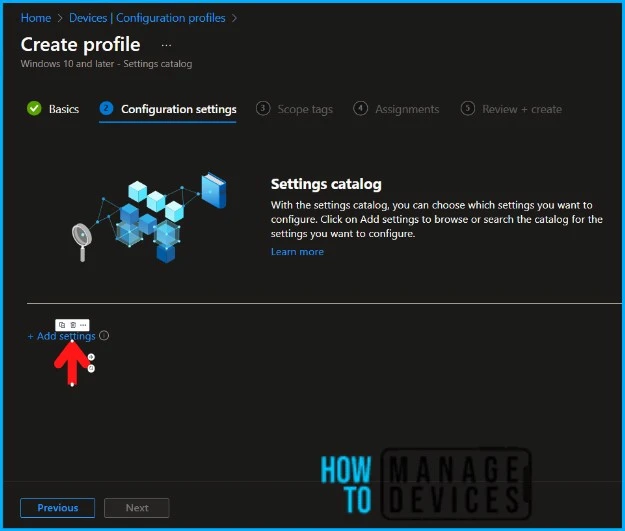
In the next tab, type “Google Cast” in the search box and click Search. Select Google Google Chrome Google Cast and Click Enable Google Cast from the search results.
| Settings | Description |
|---|---|
| Enable Google Cast | This applies to the device |
| Enable Google Cast (User) | This applies to the users |
NOTE! Setting the policy to Enabled or leaving it unset turns on Google Cast, which users can launch from the app menu, page context menus, media controls on Cast-enabled websites, and (if shown) the Cast toolbar icon. Setting the policy to Disabled turns off Google Cast.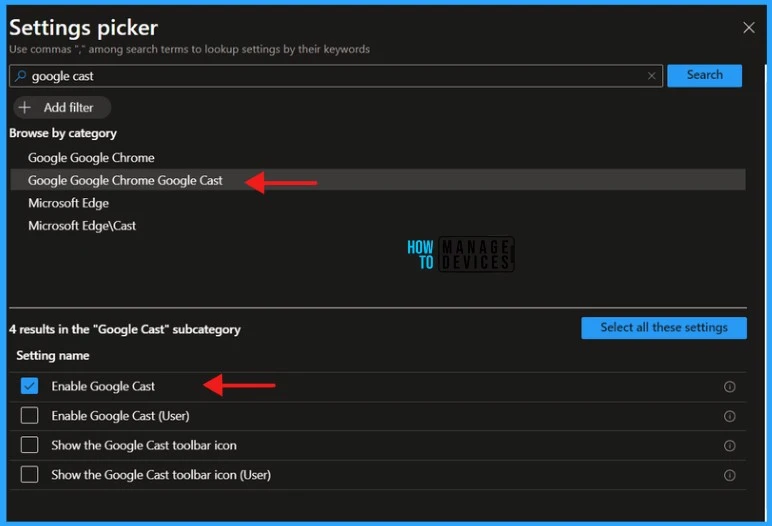
In this example, I will enable the Disable Google Cast option. Click Next to continue.
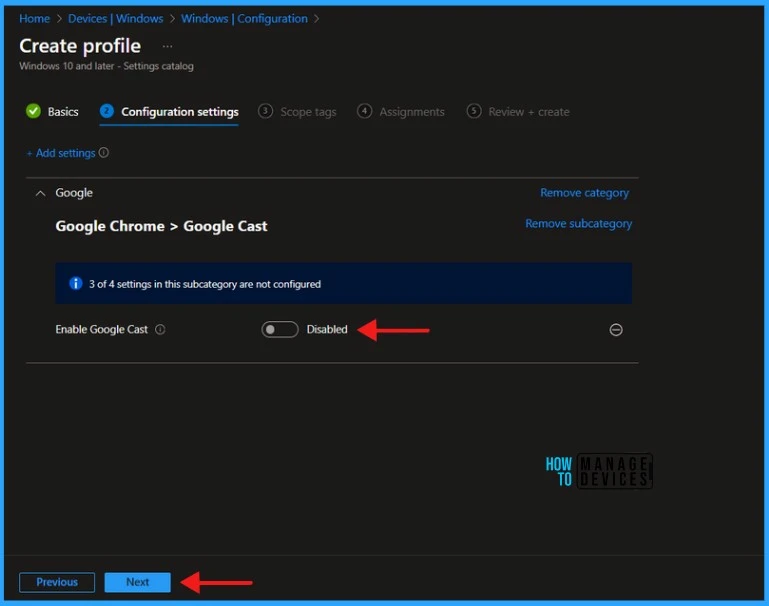
Click Next to display the Scope tags page. Add the Scope tags if you wish and click Next to assign the policy to computers. I will deploy it to the HTMD – Test Computers Device Group.
Read more : Intune Scope Tags Implementation Guide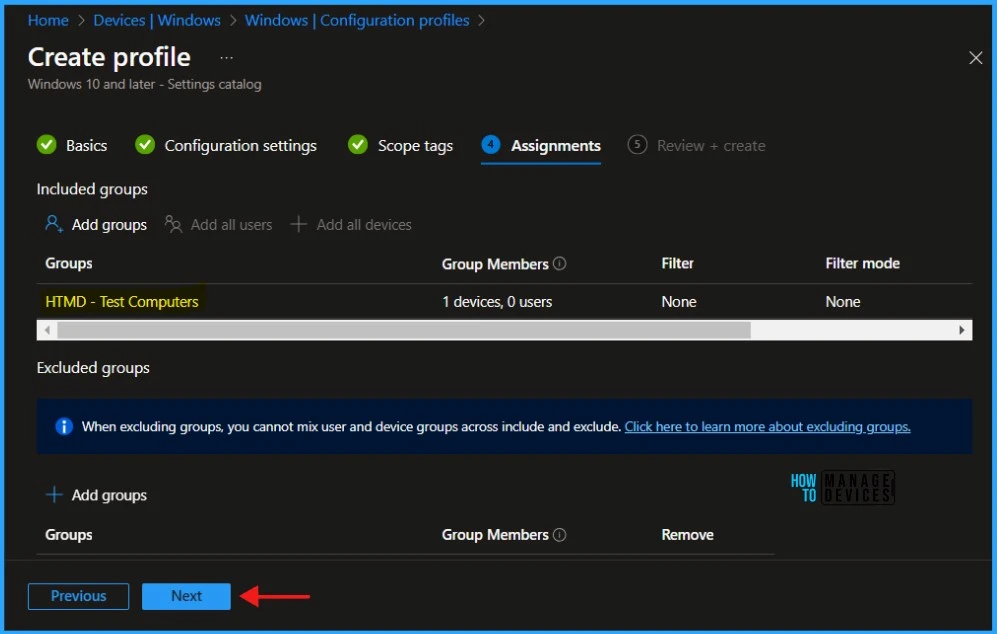
Please take a moment to carefully review all the settings you’ve defined for the Disable Google Cast in Google Chrome policy on the “Review + Create” page. When you’re ready, select “Create” to implement the changes.
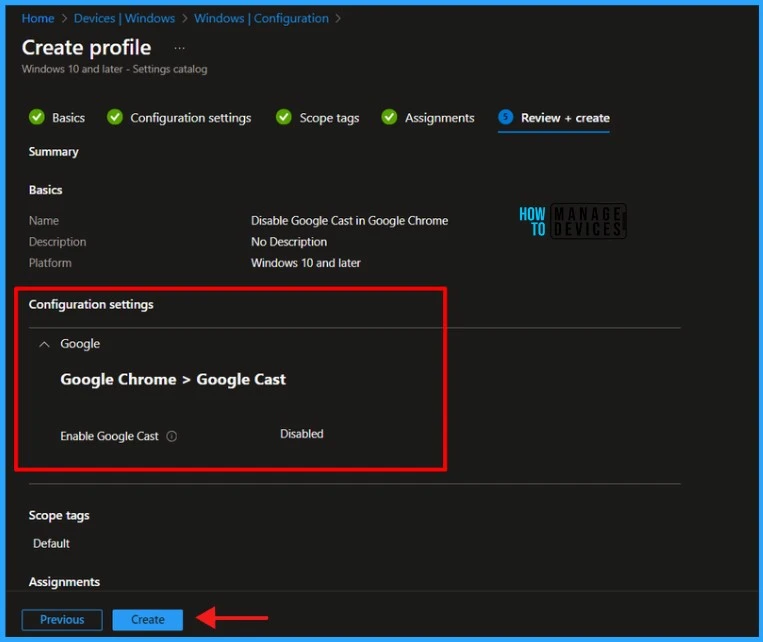
- Configure Chrome Group Policy ADMX Templates | How to Download
- Configure Group Policy ADMX ADML WMI Filter for Windows 10 ConfigMgr SCCM
Monitor Configuration Profile Deployment in Microsoft Intune
The Configuration Profile is deployed to Microsoft Entra groups. Let’s see how we can monitor the deployment and installation status from the Intune portal. To monitor the Intune policy assignment, follow these steps:
- Navigate to the list of Configuration Profiles and select the policy you targeted.
- Check the device and user check-in status from here.
- If you click “View Report,” you can see additional details.
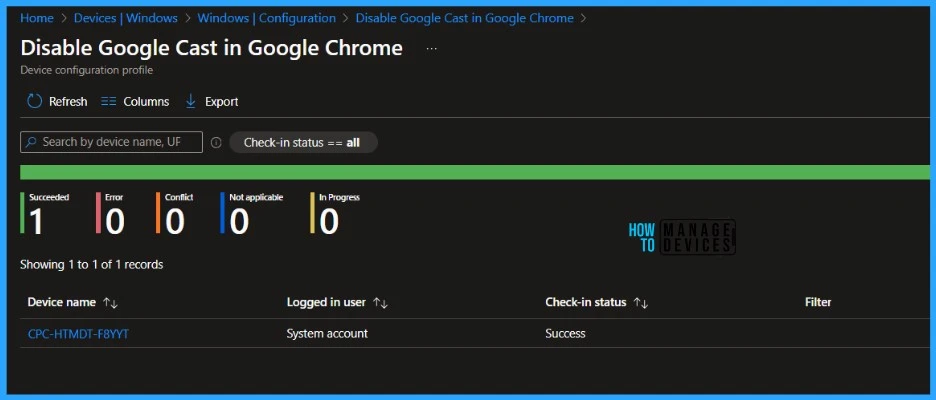
Event Log to Verify Intune Policy Deployment Status
To verify the successful implementation of String or integer policies on Windows 10 or 11 devices through Intune, you can leverage event IDs 813 and 814. These event IDs provide valuable insights into the application status of the policy as well as the specific value assigned to the policy on those devices.
In the case of this particular policy, the value is String and is linked to the event ID 813. Analyzing these event IDs lets you understand the policy’s application status and corresponding value on the devices in question.
- Manage Google Chrome Settings Using Intune Administrative Template
- Google Chrome Deployment using Intune Line of Business Application
- Intune Logs Event IDs IME Logs Details for Windows Client Side Troubleshooting
To confirm this, check the Event log path – Applications and Services Logs – Microsoft – Windows – Devicemanagement-Enterprise-Diagnostics-Provider – Admin.
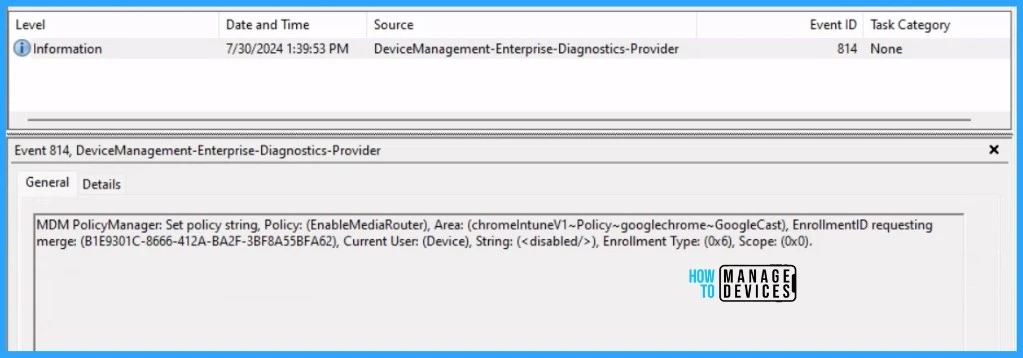
MDM PolicyManager: Set policy string, Policy: (EnableMediaRouter), Area: (chromeIntuneV1~Policy~googlechrome~GoogleCast), EnrollmentID requesting merge: (B1E9301C-8666-412A-BA2F-3BF8A55BFA62), Current User: (Device), String: (<disabled/>), Enrollment Type: (0x6), Scope: (0x0).This article will be a valuable resource for you and your organization. Thank you for being so patient in reading this post. I look forward to seeing you in the next post. Keep supporting the HTMD Community.
We are on WhatsApp now. To get the latest step-by-step guides, news, and updates, Join our Channel. Click here. HTMD WhatsApp.
Author
About the Author – Sujin Nelladath has over 10 years of experience in SCCM device management and Automation solutions. He writes and shares his experiences with Microsoft device management technologies, Azure, and PowerShell automation.
