Let’s see how to customize Windows 11 start menu layout settings using Intune. I have a post that helps to customize Windows 10 start menu layout.
Windows 11 start menu layout option deployment is better if you compare it with Windows 10. You can also learn more about Windows 11 Taskbar Customization Using Intune. Start menu layout customization is important for Windows 11 after the production release on 4th Oct 2021.
Windows 11 uses JSON files to customize or modify the Start menu layout. For Windows 10, I used the XML file to customize the start menu and taskbar layout. Device restriction policies helped us to implement start layout settings for Windows 10 PCs using the XML file.
You will need to create a JSON file to customize Windows 11 Start Menu Layout. The main pain point for me while customizing Windows 10 start menu was the creation of an XML file and customizing it.
Microsoft also introduced a Windows CSP called ConfigureStartPins to customize the start menu layout using a JSON file.
- Windows 11 Start Menu Taskbar Alignment Options | How To Align Center Or Left
- Choose Windows 11 Folders To Appear On Start Next To The Power Button How To Customize
- How To Change The Taskbar Size In Windows 11 Easiest Method
- Upgrade to Windows 11 using Intune Feature Update Deployment Policy
- Best Guide to Deploy Windows 11 Using SCCM
Three Main Sections of Windows 11 Start Menu Layout
Let’s understand the three (3) main sections of the Windows 11 Start Menu Layout. You can segregate them into Pinned, All Apps, Recommended. You can customize only pinned apps in Windows 11 start menu using JSON files at this point time.
The customization of All Apps and Recommended apps are not possible using a JSON file. However, you have an option to hide the most commonly used apps from All Apps and Recommended Apps. More details are available in the below section of the post.
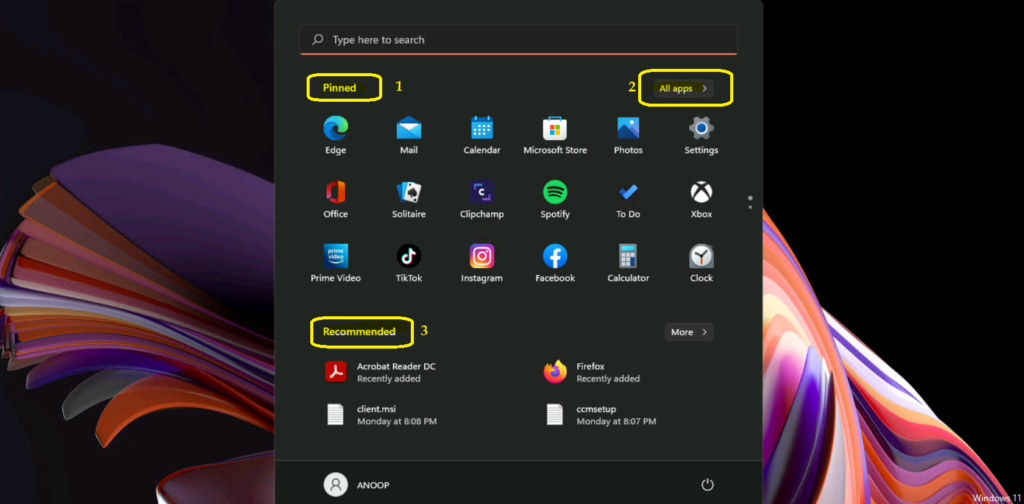
Create JSON file for Windows 11 Start Menu Layout Customization
Let’s look at the easiest way to create a JSON file to customize Windows 11 Start Menu layout. I recommend manually building a custom start menu layout, then exporting the layout to JSON file using the following PowerShell Command.
- You can launch WIndow Terminal by right-clicking on the Start button from Windows 11 PC.
- Run the following command.
- Export-StartLayout -Path “C:\Users\digit\Documents\LayoutModification-new.json”
You will need to go to the path C:\Users\digit\Documents\LayoutModification-new.JSON and open the JSON file to confirm everything is ok or do you still want to make some modifications.
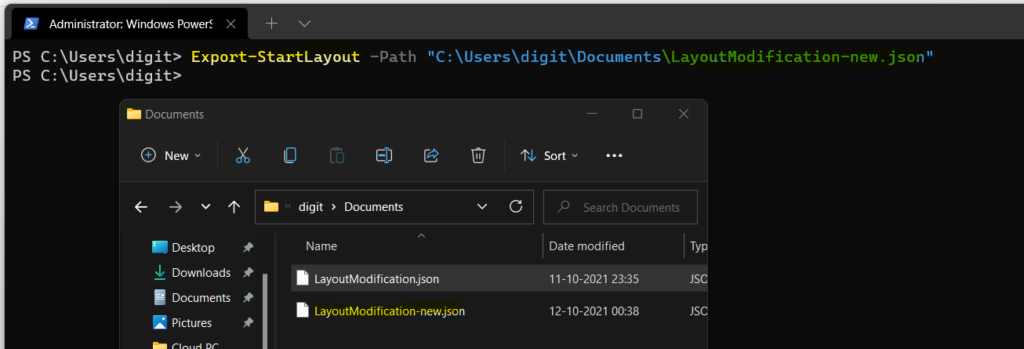
Edit JSON file using NotePad ++
Let’s now finalize the Windows 11 LayoutModification-new.json file using NotePad ++, or you can use Visual Studio Code. Similar to Windows 10 XML file, you will see three supported pinned apps options for Windows 11. The LayoutModification-new.JSON file contains all the information required.
- DesktopApplicationLinkPath – You need use shortcut links with this option (.lnk). Not recommended.
- AppUserModelID – Best option for modern apps.
- DesktopApplicationID – Best option if you want to use the actual executables.
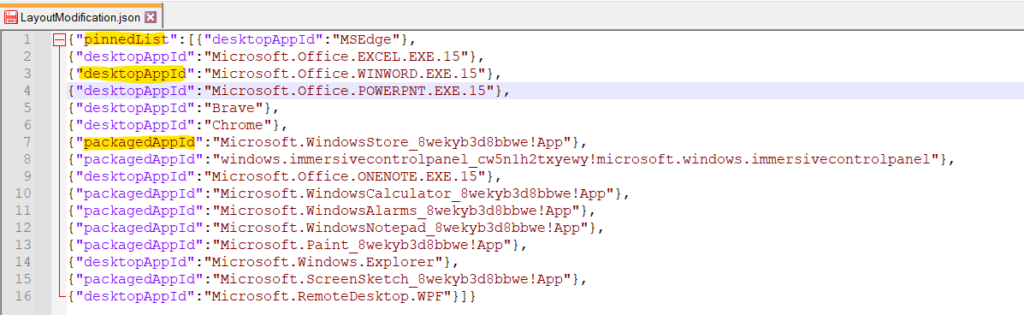
Customize Windows 11 Start Menu Layout Settings using Intune
It’s time to customize Windows 11 start menu layout settings using Intune custom policy and JSON file created in the above section. You will need to have appropriate permissions to create Configuration Profiles in Intune to continue this policy creation.
You can launch the endpoint.microsoft.com MEM admin center portal to create the Windows 11 start menu customization policy. Following the steps to start the Intune Windows 11, start the menu customization policy creation process.
- Navigate to Devices – Windows – Configuration Profiles.
- Select the platform as Windows 10 and Later.
- Select Profile Type as Templates.
- In the Search bar – Type in “Custom“
- Click on Custom option to create a custom Intune policy.
Click on the Create button to continue and on the next page; you would need to fill in some interesting details as explained in some of my previous posts – Manage Chrome ADMX Policies Using Intune | ADMX Injection Process.
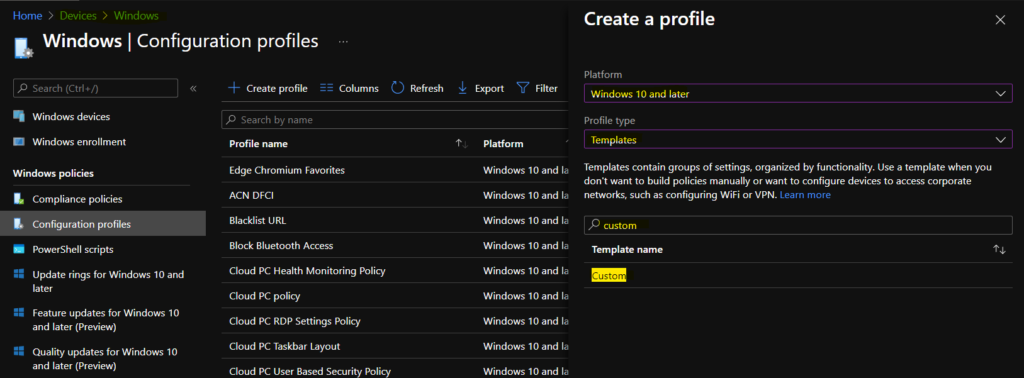
It’s time to enter the policy name and all the other details of the Windows 11 start menu layout settings policy. Enter the Name – HTMD Windows 11 Start Menu Layout and Enter the Description – Custom Start Menu Layout policy for HTMD. Click on the Next button to continue.
Now, you will need to find out the OMA-URI for customizing the Windows 11 start menu settings (pinned apps). The following OMA-URI is shared in Microsoft documentation.
- Click on the Add button.
- Use the same policy name for policy name and decription.
- Enter OMA-URI Value – ./Vendor/MSFT/Policy/Config/Start/ConfigureStartPins
- Select Data type – String
- Enter the content of file LayoutModification-new.JSON content (as mentioned in the above section) in the VALUE section.
You will need to click on Save to continue with the policy creation process. The following is the JSON file I used in this Windows 11 Start Menu Layout customization scenario.
{"pinnedList":[{"desktopAppId":"MSEdge"},
{"desktopAppId":"Microsoft.Office.EXCEL.EXE.15"},
{"desktopAppId":"Microsoft.Office.WINWORD.EXE.15"},
{"desktopAppId":"Microsoft.Office.POWERPNT.EXE.15"},
{"desktopAppId":"Brave"},
{"desktopAppId":"Chrome"},
{"packagedAppId":"Microsoft.WindowsStore_8wekyb3d8bbwe!App"},
{"packagedAppId":"windows.immersivecontrolpanel_cw5n1h2txyewy!microsoft.windows.immersivecontrolpanel"},
{"desktopAppId":"Microsoft.Office.ONENOTE.EXE.15"},
{"packagedAppId":"Microsoft.WindowsCalculator_8wekyb3d8bbwe!App"},
{"packagedAppId":"Microsoft.WindowsAlarms_8wekyb3d8bbwe!App"},
{"packagedAppId":"Microsoft.WindowsNotepad_8wekyb3d8bbwe!App"},
{"packagedAppId":"Microsoft.Paint_8wekyb3d8bbwe!App"},
{"desktopAppId":"Microsoft.Windows.Explorer"},
{"packagedAppId":"Microsoft.ScreenSketch_8wekyb3d8bbwe!App"},
{"desktopAppId":"Microsoft.RemoteDesktop.WPF"}]}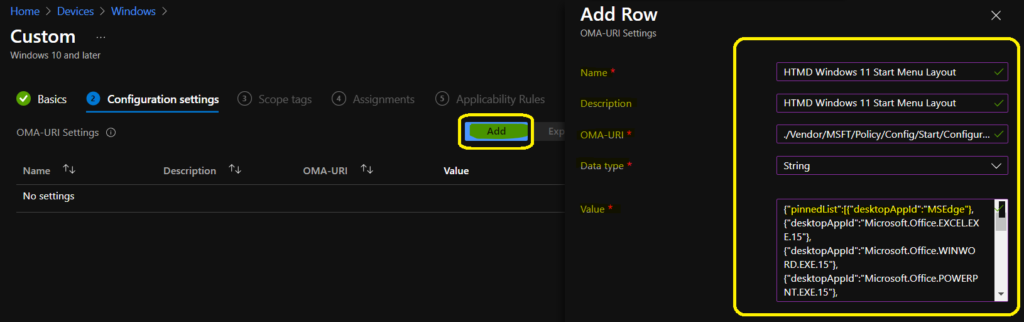
Hide All Apps Recommended Apps Sections from Windows 11 Start Menu
Suppose you want to add additional policies to customize Windows 11 Start Menu layout settings. Here, I’m looking into the customization of All Apps and Recommended Apps sections.
As I mentioned above, JSON customization is not supported for these two sections. Now, it’s time to look into Windows CSP policies to hide these sections from Windows 11 start menu.
- You can click on Add button to add additional configuration for Start Menu. You will need to follow the similar steps as mentioned above.
Enter the name, description, OMA-URI, Data Type, and Value for each customization of Windows 11. First, let’s see App Apps:
- Name – HideFrequentlyUsedApps
- Description – HideFrequentlyUsedApps
- OMA-URI – ./Vendor/MSFT/Policy/Config/Start/HideFrequentlyUsedApps
- Data Type – Integer
- Value – 1 (to hide All Apps Fequently used apps)
- Click on the Save button to continue.
Now, you will need to repeat Windows 11 to hide recommended apps recent jump lists.
- Name – HideRecentJumplists
- Description – HideRecentJumplists
- OMA-URI – ./Vendor/MSFT/Policy/Config/Start/HideRecentJumplists
- Data Type – Integer
- Value – 1 (to hide All Apps Fequently used apps)
- Click on the Save and Next button to continue.
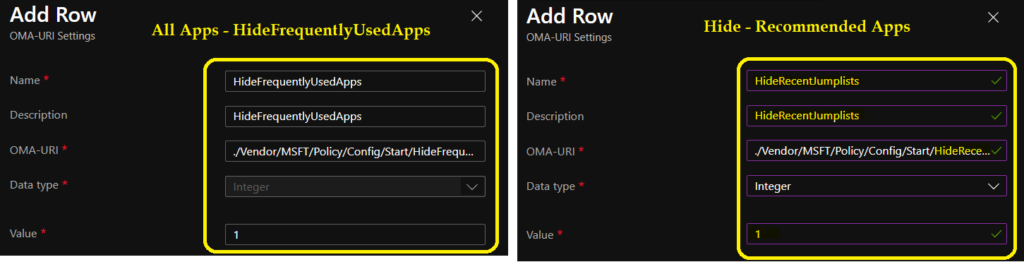
Enable or Disable Context Menus using Intune Policy
You can control the enable or disable Context Menus experience using Intune policies. There are different policies to control context menus at different places in Windows 11. Those places mainly:
- Computer Icon Context Menu – Intune Policy – Remove Properties from the Computer icon context menu (User)
- Documents Icon Context Menu – Remove Properties from the Documents icon context menu (User)
- Recycle Bin Context Menu – Remove Properties from the Recycle Bin context menu (User)
- File Explorer context menu – Hides the Manage item on the File Explorer context menu (User)
- File Explorer context menu – Remove File Explorer’s default context menu (User)
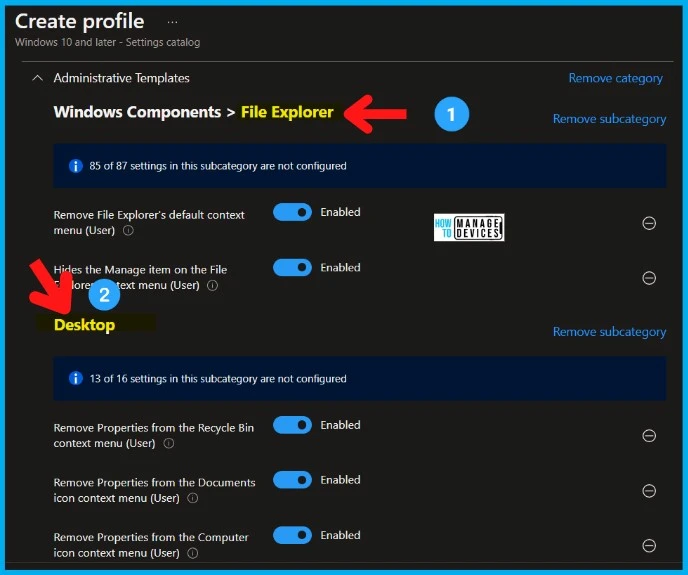
In addition to the above Windows 11 Context menu setting policies, you can control the Taskbar context menu experience with the following Intune policy. This policy is part of Windows 11 Start Menu and Taskbar CSP policies.
- Search with “Context” in the Settings picker search box.
- Select the Administrative Templates\Start Menu and Taskbar Category.
- Select Remove Access to the Context menu for the Taskbar(User) options from the Settings name section.
- Keep the policy’s settings to ENABLE or DISABLED if you want to keep it enabled.
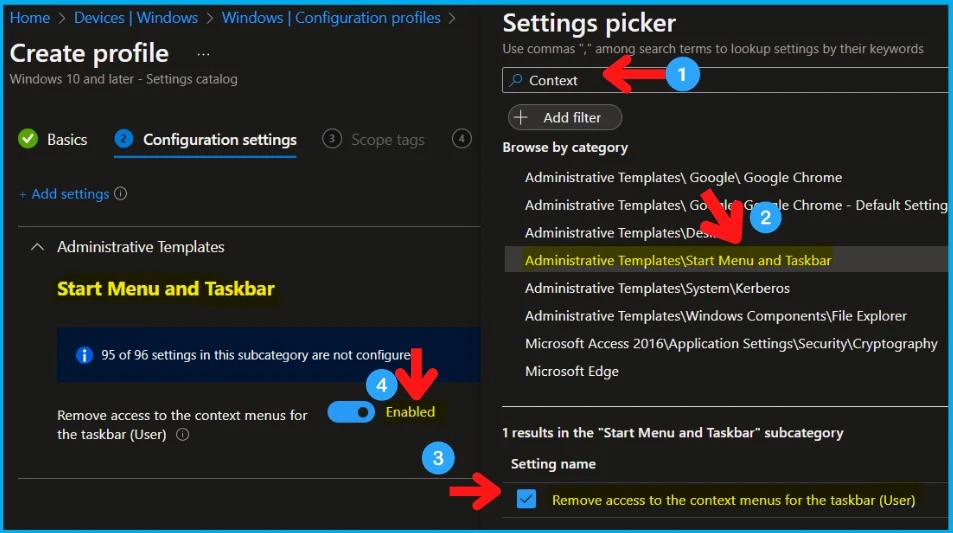
Remove All Program List from the Start Menu using Intune Policy
Let’s configure Intune policy to remove all program list behavior in the Windows 11 (22H2 onwards) start menu. I have shared the Group policy details for this config in the below section but in this section, we will check the Intune policies.
NOTE! – Refer to Intune Settings Catalog policy creation guide to complete the policy creation process – Create Intune Settings Catalog Policy.
- Search with “remove all program list” in the Settings picker search box.
- Select the Administrative Templates\Start Menu and Taskbar Category.
- Select the policies listed below from the Settings name section.
- Remove All Programs list from the Start menu(Device)
- Choose one of the following actions
- Enable – Select the options from the Drop-Down menu
- Collapse, Collapse and Disable Settings, or Remove and Disable Settings.
- Enable – Select the options from the Drop-Down menu
- Choose one of the following actions
- Remove All Programs list from the Start menu (User)
- Choose one of the following actions
- Enable – Select the options from the Drop-Down menu
- Collapse, Collapse, and Disable Settings, or Remove and Disable Settings.
- Enable – Select the options from the Drop-Down menu
- Choose one of the following actions
- Remove All Programs list from the Start menu(Device)
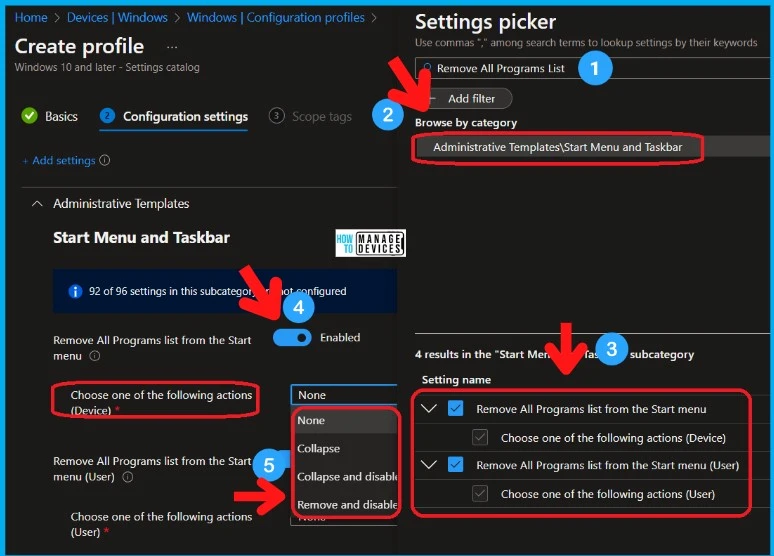
Deploy Windows 11 Start Menu Customization Policy
It’s now time to deploy Windows 11 start menu customization policy to Windows 11 device group. You will need to select the Scope tags when you have Intune RBAC requirements.
I have already created a Windows 11 AAD group so that you can use the Azure AD group to deploy Windows 11 Start Menu layout customization policy that AAD group. I think you can use the applicability rule called OS version to deploy this policy to a particular Windows 11 version.
You will need to click on the Next, Next, and Create buttons to complete the creation and deployment of the custom policy.
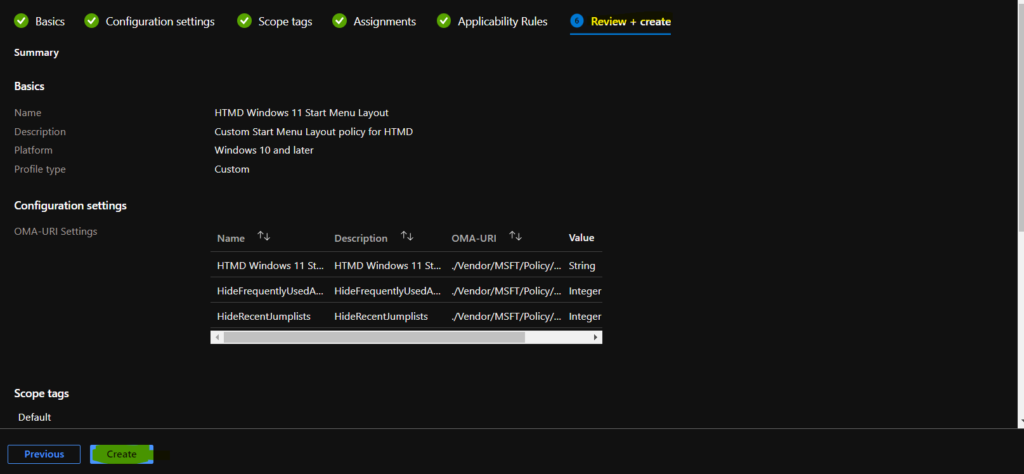
Troubleshooting Windows 11 Start Menu Layout Customization
You can check the event log to confirm whether the policy deployed to Windows 11 PCs or not. You can also check the registry entries to look at the Windows 11 start menu customization quickly. I have shared many other Intune troubleshooting posts as listed below.
- Intune User Policy Troubleshooting Tips for Prevent Changing Theme MEM
- Troubleshoot Microsoft Edge Security Policy Deployment issues with Intune
Event Log path for Intune logs –> Applications and Services -> Microsoft->Windows->DeviceManagement-Enterprise-Diagnostics-Provider->Admin
EVENT ID 814 (String) - MDM PolicyManager: Set policy string, Policy: (ConfigureStartPins), Area: (Start), EnrollmentID requesting merge: (FFF6BB6A-4071-99DB4FB147BA), Current User: (Device), String: ({"pinnedList":[{"desktopAppId":"MSEdge"},
{"desktopAppId":"Microsoft.Office.EXCEL.EXE.15"},
{"desktopAppId":"Microsoft.Office.WINWORD.EXE.15"},
{"desktopAppId":"Microsoft.Office.POWERPNT.EXE.15"},
{"desktopAppId":"Brave"},
{"desktopAppId":"Chrome"},
{"packagedAppId":"Microsoft.WindowsStore_8wekyb3d8bbwe!App"},
{"packagedAppId":"windows.immersivecontrolpanel_cw5n1h2txyewy!microsoft.windows.immersivecontrolpanel"},
{"desktopAppId":"Microsoft.Office.ONENOTE.EXE.15"},
{"packagedAppId":"Microsoft.WindowsCalculator_8wekyb3d8bbwe!App"},
{"packagedAppId":"Microsoft.WindowsAlarms_8wekyb3d8bbwe!App"},
{"packagedAppId":"Microsoft.WindowsNotepad_8wekyb3d8bbwe!App"},
{"packagedAppId":"Microsoft.Paint_8wekyb3d8bbwe!App"},
{"desktopAppId":"Microsoft.Windows.Explorer"},
{"packagedAppId":"Microsoft.ScreenSketch_8wekyb3d8bbwe!App"},
{"desktopAppId":"Microsoft.RemoteDesktop.WPF"}]}), Enrollment Type: (0xD), Scope: (0x0).EVENT ID 813 (Integer) - MDM PolicyManager: Set policy int, Policy: (HideFrequentlyUsedApps), Area: (Start), EnrollmentID requesting merge: (FFF6BB6A-4071-4E45-B14B-99DB4FB147BA), Current User: (Device), Int: (0x1), Enrollment Type: (0xD), Scope: (0x0).EVENT ID 813 (Integer) - MDM PolicyManager: Set policy int, Policy: (HideRecentJumplists), Area: (Start), EnrollmentID requesting merge: (FFF6BB6A-4071-4E45-B14B-99DB4FB147BA), Current User: (Device), Int: (0x1), Enrollment Type: (0xD), Scope: (0x0).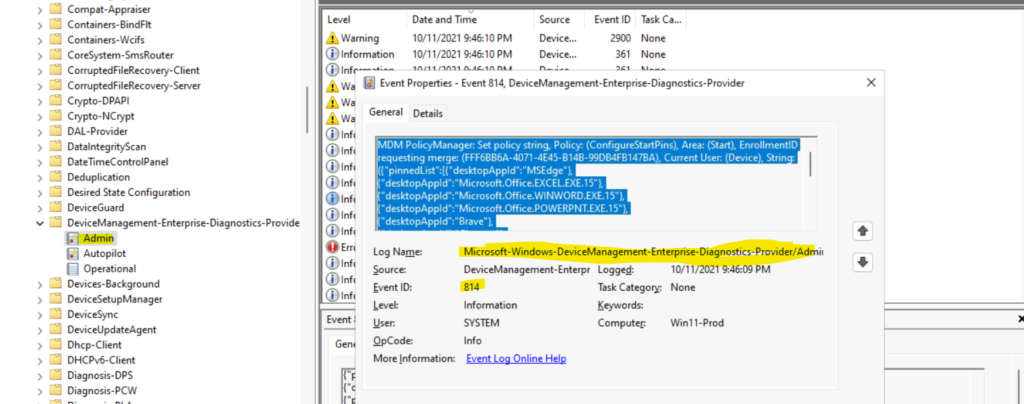
Results – Start Menu Layout Customization for Windows 11
I think the customization solution is working fine for Windows 11 Pinned applications. I couldn’t confirm whether the recommended and all apps hidden policies are working fine or not. I will update here if I find more details about those two policies.
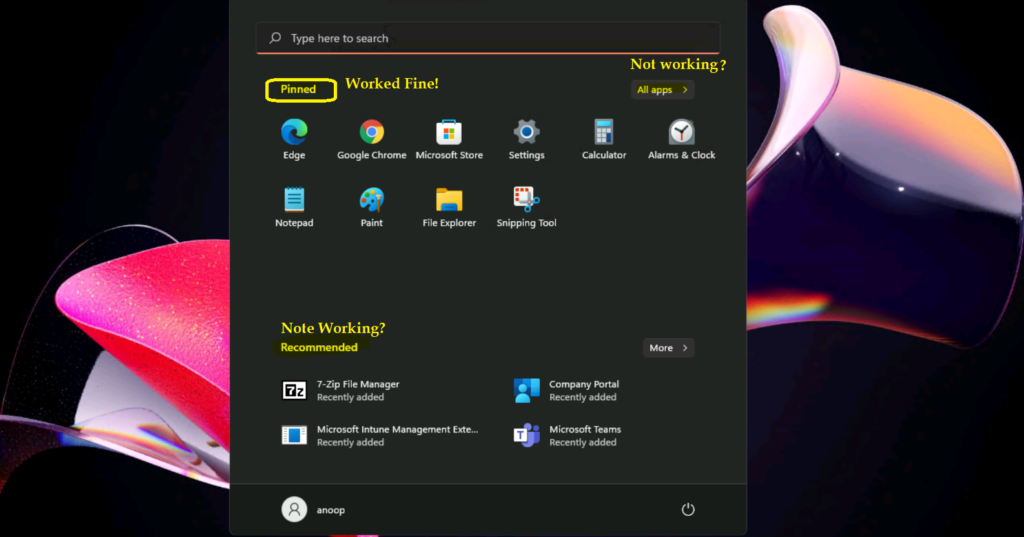
Group Policy for Windows 11 Start Menu Layout Customization
You can also use Group policy to customize Windows 11 start menu layout. Microsoft says there are some known issues with the following group policy configurations. Some policies may not work as expected.
You can now create Windows 11 group policies with the 21H2 ADMX version released in OCT 2021. You can start Group Policy Management. Right-click the Default Domain Policy and click Edit.
You can navigate to any of the following policies and configure Windows 11 start menu layout using group policy. More details of Windows 11 ADMX policy implementation guide Download Windows 11 Administrative Templates.
NOTE! – Computer Configuration\Administrative Templates\Start Menu and Taskbar
User Configuration\Administrative Templates\Start Menu and Taskbar
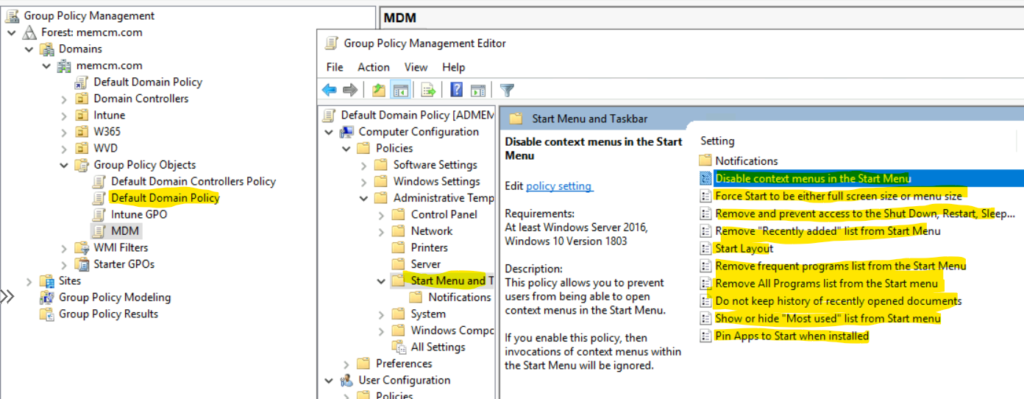
Remove All Programs List from the Start Menu
The following policy settings are now supported with Windows 11 22H2 version onwards. These policies are CSPs that are going to help IT Admins to control the user experience of Windows 11 Start Menu and Taskbar.
- Computer Configuration\Administrative Templates\Start Menu and Taskbar\Remove All Programs list from the Start menu
- User Configuration\Administrative Templates\Start Menu and Taskbar\Remove All Programs list from the Start menu
- If you enable this setting, the Start Menu will either collapse or remove all apps listed from the Start menu.
Selecting “Collapse” will not display the app list next to the pinned tiles in Start. An “All apps” button will be displayed on Start to open the all apps list. This is equivalent to setting the “Show app list in Start” in Settings to Off.
Selecting “Collapse and disable setting” will do the same as the collapse option and disable the “Show app list in Start menu” in Settings, so users cannot turn it to On.
Selecting “Remove and disable setting” will remove all apps list from Start and disable the “Show app list in Start menu” in Settings, so users cannot turn it to On. Select this option for compatibility with earlier versions of Windows.
If you disable or do not configure this setting, the all apps list will be visible by default, and the user can change “Show app list in Start” in Settings.
| GP Friendly name | GP name | GP path | GP ADMX file name |
|---|---|---|---|
| Disable context menus in the Start Menu | DisableContextMenusInStart | Start Menu and Taskbar | StartMenu.admx |
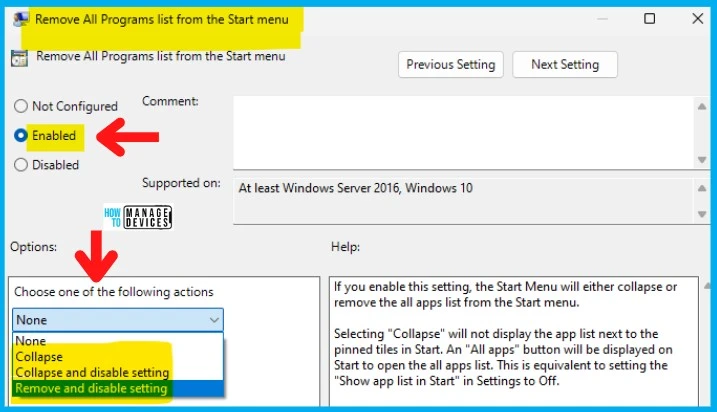
Disable context menus in the Start Menu
You can now disable the context menu from Taskbar and Start Menu using the following Group Policy settings. You can also use Intune policies to perform a similar task. I have explained the same in the following post – Disable Or Enable Windows 11 Context Menu How To Guide.
- Computer Configuration\Administrative Templates\Start Menu and Taskbar\Disable context menus in the Start Menu
- User Configuration\Administrative Templates\Start Menu and Taskbar\Disable context menus in the Start Menu
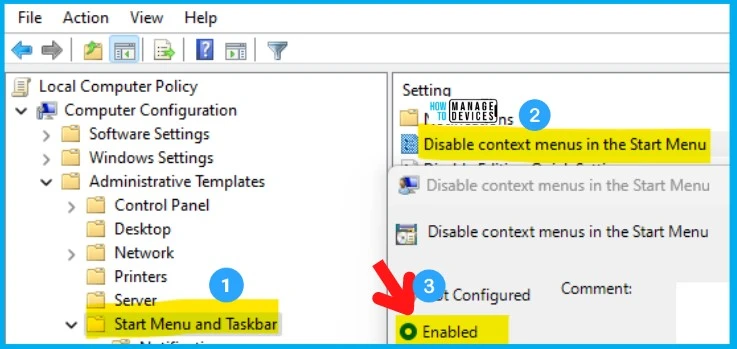
Group Policies Don’t Support Windows 11
Now let’s look at the list of group policies that are not supported with Windows 11 Start menu layout settings.
- User Configuration\Administrative Templates\Start Menu and Taskbar\Start Layout
- Computer Configuration\Administrative Templates\Start Menu and Taskbar\Remove “Recently added” list from Start Menu

Many thanks for your article.
Unfortunately I feel very uncovienient with Microsoft not beeing able to provide a solution via ADMX or MDM to Restrict Windows 11 Start Menu behaviour in the following aspects:
– Disable context menus in the Start Menu
– Remove “Recently added” list from Start Menu
– Remove All Programs list from the Start menu
I hope MS will fix this in the future
https://learn.microsoft.com/en-us/windows/configuration/supported-csp-start-menu-layout-windows#existing-csp-policies-that-windows-11-doesnt-support
Some new capabilities from 22H2
Is it possible to group the pinned start menu apps into folders with the json file?
Setting the JSON file can this be deployed at a device so all users get it or is it a user based. If its user based how can I tell it to set this start menu when a user logs in to this device?
what if I don’t have/cannot use Intune?? what are my options? can I just create a CM package/program to copy the json file to the default user profile, and all logged in user profiles?
I followed other method of using intune to install registry key by creating W32 app which contained following reg key and then had script to install the key so all users then had tidy start menu: going to look further into it now and look at maybe detection reduction to apply similar. but the keys worked better than json file. some ole microsoft retired engineer guided me for windows 11 with it.
Hope Helps:
[HKEY_LOCAL_MACHINE\SOFTWARE\Microsoft\PolicyManager]
[HKEY_LOCAL_MACHINE\SOFTWARE\Microsoft\PolicyManager\current]
[HKEY_LOCAL_MACHINE\SOFTWARE\Microsoft\PolicyManager\current\device]
[HKEY_LOCAL_MACHINE\SOFTWARE\Microsoft\PolicyManager\current\device\Start]
“ConfigureStartPins”=”{ \”pinnedList\”: [ { \”desktopAppId\”: \”MSEdge\” }, { \”desktopAppId\”: \”Microsoft.Office.OUTLOOK.EXE.15\” }, { \”desktopAppId\”: \”Microsoft.Office.WINWORD.EXE.15\” }, { \”desktopAppId\”: \”Microsoft.Office.EXCEL.EXE.15\” }, { \”desktopAppId\”: \”Microsoft.Office.POWERPNT.EXE.15\” }, { \”desktopAppId\”: \”Microsoft.WindowsCalculator_8wekyb3d8bbwe!App\” }, { \”desktopAppId\”: \”Microsoft.Windows.Explorer\” }, { \”desktopAppId\”: \”com.squirrel.Teams.Teams\” } ] }”
“ConfigureStartPins_ProviderSet”=dword:00000001
“ConfigureStartPins_WinningProvider”=”B5292708-1619-419B-9923-E5D9F3925E71”
[HKEY_LOCAL_MACHINE\SOFTWARE\Microsoft\PolicyManager\providers]
[HKEY_LOCAL_MACHINE\SOFTWARE\Microsoft\PolicyManager\providers\B5292708-1619-419B-9923-E5D9F3925E71]
[HKEY_LOCAL_MACHINE\SOFTWARE\Microsoft\PolicyManager\providers\B5292708-1619-419B-9923-E5D9F3925E71\default]
[HKEY_LOCAL_MACHINE\SOFTWARE\Microsoft\PolicyManager\providers\B5292708-1619-419B-9923-E5D9F3925E71\default\Device]
[HKEY_LOCAL_MACHINE\SOFTWARE\Microsoft\PolicyManager\providers\B5292708-1619-419B-9923-E5D9F3925E71\default\Device\Start]
“ConfigureStartPins”=”{ \”pinnedList\”: [ { \”desktopAppId\”: \”MSEdge\” }, { \”desktopAppId\”: \”Microsoft.Office.OUTLOOK.EXE.15\” }, { \”desktopAppId\”: \”Microsoft.Office.WINWORD.EXE.15\” }, { \”desktopAppId\”: \”Microsoft.Office.EXCEL.EXE.15\” }, { \”desktopAppId\”: \”Microsoft.Office.POWERPNT.EXE.15\” }, { \”desktopAppId\”: \”Microsoft.WindowsCalculator_8wekyb3d8bbwe!App\” }, { \”desktopAppId\”: \”Microsoft.Windows.Explorer\” }, { \”desktopAppId\”: \”com.squirrel.Teams.Teams\” } ] }”
“ConfigureStartPins_LastWrite”=dword:00000001
Does this allow users to change the start menu or pin additional apps? That’s the one drawback I’ve seen using the CSP OMA-Uri. I can get it deployed but users can’t change anything. Would that be different if the policy was applied to a user group rather than a device group? Thanks! love your site.
did you know if users can modify it?