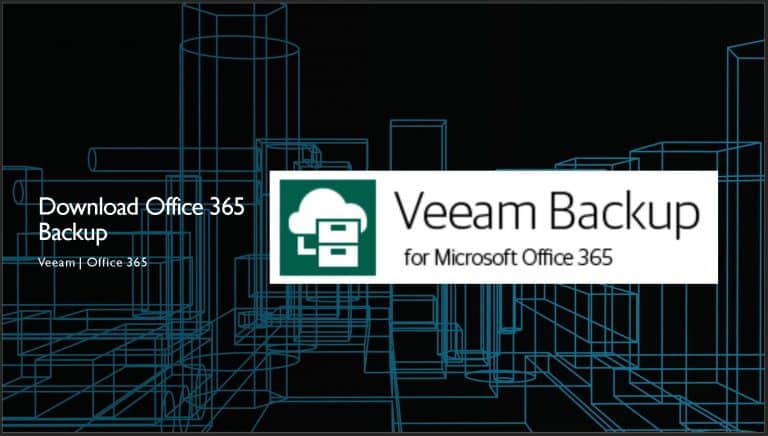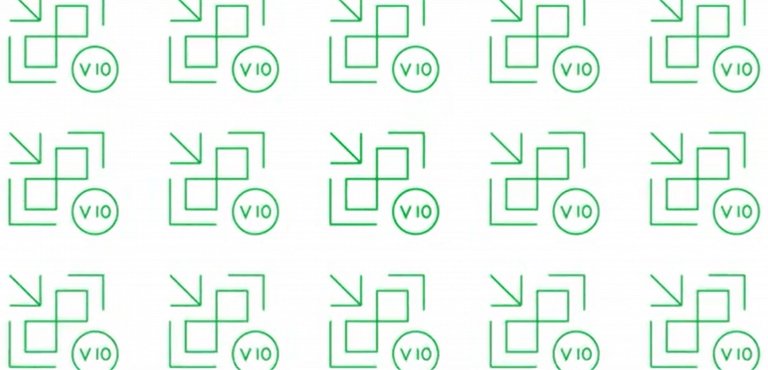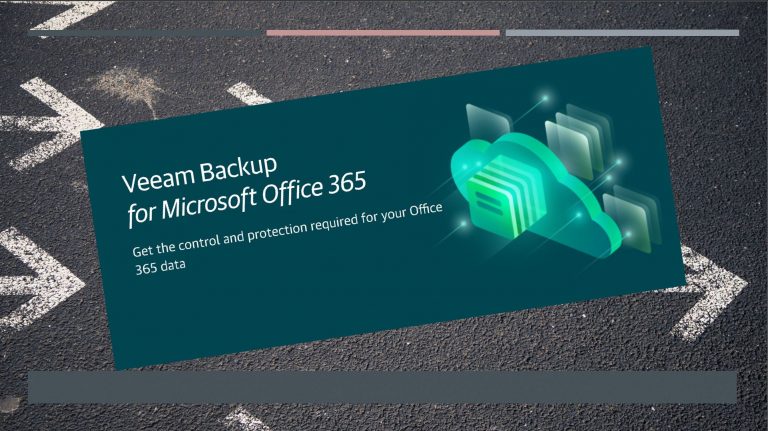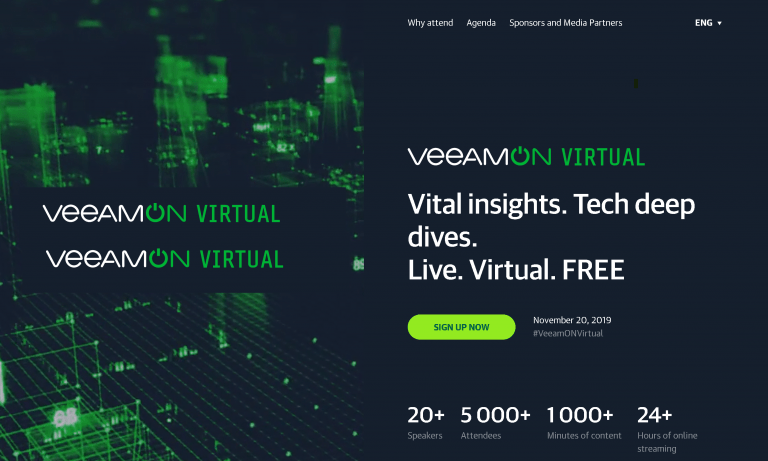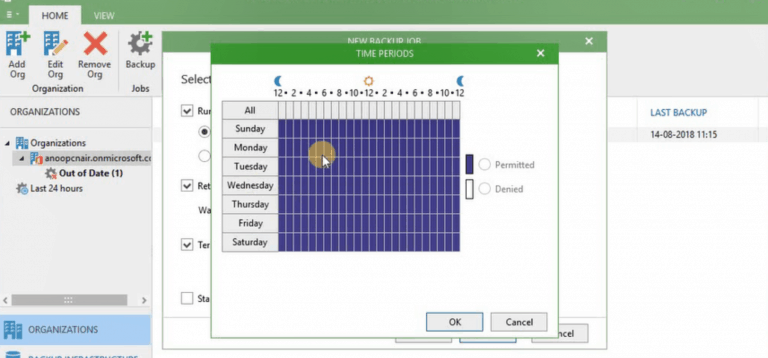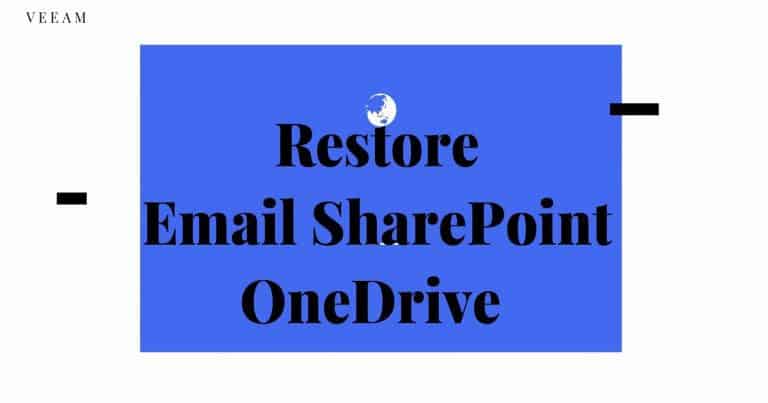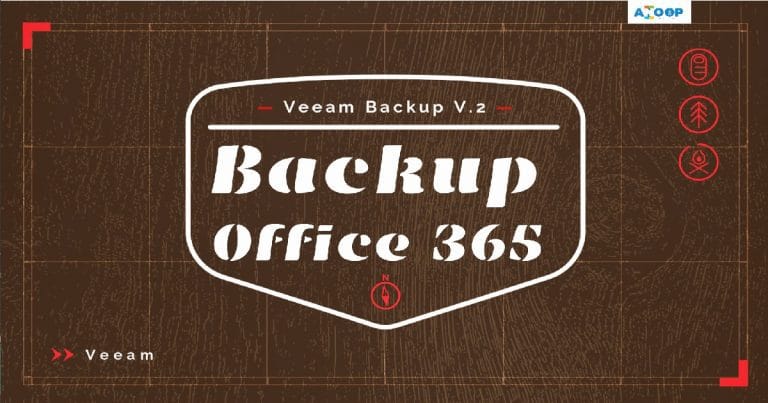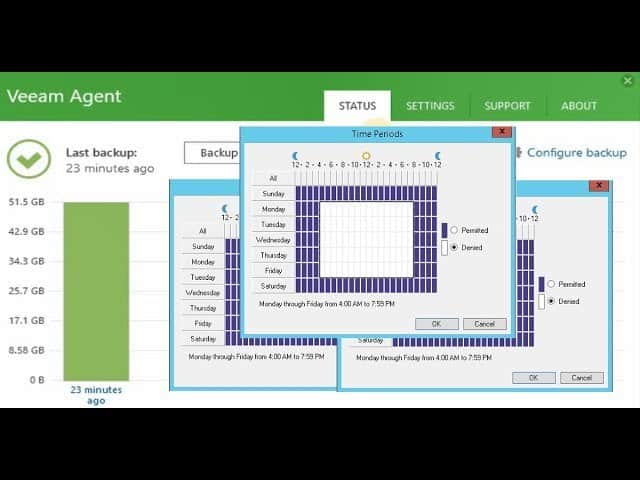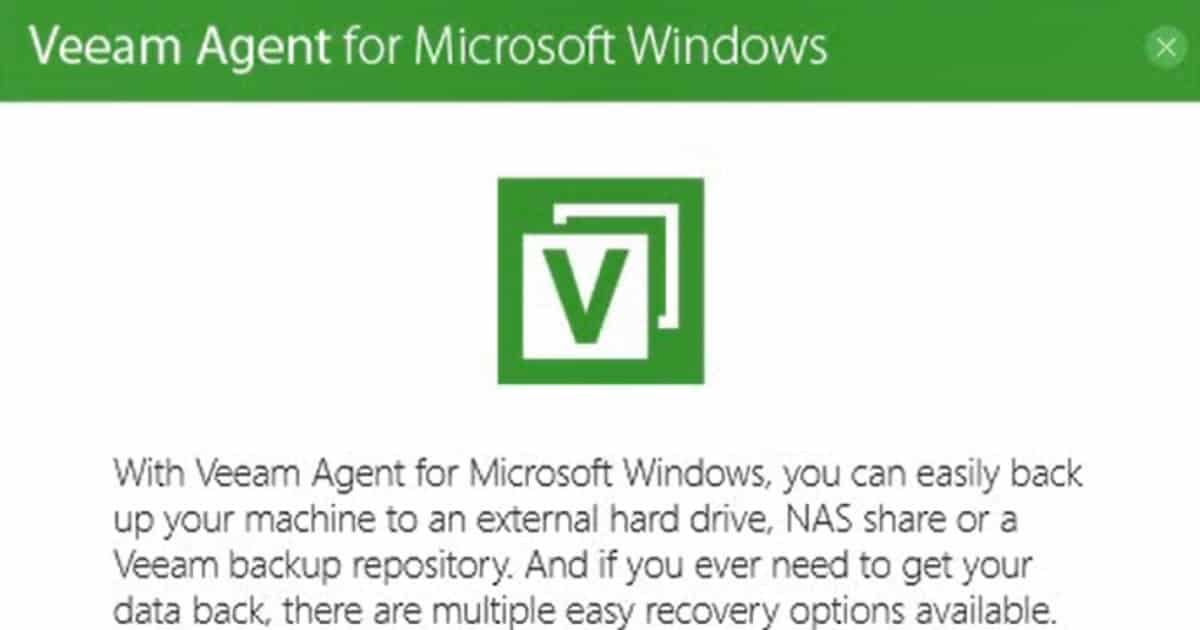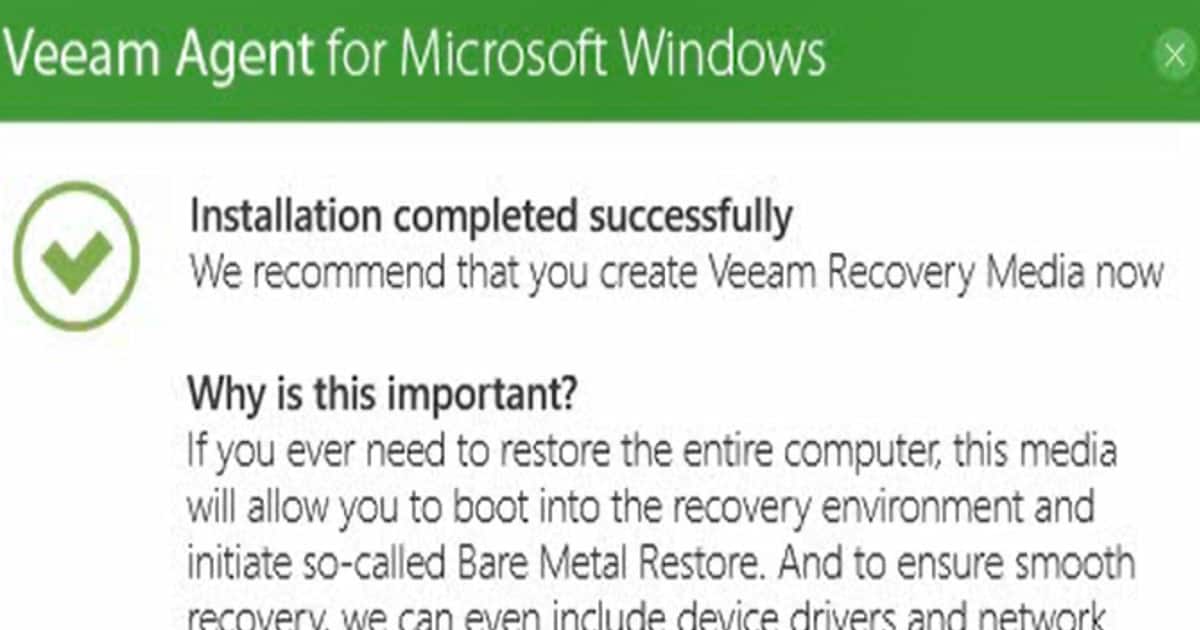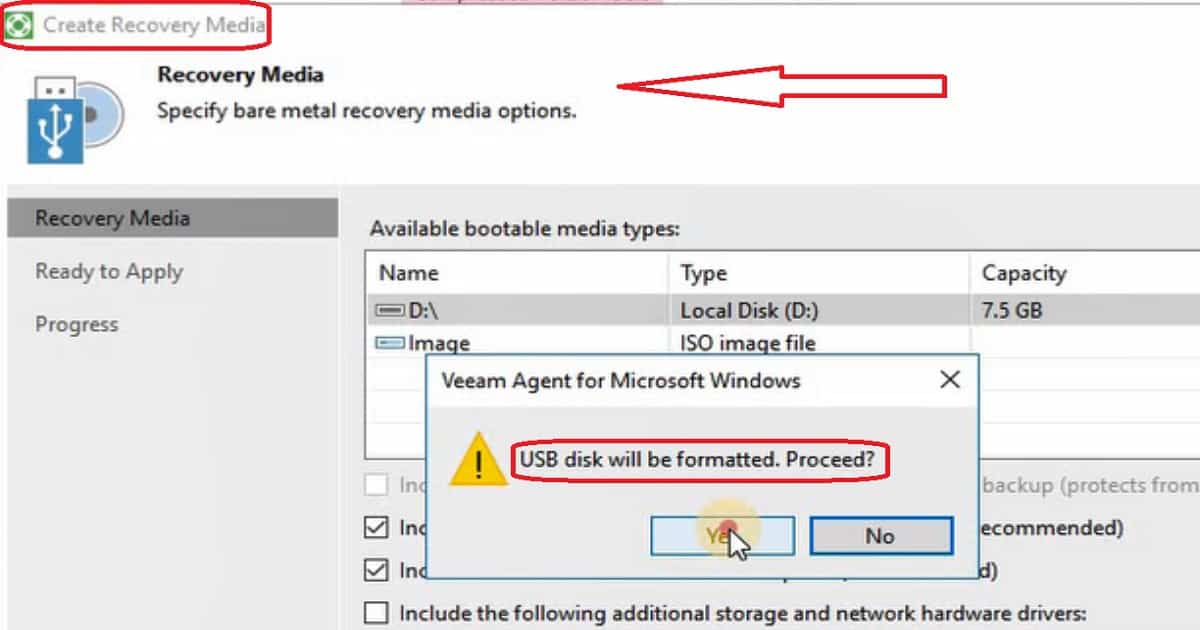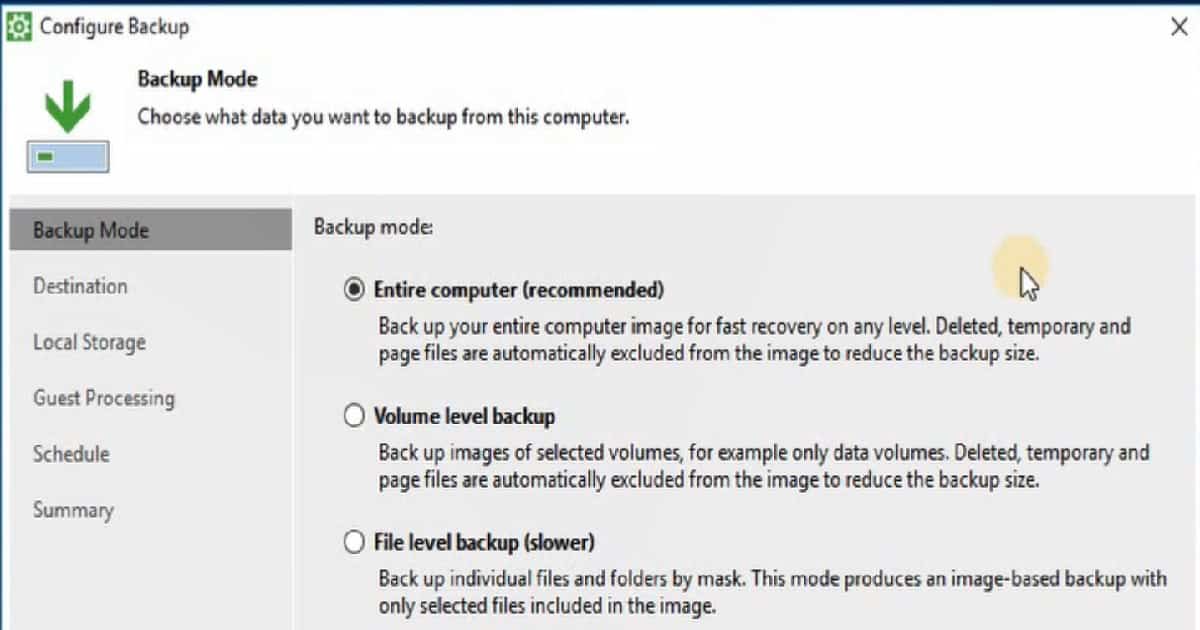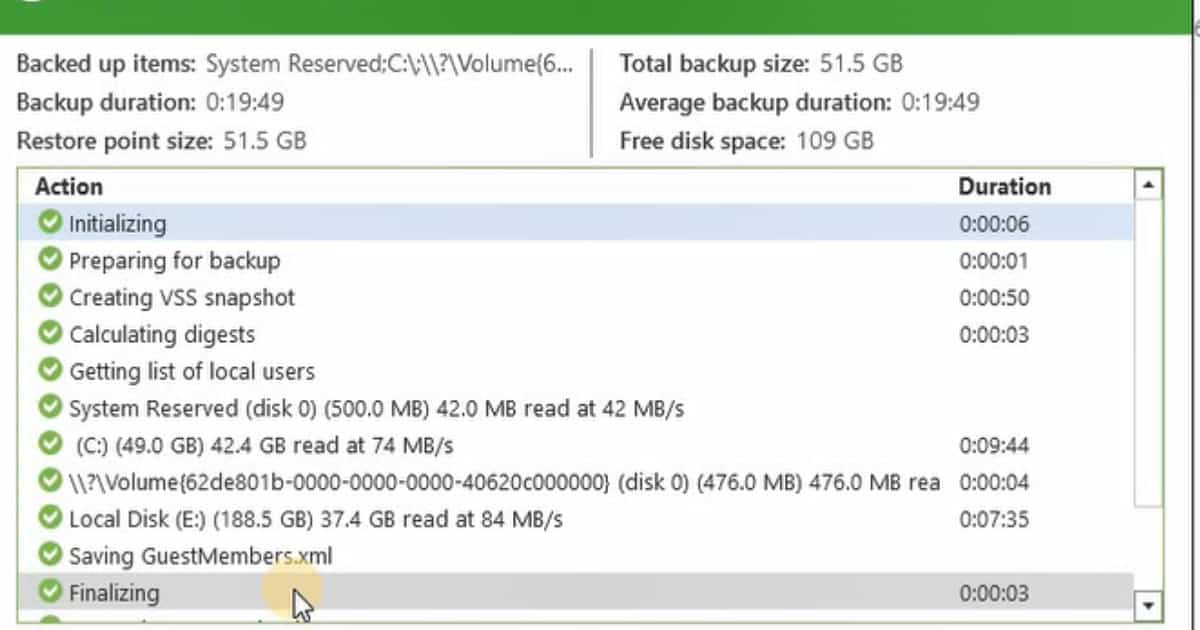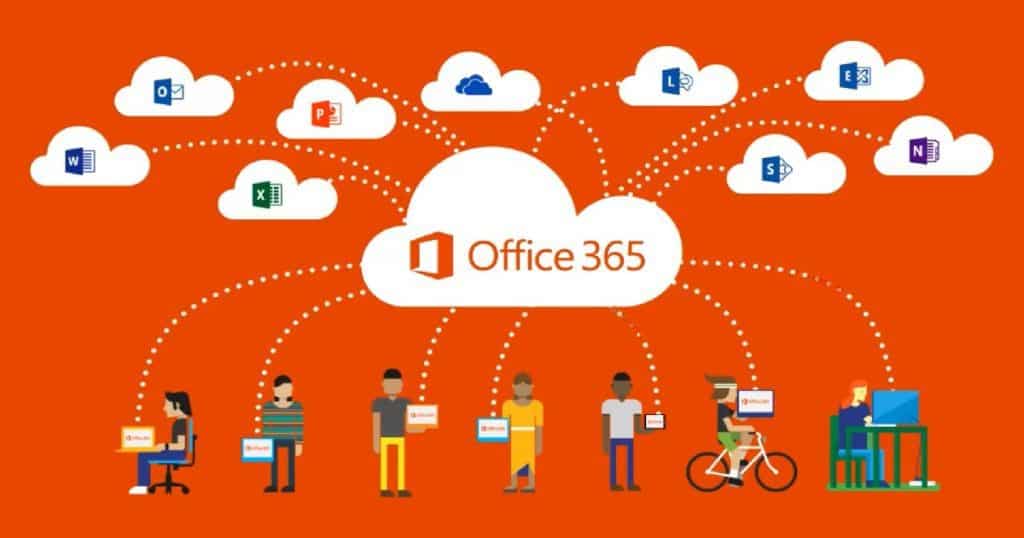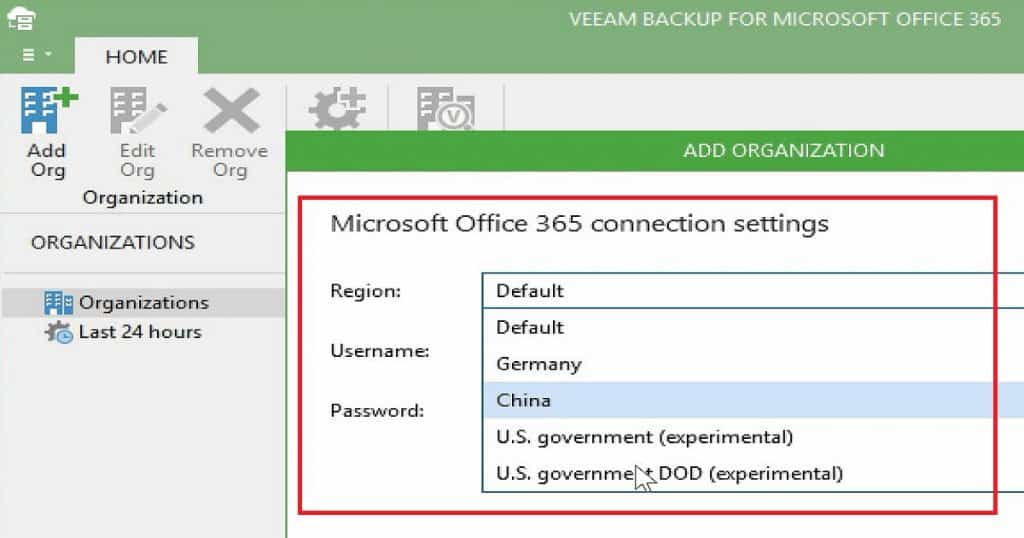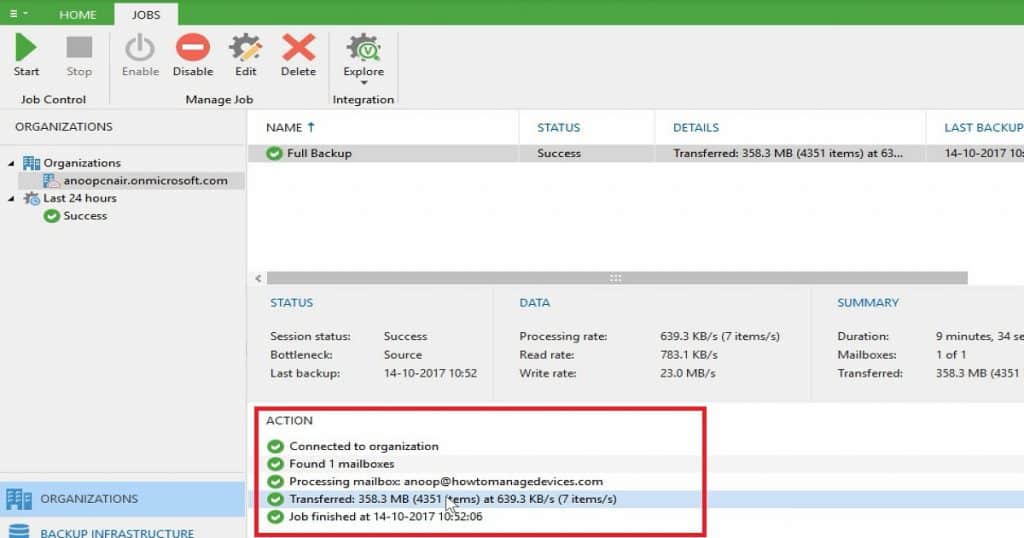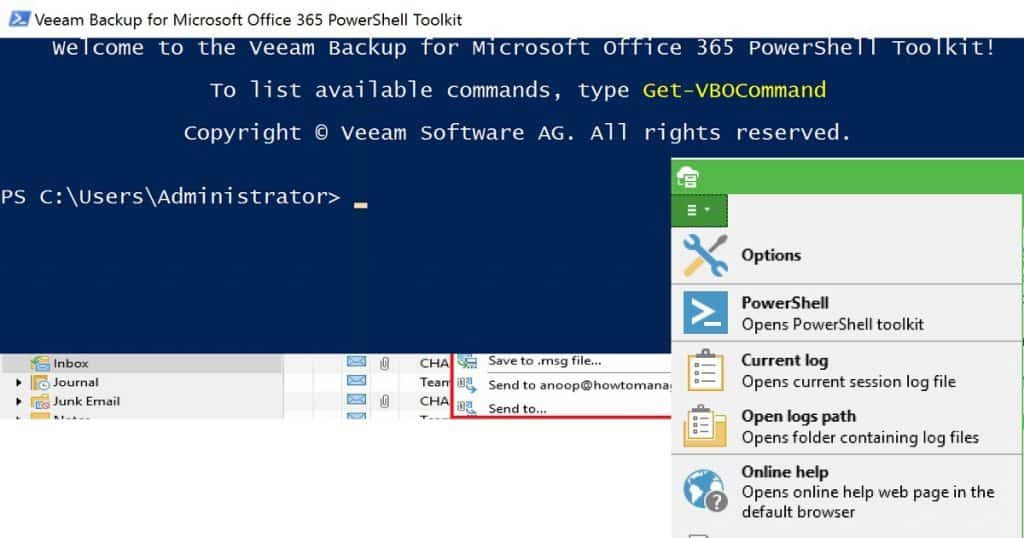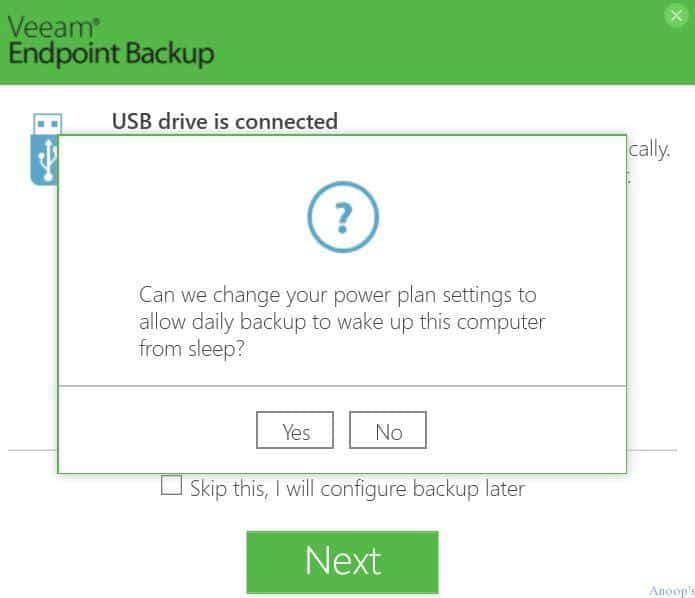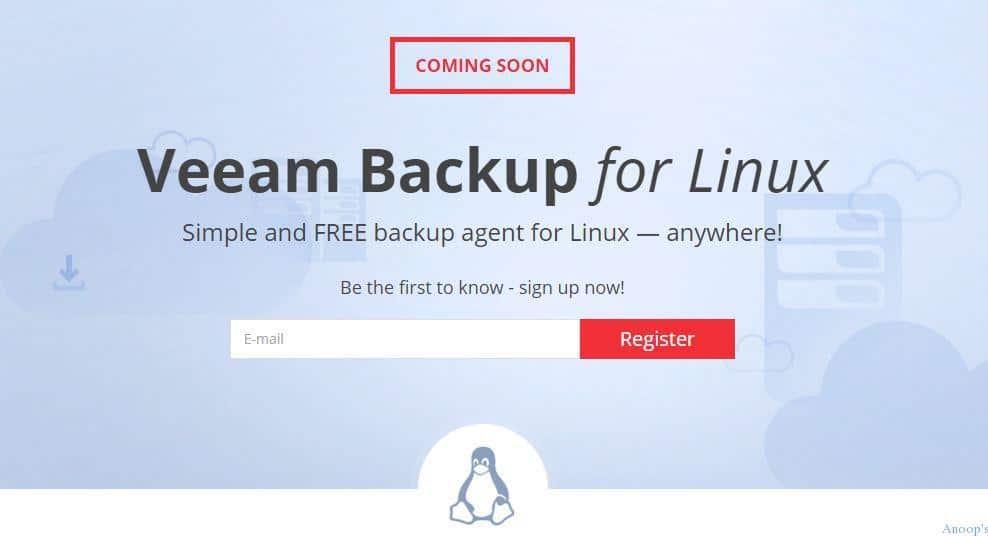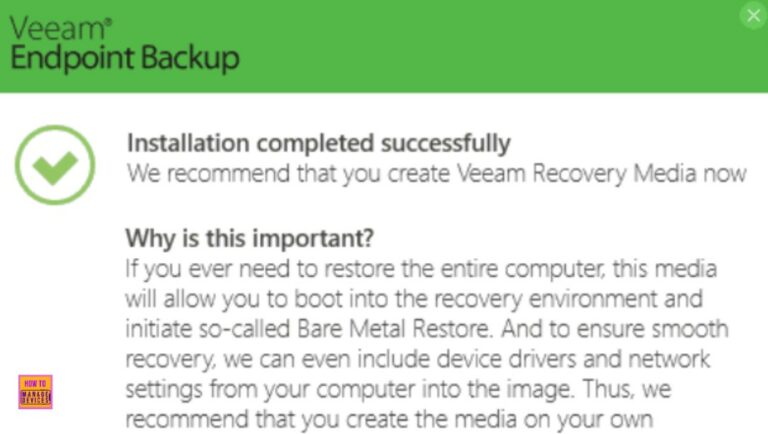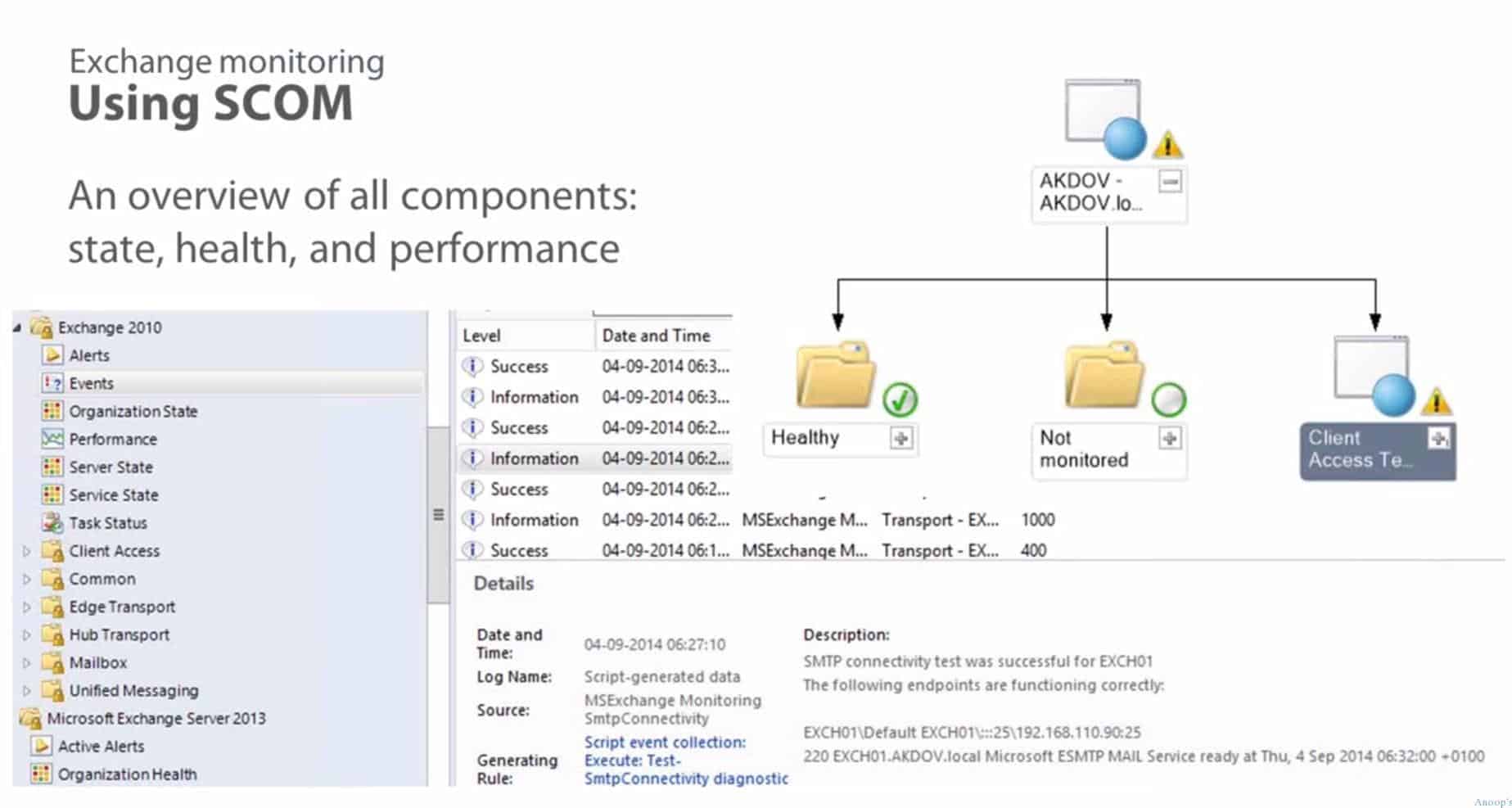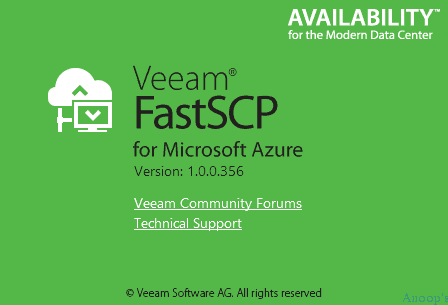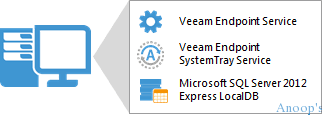Let’s discuss the Video Guide Windows Server 2016 Backup Solution from Veeam. Veeam offers a backup and restore solution for Microsoft Windows devices.
Veeam Agent for Microsoft Windows can take servers, desktops, and laptop backups. Previously, this solution was known as “Veeam Endpoint Backup“.
This post will show a Video Guide on Veeam’s Windows Server 2016 Backup Solution. The next three posts will cover Veeam’s Windows endpoint backup solution.
Under the post-Veeam Backup for the O365 v4 Community Version Upgrade Guide, you will find all the details of Veeam Backup for the O365 v4 Community Version. Veeam released the latest version of Veeam Backup for Microsoft Office 365 with many enhancements.
Table of Contents
- Windows 10 backup and recovery Software from Veeam
- Video Guide Windows Server 2016 Backup Solution from Veeam
Video Guide Windows Server 2016 File & Volume Recovery Solution from Veeam
Veeam has a free backup and restore solution for Microsoft Windows devices. Veeam Agent for Microsoft Windows can take backups of servers, desktops and laptops. Previously, this solution was known as “Veeam Endpoint Backup“.
Video Guide Windows Server 2016 Backup Solution from Veeam
Veeam Vanguard is a community program by Veeam, and I’m honoured and privileged to be part of this exciting tech community.
| Video Guide Windows Server 2016 Backup Solution from Veeam |
|---|
| Installation of Veeam Agent on Microsoft Windows Server 2016 |
| Create Recovery Media |
| Taking Backup of Server 2016 as per schedule |
Install Veeam Agent for Windows on Server 2016
Veeam Agent for Microsoft Windows is a data protection and disaster recovery solution for physical and virtual machines. It can protect different types of computers and devices, including desktops, laptops, and tablets. The solution can be installed on any computer that runs the following OS.
- Microsoft Windows 7 SP1 or later
- Microsoft Windows 2008 R2 SP1 or later
The installation of the Veeam Agent for Windows is straightforward. It will automatically take care of installing prerequisites like SQL Express, etc. After the installation, you will be able to see.
- Veeam Agent for Microsoft Windows Service
- Veeam Agent Tray
- SQL Server 2012 Express LocalDB
How to Create Recovery Media for Server 2016
Once the Veeam Agent for Windows is installed, the first step is to create a Veeam Recovery media. Veeam Agent for Microsoft Windows lets us create a Veeam Recovery Media, which is nothing but a recovery image of your computer.
You can boot your computer or server with recovery media, fix the OS system errors on your server 2016, or restore data from the backup. Microsoft Windows RE (Recovery Environment) automatically reboots after 72 hours of continuous use. All data that has not been saved before reboot will be lost.
You can launch the recovery media creation wizard from the Veeam Agent for the Windows home page. As the video tutorial shows, media creation is straightforward.
It took nearly 9 minutes to create a recovery media on my server 2016. The wizard will prompt you to format the USB during the media creation. At the high level, the following are the tasks.
- Mounting Recovery Environment Image
- Copy Veeam Recovery Environment files
- Adding .NET framework
- Adding system drivers
- Copying boot files
- Unmounting Recovery Image
- Preparing USB disk
- Copying data to USB disk
- Recovery media has been created
Take Full Backup of Server 2016 using Veeam Agent for Windows
Veeam Agent for Windows offers three backup modes: “Entire computer,” “Volume-level backup,” and “File-Level backup.” Veeam Agent for Windows servers supports five backup options listed below.
- Removable storage device
- Local computer drive
- Network shared folder
- A Veeam backup server manages the backup repository
- Cloud repository managed by a Veeam Cloud Connect service provider
“Configure backup” is the Veeam agent’s option to start configuring and scheduling the backup for the Windows server. The recommended option in the Veeam Agent for Windows is backing up your entire server. This helps with fast recovery on any level.
I selected the Entire Computer backup option for my server 2016. I used the external hard disk (local storage) to back up the server in 2016. This is my Hyper-V server in my lab. The video tutorial here provides more details. The following are the tasks that I could see.
- Initializing
- Preparing for backup
- Creating VSS snapshot
- Calculating digests
- Getting a list of local users
- System Reserved (disk 0) (500.0 MB) 42.0 MB read at 42 MB/s
- (C:)(49.0 GB)42.4 GB read at 74 MB/s
- Local Disk (E:) (188.5 GB) 37.4 GB read at 84 MB/s
- Saving GuestMembers.xml
- Finalizing
- Truncating transaction logs
- Truncating SQL server transaction logs
- Processing finished
Resources
Veeam Agent for Microsoft Windows – User Guide
We are on WhatsApp now. To get the latest step-by-step guides, news, and updates, Join our Channel. Click here. HTMD WhatsApp.
Author
Anoop C Nair is Microsoft MVP! He is a Device Management Admin with more than 20 years of experience (calculation done in 2021) in IT. He is a Blogger, Speaker, and Local User Group HTMD Community leader. His main focus is on Device Management technologies like SCCM 2012, Current Branch, and Intune. He writes about ConfigMgr, Windows 11, Windows 10, Azure AD, Microsoft Intune, Windows 365, AVD, etc.