Let’s learn how to perform SCCM 2211 Upgrade using the following step-by-step guide. This post provides details of the New Features and changes made available with the production release of Configuration Manager 2211. The SCCM 2211 has released by Microsoft on December 6, 2022.
The latest production version of SCCM Current Branch version 2211, as of December 19, 2022, is globally available for all customers to install.
The SCCM 2211 update will be available only on sites running SCCM 2107 or later. SCCM 2211 is not a baseline version. The latest Baseline version of SCCM is 2203. One more time, the SCCM release date prediction went well 🤞the predicted date = 📅6th Dec 2022. This has happened before as well with SCCM 1902.
To take full advantage of new SCCM features, update clients to the latest version after you update the site. While new functionality appears in the SCCM console when you update the site and console, the complete scenario isn’t functional until the client version is also the latest.
The Configuration Manager Version 2211 includes all the previously released hotfixes and out-of-band updates. When you upgrade to SCCM 2211, you don’t need to install any of these updates before upgrading it. You can directly jump to 2211.
SCCM 2211 New Features, Enhancements, and Fixes
There are many new features and improvements added in SCCM 2211 Production version. The new features in the ConfigMgr version 2211 update include some of the features you might be already tested in the technical preview release:

Improvements to Cloud sync Collections (Collections to Azure AD Group Synchronization) feature: Starting SCCM 2211, the scalability of this feature has been improved with better throttling and error handling. Additionally, dedicated dashboards for user collections and device collections are added in the Monitoring workspace to show Cloud Sync status.
- \Assets and Compliance\Overview\Device Collections
- \Assets and Compliance\Overview\User Collections
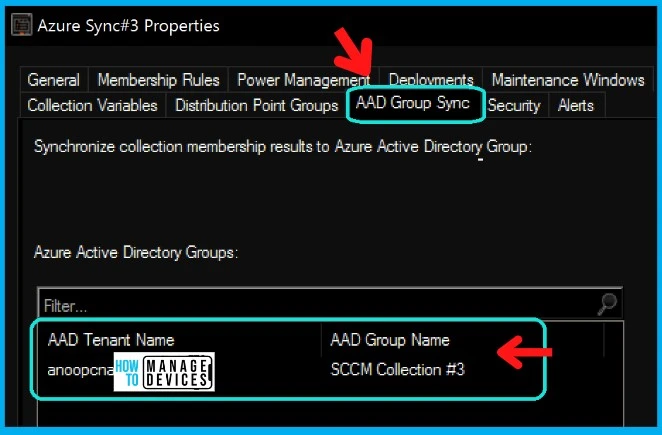
You can refer to more details on the SCCM Collection AAD Group Sync topic from the step by step guide that we produced. To test this feature, you can do is create a new device collection from Assets and Compliance.
The Collection Cloud Sync dashboard displays the Cloud Sync status per collection with the mapped Azure AD group, total member count, synced member count, status (success, failed, in progress), and last sync details.
- \Monitoring\Overview\Collection Cloud Sync
- \Monitoring\Overview\Collection Cloud Sync\Device Collections
- \Monitoring\Overview\Collection Cloud Sync\User Collections
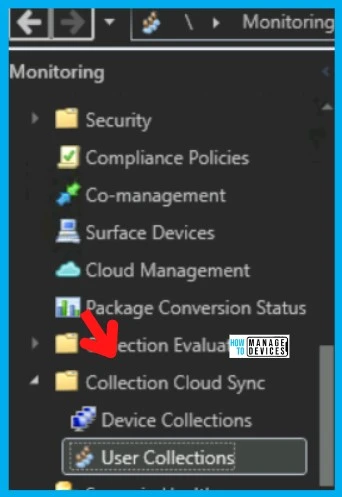
Network Access Account (NAA) account usage alert: If your site is configured with an NAA account, you’ll see this new prerequisite warning added. To improve the security of distribution points configured with the NAA accounts, review the existing accounts and their relevant permissions.
If it has more than the minimal required permission, then remove and add a minimal permission account. Don’t configure any administrator-level permission accounts on the NAA. If the site server is configured with HTTPS / EHTTP, it is recommended to remove the NAA account, which is unused.
Distribution point content migration: DP content migration support is now available for migrating content from one DP to another DP using PowerShell cmdlets. You can also monitor the DP migration status using these PowerShell cmdlets.
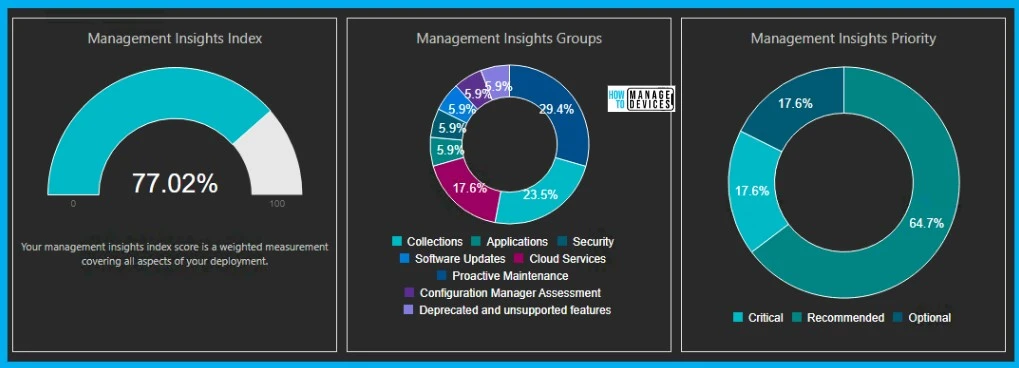
Featured Apps in Software Center: The Featured tab in Software Center is where you can display the featured apps. Using this newly added feature, the IT admin can mark apps as “featured” and encourage end users to use the app.
Currently, this feature is available only for “User Available” apps. Also, admins can make the Featured tab of Software Center as default tab from Client Settings. Check more details, Display Featured Apps In Software Center Using SCCM
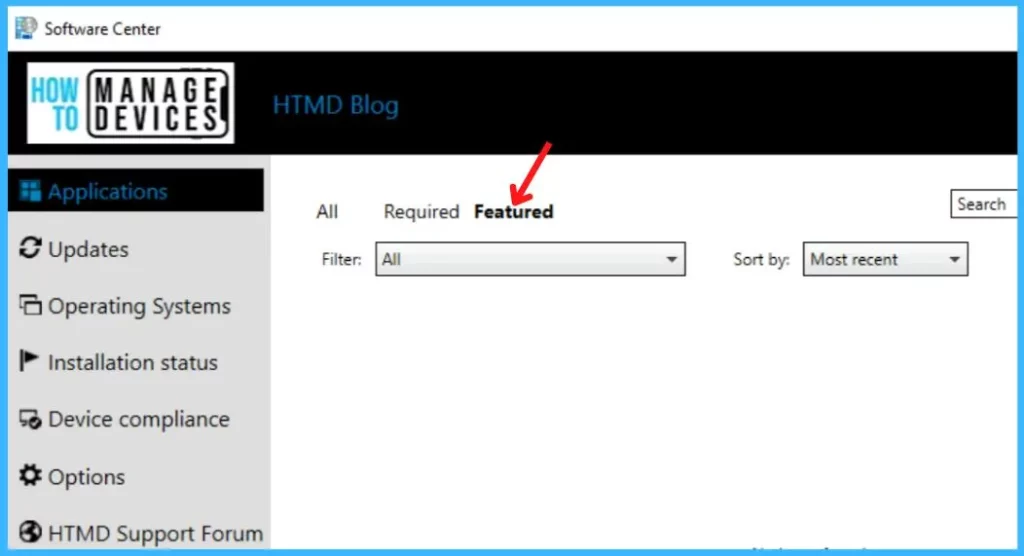
Enhancements in console search experience: When performing a search on any node in the console, the hint text in the search bar will now indicate the scope of the search. Also, search experience-related issues have been fixed.
- By default, all subfolders are searched when you search in any node containing subfolders. You can narrow down the search by selecting the “Current Node” option from the search toolbar.
- If you want to expand the search to include all nodes, then select the “All Objects” button in the ribbon.
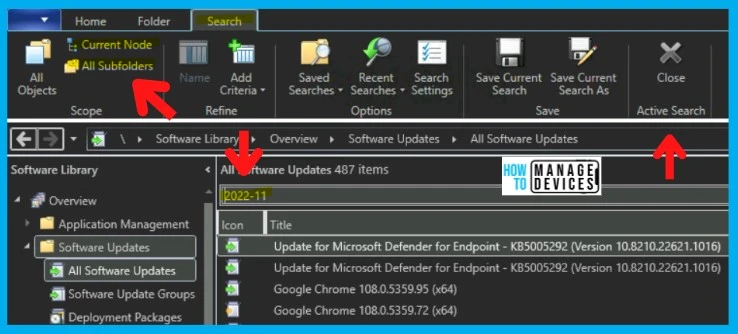
Dark theme is now extended to more dashboards: The dark theme has been available as a pre-release feature since 2203. With this release extended the dark theme to additional components such as buttons, context menus, and hyperlinks.
Enable this pre-release feature to experience the dark theme. This release extended the dark theme to more dashboards, which previously didn’t display the dark theme correctly.
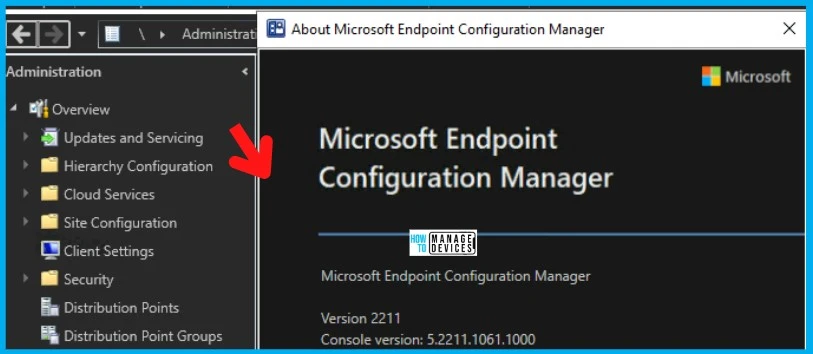
Resolved duplicate entries for co-managed device in lntune portal: The issue is fixed by propagating the correct AAD device ID from ConfigMgr during Intune enrolment. This leads to merged entities for co-managed devices in a quick time(30-40 mins). We no longer have to wait for the discovery cycle to run.
Deprecated Features with SCCM 2211 Release
There are a number of features deprecated in the first release after Oct/Nov 2022. The first release after Oct/ Nov 2022 is SCCM 2211 production release. The following is the list of Deprecated features with the SCCM 2211 release.
- Sites that allow HTTP client communication – Move to eHTTP.
- Asset intelligence
- On-premises MDM
- Cloud management gateway (CMG) and cloud distribution point (Cloud DP) deployments with Azure Service Manager
- The implementation for sharing content from Azure has changed (Cloud DP). Use a content-enabled cloud management gateway.
Management insights rule called Deprecated and unsupported features can help you to identify the features enabled on your SCCM environment that needs special attention. More updated details -> SCCM Unsupported Features.
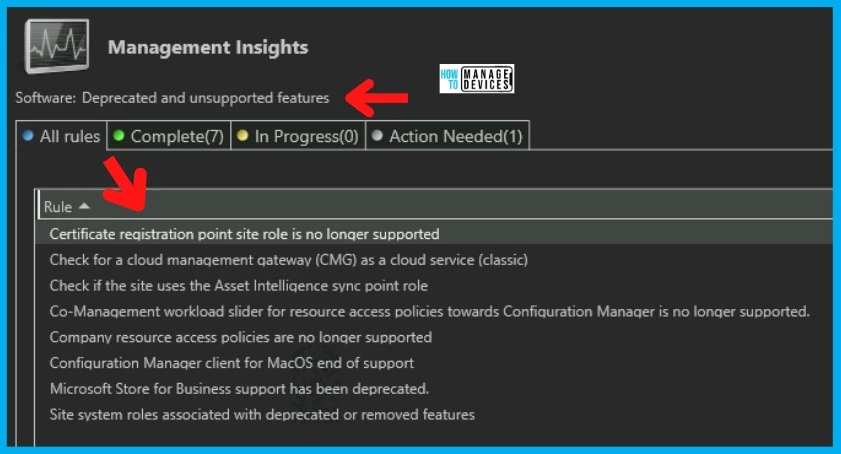
Prerequisites of SCCM 2211 Upgrade Production Version
The following is a quick list of prerequisites for the SCCM 2211 primary server upgrade. Ensure you have gone through all these points before starting the SCCM 2211 upgrade:
- The following SCCM versions are supported for the upgrade to 2211.
- 2107, 2111, 2203, or 2207.
- Read More details about the support Life Cycle of ConfigMgr.
- Install update 2211 at the top-level site of your hierarchy (CAS or Standalone Primary).
- The SCCM version should have an online Service Connection Point.
- Evaluate Upgrade Checklist – below section has more details.
- Upgrade to a supported version of Windows 10 or Windows 11 ADK – SCCM 2211 supports Windows 11, Server 2022, and Windows 10 2004 ADKs.
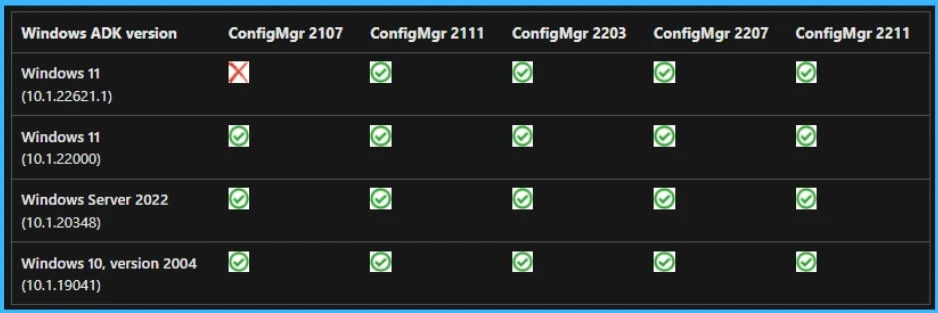
SCCM 2211 Upgrade Checklist
Let’s check the SCCM 2211 Upgrade Checklist, and The following is the high-level checklist provided by Microsoft. Before starting the SCCM 2211 primary server upgrade in a production environment, let’s go through the list.
- All sites run a supported version of SCCM.
- Review the status of your product licensing.
- Review Microsoft .NET versions (recommended version is 4.8).
- Review the version of the Windows ADK for Windows 10/Windows 11/Server 2022.
- Review Microsoft Visual C++ 2015-2019 redistributable version 14.28.29914.0.
- Review SQL Server Native Client version.
- Review file and data replication between sites
- Database replication.
- File-based replication.
- Install all applicable critical Windows updates.
- Disable database replicas for management points at primary sites.
- Set SQL Server AlwaysOn availability groups to manual failover.
- Disable site maintenance tasks at each site.
- Temporarily stop any antivirus software.
- Back up customized files.
- Review hardware inventory customizations.
- Plan for client piloting.
- Plan to use service windows.
- Review supported extensions.
- Run the setup prerequisite checker (I recommend running the prerequisite check a week before the production upgrade).
- Update sites
Run EnableEarlyUpdateRing PowerShell Script – Download ConfigMgr Version 2211
At this time, SCCM version 2211 is released for the early update ring. To install this update, you need to opt in. The following PowerShell script adds your hierarchy or standalone primary site to the early update ring for version 2211.
Note – As of December 19, 2022, version 2211 is globally available for all customers to install. You no longer need to use the early update ring script.
Let’s follow the steps to download SCCM 2211 using the PowerShell Version 2211 opt-in script. To opt into the early update ring:
- Open a Windows PowerShell session as administrator.
- Run the EnableEarlyUpdateRing2211.ps1 script using the following syntax:
EnableEarlyUpdateRing2211.ps1 <SiteServer_Name> | SiteServer_IP>WhereSiteServerrefers to the central administration site or standalone primary site server. - Once the command is executed, You can see the message The Command(s) completed successfully.
The version 2211 update should now be available in the console. In the SCCM Console, Updates, and Servicing node, The update SCCM 2211 is Ready to install.
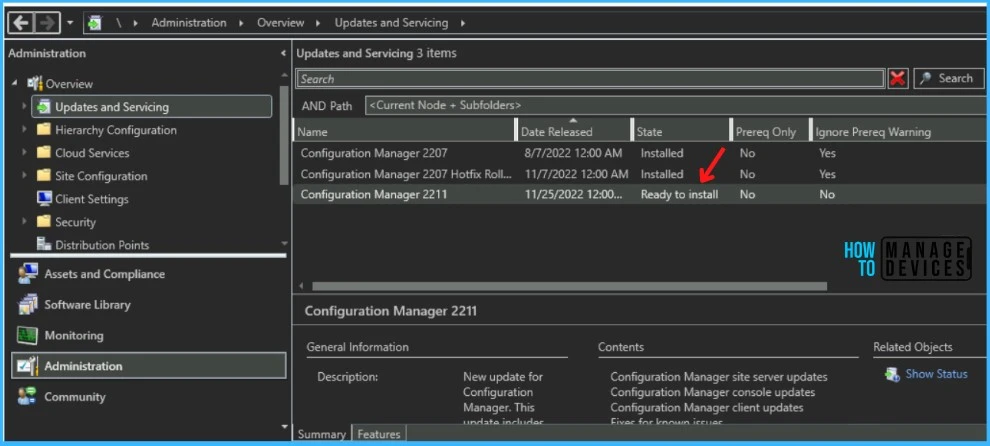
The update status is Ready to Install, which means downloading the SCCM 2211 update content is completed. You can track the download of the SCCM 2211 updates using dmpdownloader.log.
Run Prerequisite Check for SCCM 2211
When the console lists the update as available, you can run the prerequisite checker before installing the update.
We recommend running the PreRequisite Check for SCCM 2211 update a couple of days or a week before the update of SCCM infra to the latest version. Follow the steps to run the prerequisite check.
You must run the prerequisite check before performing any updates on SCCM Server. The prerequisite check will determine if the update can be installed without any issues. To run a prerequisite check for SCCM version 2211, follow these steps:
- Launch the SCCM console. Navigate to Administration > Overview > Updates and Servicing Node.
- Right-click Configuration Manager 2211 update and click Run Prerequisite Check.
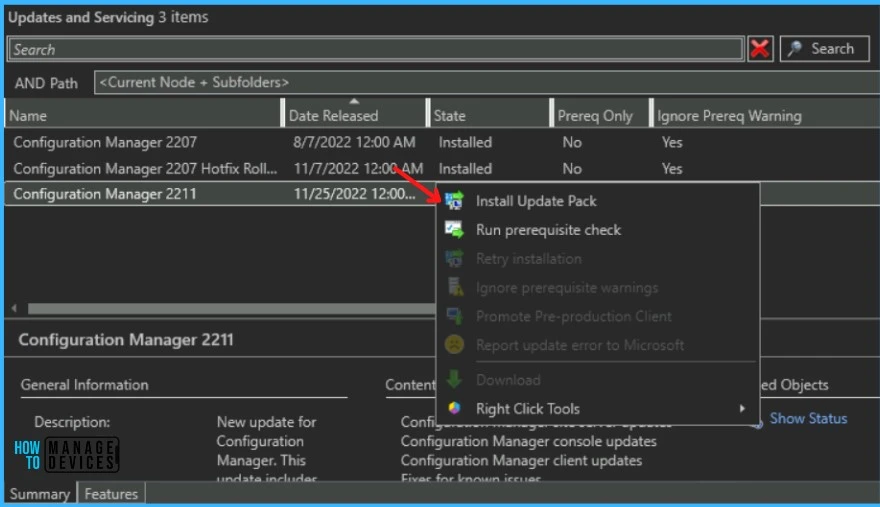
As part of the SCCM Updates and Servicing prerequisite check, SCCM Creates or updates the SCCM Update Package for 2211 and replicates it to child primary servers (if you have any). You can check hman.log for details.
You can check the Status of SCCM 2211 Prerequisite Check State. In the Updates and Servicing node, the State column shows the status Checking prerequisites.
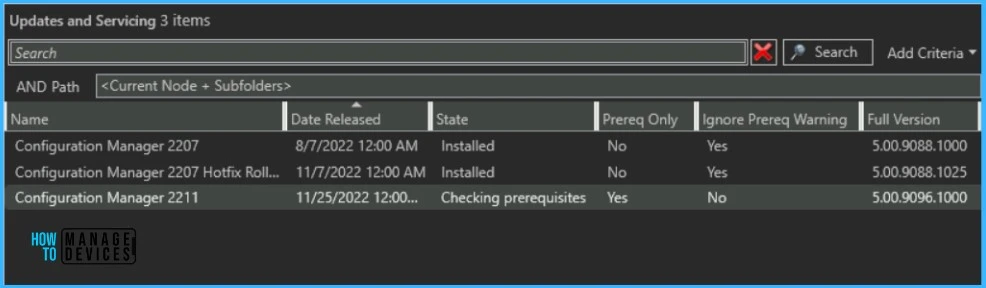
The status Prerequisite check passed means you have completed the prerequisite check for SCCM 2211 upgrade.
For the other step involved in this prerequisite check process, refer to \Monitoring\Overview\Updates and Servicing Status\Configuration Manager 2211 for details.
Note! You can review the ConfigMgrPrereq.log to check the status of the prerequisite check.
Offline Scenario – SCCM 2211 Upgrade
Use the service connection tool to download the update when your service connection point is offline. More details about the process are explained in the post SCCM Upgrade with an Offline Service Connection Point| ConfigMgr.
Install SCCM 2211 Update – Configuration Manager Version 2211
Let’s upgrade to SCCM 2211 Version. This is an in-console update, and basically, what it does to Install Update Package Configuration Manager 2211
- Launch the Configuration Manager console.
- Navigate to Administration > Overview > Updates and Servicing Node.
- Right-click on Configuration Manager 2211 update and click on the Install Update Pack.
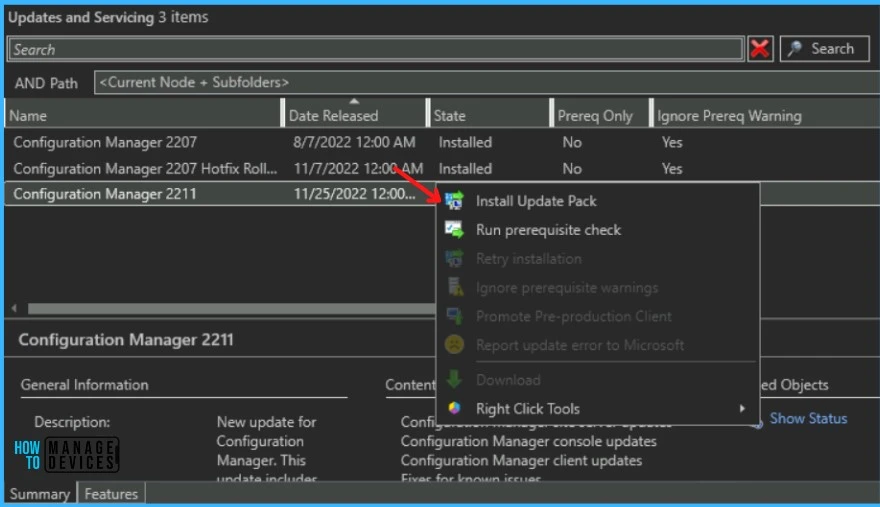
You need to go through and complete the Configuration Manager Update Wizard to start the SCCM 2211 upgrade process. The SCCM version 2211 includes the following, Review the details and Click Next.
- Configuration Manager site server updates
- Configuration Manager console updates
- Configuration Manager client updates
- Fixes for known issues
- New Features
You can check the following option from Ignore any prerequisite check warnings and install the update regardless of missing requirements option from Configuration Manager Updates Wizard to continue with the upgrade even though there is any warning in the prerequisite check.
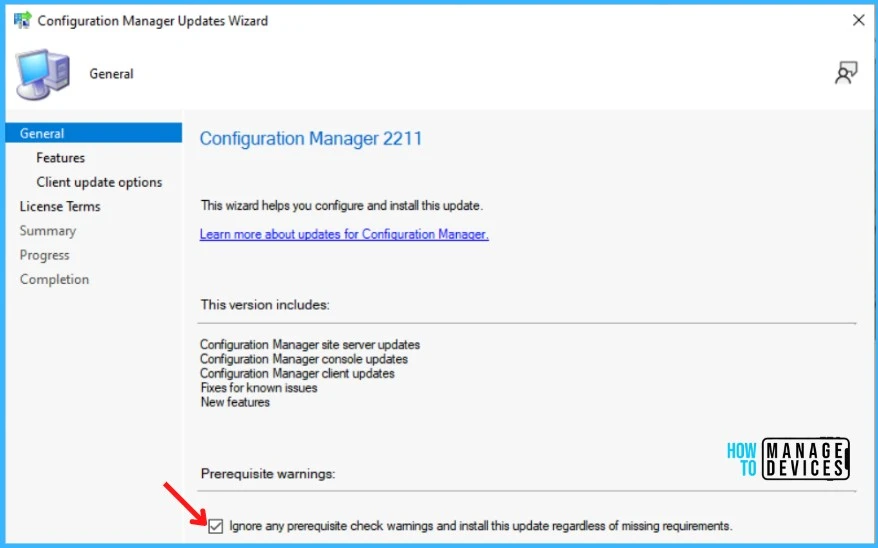
Review the newly added features in the Features tab and Click on the Next button to continue.
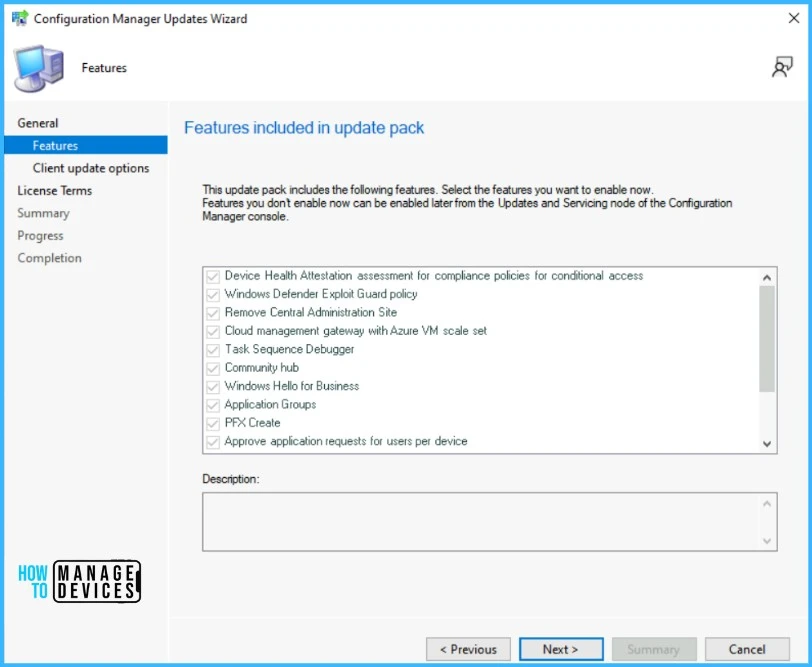
This is an important setting, and We always prefer to upgrade the SCCM client package on a small set of devices first. If everything is OK on those upgraded client devices, you can upgrade all the SCCM clients to the latest version, 2211.
- Client Update Settings page configuration
- Upgrade without validating (Direct Production Upgrade)
- Validate in pre-production collection (Test the client before the upgrade)
- Click the NEXT button to continue.
Read More! – More details about client upgrade options are available in the blog post about SCCM Client Upgrade Promote Pre-Production Client to Production.
Important – To take full advantage of new ConfigMgr features, update the site, and SCCM clients must be upgraded to the latest version.
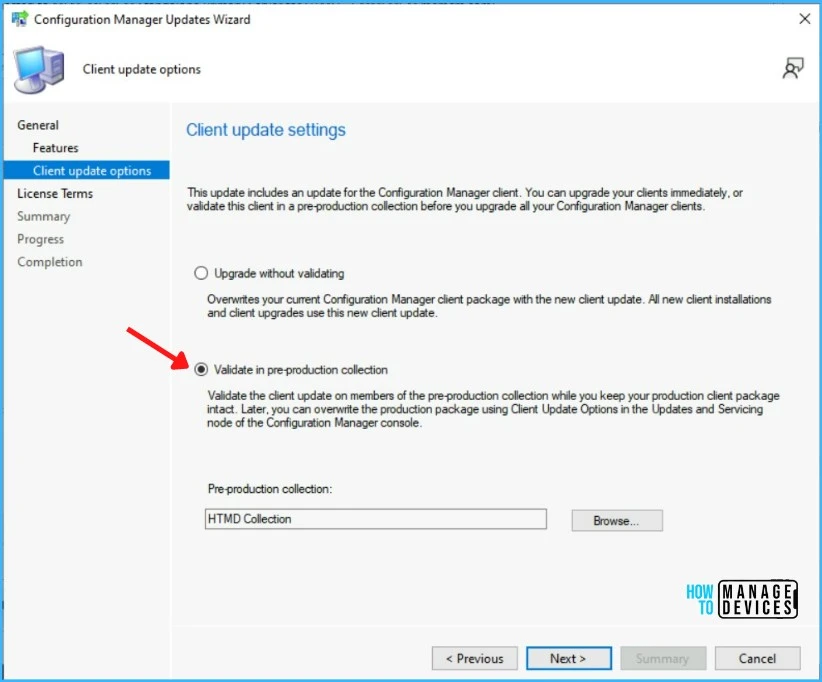
Review and Accept the license for this update pack and click Next to continue.
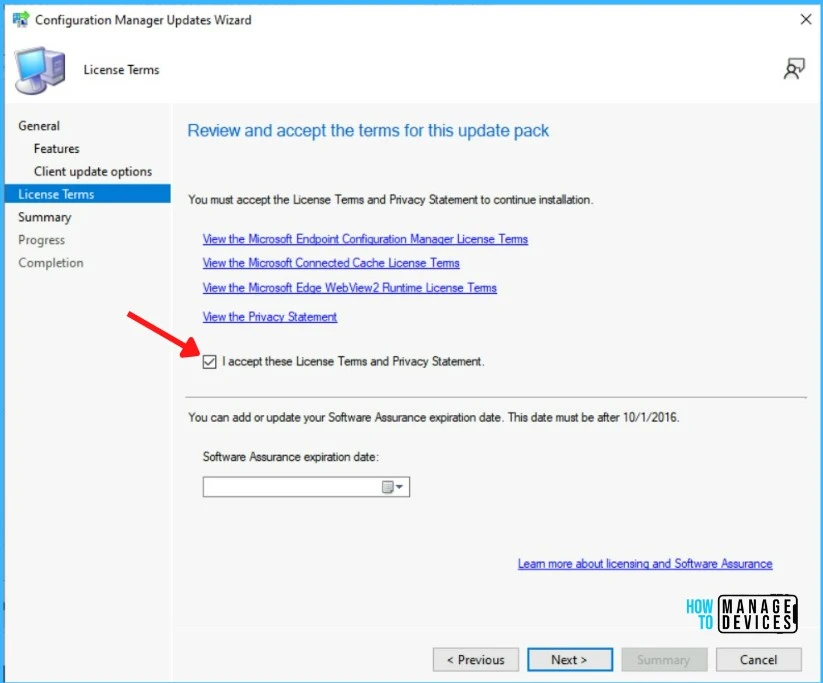
The Summary of update package installation 2211. Click the Next button to continue if you are OK with the settings.
Check the Summary of updated package installation and Click on Close to complete Configuration Manager Updates Wizard.
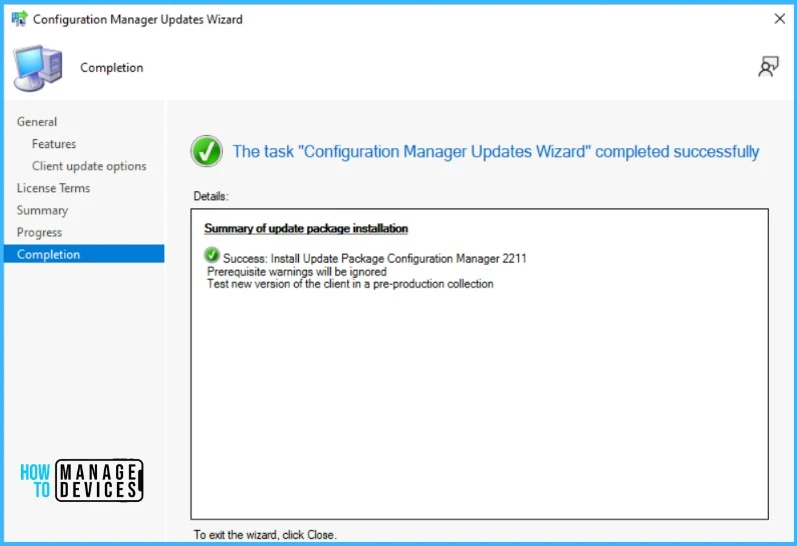
Summary of update package installation Success: Install Update Package Configuration Manager 2211 Prerequisite warnings will be ignored. Test the new version of the client in the pre-production collection.
Verification of Successful Installation of SCCM 2211 Update
Following are the verification steps for SCCM 2211 Update:
- In Configuration Manager Console, Navigate to the Monitoring workspace.
- In the Updates and Servicing Status, Select or Right-click on Configuration Manager 2211 and select Show Status.
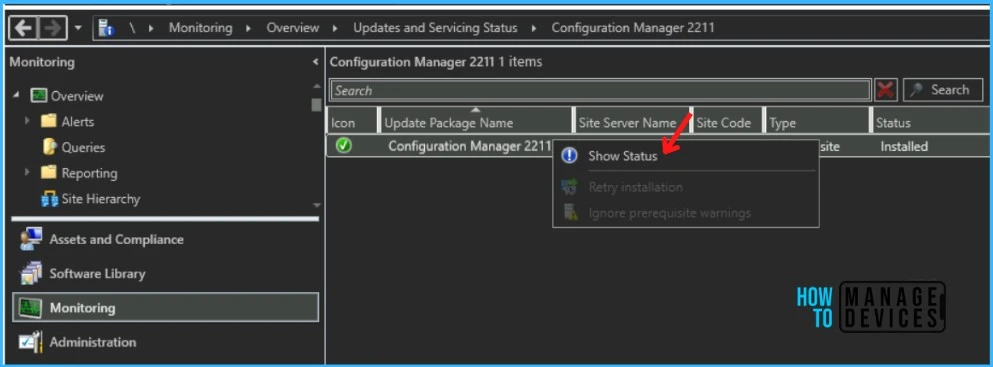
Here you can see the detailed status of the SCCM 2211 installation on the site. You can also review the cmupdate.log to know the installation progress.
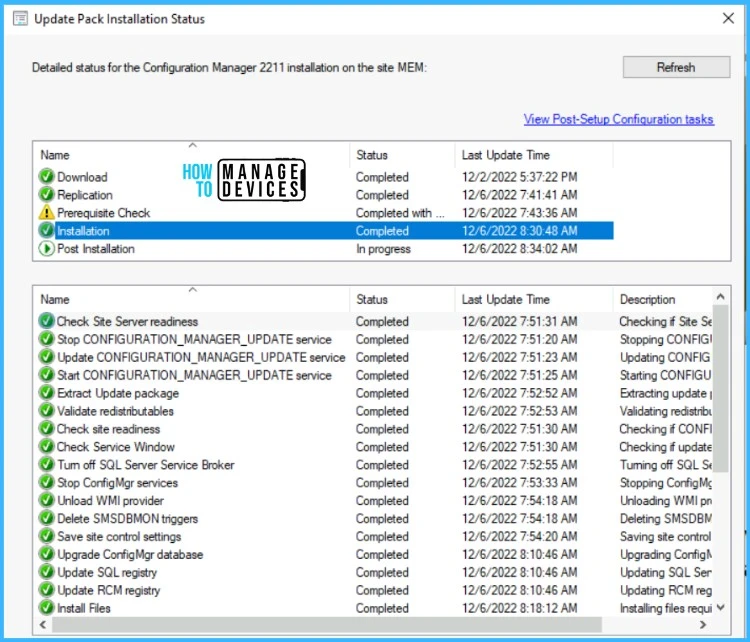
Fix Issues with SCCM 2211 Installation or Upgrade?
First of all, you need to look into the SCCM log files as part of the troubleshooting process. You can check for some of the solutions FIX SCCM update content Download Issue.
- Generic SCCM Upgrade Prerequisite Check Errors: How to Fix SCCM Prerequisite Errors Warnings
- FIX Dot Net Related Errors/Warnings: FIX SCCM Dot NET Version Error During Prerequisite Check
- Prerequisite Check Warnings – FIX: SCCM Site Database has a Backlog of SQL Change Tracking Data
- You can check the comprehensive list of SCCM 2203 prerequisite checks from – AnoopCNair/ConfigMgr-2203-Prerequisites-Check-List: ConfigMgr 2203 Prerequisites Check List (github.com).
- FIX: SCCM Setup Will Not Continue because Of WARNING In the Prerequisite Check Issue
Note – When you install the update on the site, the prerequisite checker runs again.
The steps must be completed as part of the SCCM 2211 upgrade process. We have also included the log files you need to look into to get further details for troubleshooting scenarios.
| SCCM 2211 Upgrade Steps | Log File Details |
|---|---|
| Checking if the Site Server is ready to apply the update | hman.log |
| Stopping CONFIGURATION_MANAGER_UPDATE service | hman.log |
| Updating CONFIGURATION_MANAGER_UPDATE service | hman.log |
| Starting CONFIGURATION_MANAGER_UPDATE service | hman.log |
| Extracting update package from the content library on-site server | cmupdate.log |
| Validating redistributable files | cmupdate.log |
| Checking if the CONFIGURATION_MANAGER_UPDATE service is updated | hman.log & cmupdate.log |
| Checking if the update is allowed to be applied | cmupdate.log |
| Turning off SQL Server Service Broker | cmupdate.log |
| Stopping ConfigMgr services | cmupdate.log |
| Unloading WMI provider | cmupdate.log |
| Deleting SMSDBMON triggers | cmupdate.log |
| Saving site control settings | cmupdate.log |
| Upgrading ConfigMgr database | cmupdate.log |
| Updating SQL Server’s registry | cmupdate.log |
| Updating RCM registry | cmupdate.log |
| Installing files required for the update | cmupdate.log |
| Installing the required language pack(s) | cmupdate.log |
| Installing required components | cmupdate.log |
| Installing required controls | cmupdate.log |
| Upgrading site control settings | cmupdate.log |
| Configuring SQL Server Service Broker | cmupdate.log |
| Installing required ConfigMgr configurations | cmupdate.log |
| Starting WMI provider | cmupdate.log |
| Installing required services | cmupdate.log |
| Updating Sites table | cmupdate.log |
| Updating Admin Console binaries | cmupdate.log |
| Turning on activation of SQL Server Service Broker queues | cmupdate.log |
This was the status Summary of the SCCM 2211 Installation.
- Download – Completed
- Replication – Completed
- Prerequisite Check – Completed
- Installation – Completed
- Post Installation – Completed
SCCM 2211 Admin Console Upgrade
Let’s upgrade the SCCM admin console to the latest version, 5.2211.1061.1000. You can use the notification bar below the ribbon menu to upgrade the SCCM console to the 2211 version, or if prompted, click on the OK button.
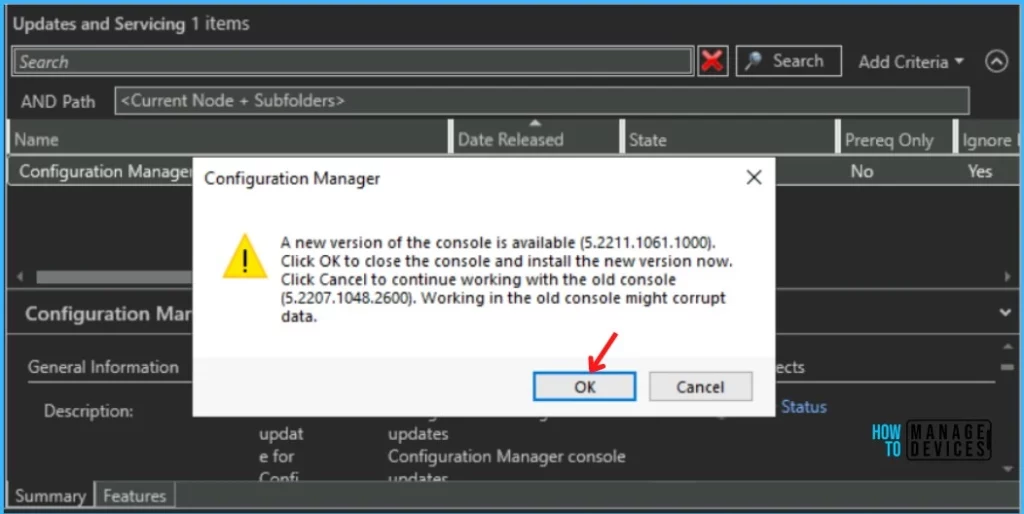
Note, Before upgrading the console, ensure all the console instances are closed from the standalone primary server.
A UAC prompt may appear. Click on Yes to continue. Please wait until the SCCM admin console upgrade is completed.
After installing the new version, the console upgrade will update the SCCM admin console extensions. So you don’t have to install the extensions after the upgrade process. Read More, How to Install SCCM Console Extensions?
After the SCCM 2211 console upgrade is complete, Launch the Configuration Manager console. Click on the Drop-Down option on the top left side corner of the console, and select About Configuration Manager.
- Microsoft Endpoint Configuration Manager Version 2211
- Console Version: 5.2211.1061.1000
- Site Version: 5.0.9096.1000
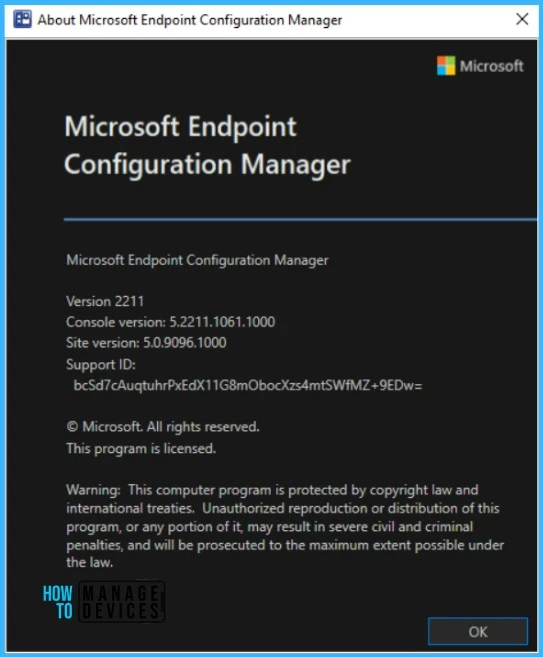
SCCM 2211 Client Upgrade & Dashboard
The SCCM 2211 client upgrade is essential, and the upgrade should be completed at the earliest. Let’s try to upgrade SCCM 2211 Client version, You can add the client to the SQL Query Client version Dashboard report to track the upgrade progress of the clients.
You have different options to upgrade the SCCM client to the 2211 version, Click on Promote. A prompt will appear on Yes to continue.
The Step by Step SCCM client automatic upgrade process is explained in the following post. More Details – SCCM Client Automatic Upgrade – Promote Pre-Production Client To Production.
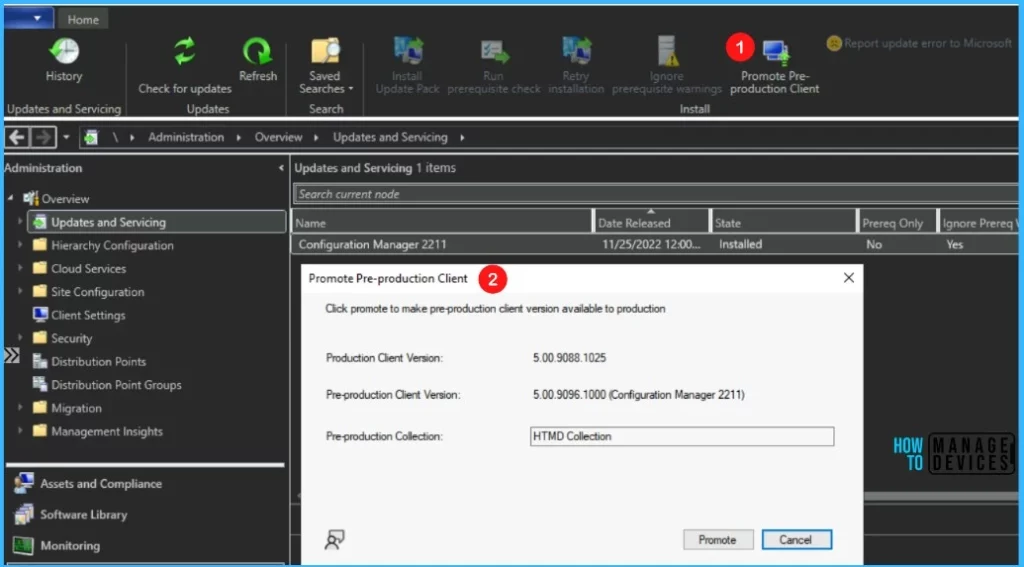
SCCM 2211 Post-Update Checklist
Once the site updates to the SCCM 2211 version, use the following checklist to complete common tasks and configurations.
- Confirm version and restart (if necessary)
- Confirm site-to-site replication is active
- Update Configuration Manager consoles
- Update Configuration Manager consoles
- Reconfigure database replicas for management points
- Reconfigure availability groups
- Reconfigure any disabled maintenance tasks
- Restore hardware inventory customizations
- Restore user state from active deployments
- Update clients
- Third-party extensions
- Enable any custom solutions
- Update boot images and media
- Update PowerShell help content
Is SCCM 2211 Generally Available?
Yes, SCCM 2211, as of December 19, 2022, is globally available for all customers to install.
Is SCCM 2211 Version Production ready?
Yes, it’s production-ready, even though this is an opt-in release.
Is the SCCM 2211 Version the latest Baseline Version?
No, 2203 is the latest baseline version of Configuration Manager (a.k.a SCCM)
What is the minimum SCCM version required to upgrade to 2211?
The minimum supported version to upgrade to the SCCM 2211 version is 2107.
Is Windows 11 fully supported with ConfigMgr / SCCM 2211 Version?
Yes, Windows 11 is fully supported.
What is the Minimum SCCM 2211 Client Version?
5.00.9096.1000 (For Early Build)
What is the ConfigMgr 2211 Admin Console Version?
5.2211.1061.1000
Supported SCCM Version details
Some updates for SCCM are available as both an in-console update version for existing infrastructure, and as a new baseline version. More details – SCCM Versions Build Numbers Client Console Site (anoopcnair.com)
The following supported versions of SCCM are currently available as a baseline, an update, or both:
| Version | Availability date | Support end date | Baseline | In-console update |
|---|---|---|---|---|
| 2211 (5.00.9088) | November 30, 2022 | May 30, 2024 | No | Yes |
| 2207 (5.00.9088) | August 12, 2022 | February 12, 2024 | No | Yes |
| 2203 (5.00.9078) | April 8, 2022 | October 8, 2023 | Yes | Yes |
| 2111 (5.00.9068) | December 1, 2021 | June 1, 2023 | No | Yes |
| 2107 (5.00.9058) | August 2, 2021 | February 2, 2023 | No | Yes |
Author
About Author – Jitesh, Microsoft MVP, has over five years of working experience in the IT Industry. He writes and shares his experiences related to Microsoft device management technologies and IT Infrastructure management. His primary focus is Windows 10 Deployment solution with Configuration Manager, Microsoft Deployment Toolkit (MDT), and Microsoft Intune.
